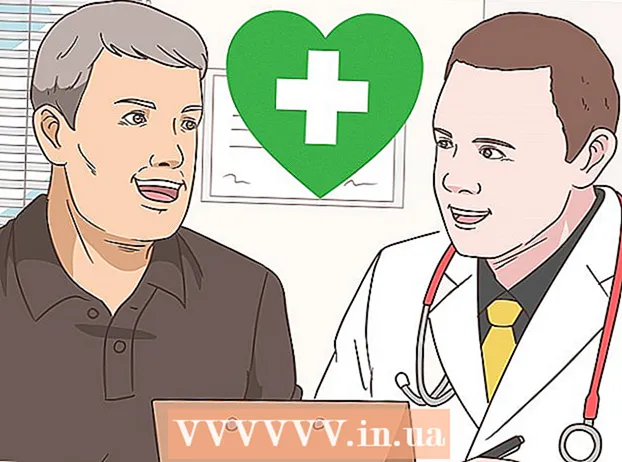Avtor:
Monica Porter
Datum Ustvarjanja:
22 Pohod 2021
Datum Posodobitve:
1 Julij. 2024
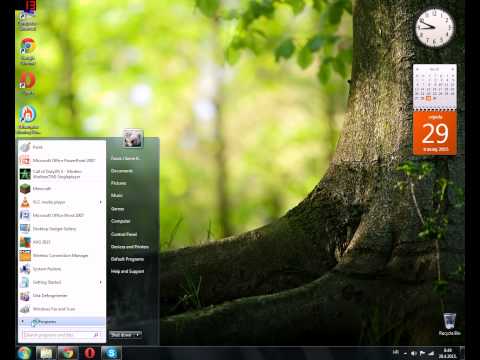
Vsebina
Ali Google Chrome ne deluje dobro? Krivcev povzroča veliko težav, pa naj bo to okvara internetne povezave ali okužba z virusom. Chrome je zelo enostavno popraviti, če programska oprema ne deluje pravilno; Če gre vse slabo, lahko Chrome znova namestite, kar bi trajalo le nekaj minut.
Koraki
Metoda 1 od 13: Odstranite in znova namestite Chrome
Poskusite znova namestiti Chrome, preden uporabite druge načine. Chrome lahko naleti na veliko napak, vendar jih je večino mogoče odpraviti tako, da odstranite trenutno različico in znova namestite novo. Ker Chrome sinhronizira vaše zaznamke in gesla z Google Računom, vas ne skrbi, da boste izgubili pomembne podatke, celoten postopek traja le nekaj minut.

Odstranite Chrome.- Windows - Odprite nadzorno ploščo in izberite "Programi in funkcije" ali "Odstrani program". Na seznamu izberite Google Chrome in kliknite gumb Odstrani.
- OS X Odprite mapo Aplikacije in povlecite aplikacijo Chrome v smetnjak.

Odprite spletno mesto Chrome v Internet Explorerju (Windows) ali Safari (OS X). Vnesite v naslovno vrstico brskalnika.
Kliknite gumb "Prenesi Chrome". Različica, združljiva z operacijskim sistemom, se prenese samodejno.

Zaženite namestitveni program. Po končanem prenosu kliknite namestitveno datoteko na dnu okna brskalnika.- Če želite, med namestitvijo nastavite Chrome kot privzeti brskalnik. Oglejte si spletne članke, če želite izvedeti, kako namestiti Chrome.
Prijavite se v Chrome. Odprite meni Nastavitve in kliknite gumb Prijava v Chrome. Vnesite podatke o svojem Google računu. Počakajte nekaj časa, da obnovite zaznamek.
Preverite, ali je težava odpravljena. Če težava ni odpravljena, poskusite z enim od spodnjih načinov.
- Če je težava odpravljena, hkrati namestite razširitve, da ugotovite, ali so vzrok napake.
Metoda 2 od 13: Zapri jeziček ali okno visi
- Pritisnite.⇧ Shift+Escodpreti upravitelja opravil Chrome. Lahko kliknete Chromov meni (☰) in izberete Druga orodja → Upravitelj opravil.
- Na seznamu izberite zavihek ali razširitev. Navedeni so vsi odprti zavihki in razširitve. Naveden bo začasni zavihek ali razširitev.
- Kliknite gumb.Končajte postopek. To bo prisililo zaviranje zavihka ali pripomočka.
- Ponovite zgornje dejanje za viseče jezičke in podaljške. Če zaprete vse začasne zavihke, lahko še naprej uporabljate Chrome brez težav. oglas
3. način od 13: Preizkusite internetno povezavo
Odprite drug brskalnik. Morda boste prejeli sporočilo o napaki, ker internetna povezava ni dobra. Najhitrejši način preizkusa povezave je, da odprete drug brskalnik (Internet Explorer in Safari se samodejno namestita v sistemih Windows in OS X) in poskusite obiskati nekatera spletna mesta. Če se spletno mesto naloži, Chrome zruši. Glejte naslednje metode za odpravo. Če spletne strani ne morete naložiti, je to najverjetneje napaka omrežne povezave.
- Če dobite sporočilo o napaki za spletno mesto, je verjetno, da stran ne deluje ali se ne odziva.
Preverite omrežno povezavo. Če računalnik z usmerjevalnikom povežete prek omrežnega kabla, preverite, ali je kabel pravilno priključen. Če se povezujete z brezžičnim omrežjem, preverite, ali je signal dober.
- Za načine odpravljanja napak v omrežni povezavi glejte članke o omrežju.
4. metoda od 13: Onemogočite razširitve
Kliknite gumb menija (☰) in izberite Druga orodja → Razširitve. Mogoče je vzrok napake razširitev, ki ste jo namestili. Poskusite onemogočiti vse dodatke in jih nato vklopiti enega za drugim, dokler ne najdete vzroka težave.
Počistite vsak pripomoček na seznamu.
Znova zaženite Chrome.
Preskus brskalnika. Če se še vedno pojavlja ista napaka, vzrok ni razširitev, poskusite z enim od spodnjih načinov. Če Chrome deluje pravilno, si oglejte naslednji korak.
Znova omogočite vsako razširitev, ko najdete tisto, ki je povzročila napako. Preizkusite Chrome tako, da naložite več spletnih strani naenkrat. oglas
5. metoda od 13: Izbrišite piškotke
Kliknite gumb menija (☰) in izberite Nastavitev. Poškodovani piškotki lahko povzročijo težave s Chromom. Z brisanjem piškotkov lahko težavo rešite.
Kliknite povezavo "Pokaži dodatne nastavitve".
Kliknite.Nastavitve vsebine ... v razdelku Varnost.
Kliknite.Vsi piškotki in podatki o spletnih straneh ....
Kliknite.Izbriši vse. oglas
6. način od 13: Preverite nastavitve proxyja
Kliknite gumb menija (☰) in izberite Nastavitev. Slabe nastavitve strežnika proxy lahko povzročijo napake pri povezavi v Chromu. Ponastavitev nastavitev proxyja lahko reši to težavo.
Kliknite povezavo "Pokaži dodatne nastavitve".
Kliknite gumb.Spremeni nastavitve proxyja ....
Kliknite.Nastavitve LAN ....
Ne pozabite označiti »Samodejno zaznaj nastavitve«. Večini uporabnikov ni treba ročno nastaviti proxyja. Če se ne povežete s strežnikom proxy, še enkrat preverite, ali so bili podatki o strežniku proxy pravilno vneseni. oglas
7. način od 13: Izklopite način peskovnika
Z desno tipko miške kliknite bližnjico do namizja Chrome. Način peskovnika je Chromova varnostna funkcija, ki lahko povzroči prazne strani. Poskusite onemogočiti ta način, da preverite, ali to odpravlja težavo.
Izberite Lastnosti (Značilno).
Kliknite.Bližnjica zavihek.
Več. -ne-peskovnik (Brez peskovnika) na koncu besedilnega polja "Cilj"..
Kliknite.v redu.
Zaženite Chrome z bližnjico. Če je splet naložen, je napaka v načinu peskovnika. Možno je, da v peskovnik vpliva poškodovana datoteka ali okužba z zlonamerno programsko opremo. Brskanje po spletu brez uporabe peskovnika je tvegano, onemogočite Chrome in odstranite zlonamerno programsko opremo ali znova namestite Chrome. oglas
8. metoda od 13: Očistite mape arhivov
Izklopite vsa okna Chrome. Poškodovane uporabniške datoteke lahko povzročijo zrušitev Chroma. S čiščenjem teh datotek lahko odpravite težavo s Chromom.
Odprite nadzorno ploščo in izberite "Možnosti mape".
Kliknite.Pogled zavihek in izberite "Pokaži skrite datoteke, mape in pogone". Kliknite gumb V redu.
Pomaknite se do mape uporabniških podatkov za Chrome. Najti .
Izbrišite vse datoteke na tem mestu.
Zaženite Chrome. oglas
9. način od 13: ponastavite Chrome
Kliknite gumb menija (☰) in izberite Nastavitev. Ponastavitev Chroma bo izbrisala vse uporabniške podatke. Če sinhronizirate Chrome z Google Računom, lahko shranjene zaznamke in gesla enostavno obnovite tako, da se po obnovitvi Chrome na tovarniške nastavitve znova prijavite.
Kliknite povezavo "Pokaži dodatne nastavitve". Pomaknite se navzdol na dno.
Kliknite.Ponastavite nastavitve.
Prijavite se v Chrome. Odprite meni Nastavitve in kliknite Prijava v Chrome. Za prijavo vnesite podatke o svojem Google računu. oglas
10. način od 13: Iskanje virusov in zlonamerne programske opreme
Ne pozabite posodobiti protivirusne programske opreme.
Zaženite skeniranje oglaševalske programske opreme. Dva najbolj priljubljena programa sta Malwarebytes in Spybot.
- Oglejte si različne spletne članke o odstranjevanju virusov in zlonamerne programske opreme.
Metoda 11 od 13: Onemogočite nepotrebne vtičnike
Odprite meni vtičnikov. V naslovno vrstico brskalnika vnesite "chrome: // plugins". Oglejte si spletne članke, če želite izvedeti, kako onemogočiti vtičnike v spletu.
Onemogočite nepotrebne vtičnike. Nekateri vtičniki upočasnijo Chrome. Onemogočite jih, če jih ne uporabljate. oglas
12. način od 13: Uporabite pripomoček RAM-Saver
Odprite Chromeov arhiv. V Chromovem spletnem repozitoriju lahko brezplačno namestite razširitve.
Namestite The Great Suspender. Če imate odprtih veliko zavihkov, bo ta dodatek "zamrznil" zavihke, ki jih ne uporabljate. Tako boste prihranili RAM in pomagali Chromu, da se hitreje zažene in se odzove. oglas
Metoda 13 od 13: Preverite nastavitve po posodobitvi
- V najnovejši posodobitvi brskalnika Google Chrome na 64-bitnih sistemih je veliko uporabnikov poročalo, da se video ne prikazuje dobro. To težavo boste najlažje odpravili tako, da odprete Chromove nastavitve (»chrome: // settings /« v naslovni vrstici) in na dnu strani odprete napredne nastavitve. Ko pridete na dno strani, se pod sistemom prikaže pogovorno okno »Uporabi strojno pospeševanje, ko je na voljo«. Ne potrdite (ali pustite to pogovorno okno prazno). Ko končate, izbrišite vse podatke brskanja (Ctrl + Shift + Delete) in znova zaženite Chrome. To lahko odpravi težavo z videoposnetkom, sicer preverite »chrome: // konflikti /« in / ali preverite, ali so vsi gonilniki vaše naprave posodobljeni. oglas