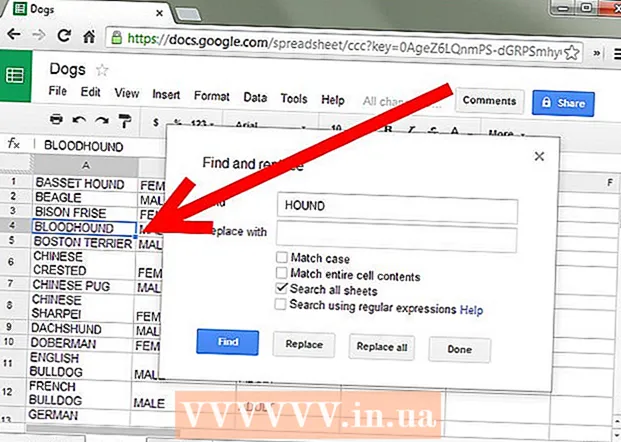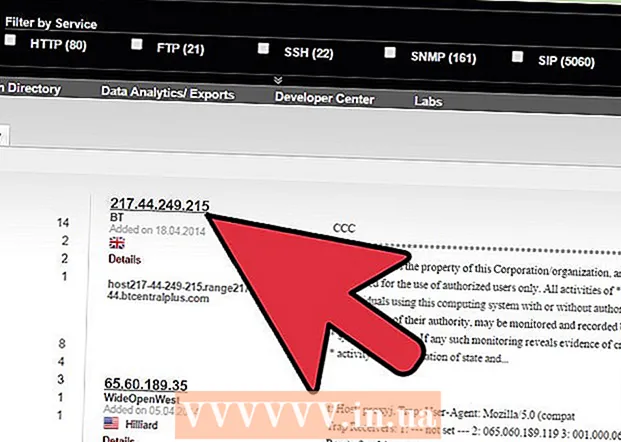Avtor:
Randy Alexander
Datum Ustvarjanja:
27 April 2021
Datum Posodobitve:
1 Julij. 2024
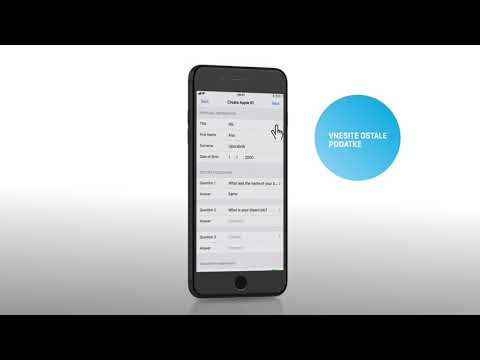
Vsebina
Danes vas WikiHow uči, kako varnostno kopirate podatke v iPhonu (na primer fotografije, stike in koledar) v iCloud ali računalnik.
Koraki
Metoda 1 od 3: Uporabite iCloud
Odprite Nastavitve. Aplikacija je siva s sliko zobnika (⚙️) v notranjosti, običajno na začetnem zaslonu.

Kliknite na element WIFI je na vrhu menija z nastavitvami.- Za varnostno kopiranje potrebujete telefon za povezavo z Wi-Fi.
Element »Wi-Fi« potisnite v položaj »Vključeno«. Stikalo bo postalo zeleno.

Tapnite omrežje Wi-Fi. Na seznamu, ki se prikaže pod razdelkom menija »Izberite omrežje«, izberite omrežje.- Po potrebi vnesite geslo za Wi-Fi.
Odprite Nastavitve. Če ste še vedno na strani z nastavitvami Wi-Fi, tapnite Nastavitve dobro Nastavitev v zgornjem levem kotu, da se vrnete na zaslon z nastavitvami. Ali pa preprosto znova zaženite aplikacijo Nastavitve, kot prej.

Dotaknite se računa Apple ID. Ta razdelek je na vrhu zaslona in vsebuje ime in avatar, če ste ga namestili.- Če niste prijavljeni, kliknite Prijavite se v (Vaša naprava) dobro Prijavite se v (naprava), vnesite svoj račun Apple ID in geslo, nato tapnite Vpis ali Vpiši se.
- Če uporabljate starejšo različico sistema iOS, vam verjetno ni treba narediti tega koraka.
Kliknite icloud je v drugem delu menija.
Za varnostno kopiranje izberite podatke iCloud. Potisnite gumb poleg naštetih aplikacij, kot so Notes in koledarji, v položaj "On" (zeleno), da vključite te podatke, ko je iPhone varnostno kopiran.
- Podatki iz aplikacij, ki so v položaju »Izklop« (v beli barvi), ne bodo varnostno kopirani.
Povlecite navzdol in tapnite iCloud Backup (Varnostno kopirajte v iCloud). Ta akcija je na dnu drugega dela.
Potisnite gumb "iCloud Backup" v položaj "On" (zelena). Zdaj bo vaš iPhone varnostno kopiral vaš račun iCloud, ko bo priključen na omrežje Wi-Fi.
Kliknite "Varnostno kopiraj zdaj" (Varnostno kopiraj zdaj), če želite varnostno kopirati zdaj. Postopek lahko traja nekaj minut, vendar lahko med varnostnim kopiranjem iPhone še vedno delate druge stvari.
- Ko končate, boste v iCloud shranili varnostno kopijo, ki jo boste uporabili, ko boste morali obnoviti iPhone.
2. način od 3: Uporabite iTunes
Povežite iPhone z računalnikom. Uporabite kabel USB, ki ste ga dobili z napravo.
- Če prvič povežete telefon z računalnikom, morate na zaslonu iPhone klikniti »Zaupaj« ali »Zaupaj temu računalniku«.
Kliknite sliko iPhone. Čez nekaj sekund se bo to dejanje pojavilo v vrstici ikon na vrhu okna.
- Pojavi se zaslon "Povzetek".
Odklenite iPhone. Če je vaš iPhone že zaklenjen z geslom, ga morate najprej odkleniti, preden lahko izvedete varnostno kopijo.
V razdelku Varnostne kopije kliknite »Ta računalnik«. Tako bo iTunes varnostno kopiral vaš iPhone v računalnik, da prihrani prostor na shrambi iCloud. Med sinhronizacijo bo ustvarjena varnostna kopija.
- Če želite varnostno kopirati geslo, podatke zaslona Homekit, zdravje in dejavnost, morate potrditi polje. "Šifriranje varnostne kopije iPhonea" (Šifriraj varnostne kopije iPhone) in izberite geslo, ki si ga je enostavno zapomniti.
Kliknite Varnostno kopirajte zdaj za zagon postopka varnostnega kopiranja.
- Morda vas bodo vprašali, ali želite varnostno kopirati aplikacije, ki trenutno niso v vaši knjižnici iTunes. To se lahko zgodi, če nekatere programe namestite iz drugih virov ali izdelkov, kupljenih v iPhonu, niste prenesli v knjižnico iTunes. Teh aplikacij ne boste mogli obnoviti, če niso dodane v knjižnico.
- Morda boste tudi pozvani, da izdelke, kupljene iz iPhona, prenesete v knjižnico iTunes. To se zgodi, ko so nekatere aplikacije nameščene v iPhonu, vendar jih iTunes ni nastavil za samodejno posodabljanje novih izdelkov.
Počakajte, da se varnostno kopiranje konča. Ko potrdite, da soglašate ali ne želite premakniti kupljenih aplikacij in izdelkov v iTunes, bo iPhone začel varnostno kopirati v računalnik. Napredek lahko spremljate tako, da pogledate na vrh okna iTunes.
- iTunes varnostno kopira vaše nastavitve fotoaparata, stike, podatke aplikacij, sporočila in fotografije. Glasbe, videoposnetkov ali dopisnic, sinhroniziranih iz knjižnice iTunes ali katerega koli drugega zabavnega medija, dodanega z drugimi sredstvi, ne bo varnostno kopirano. Po obnovitvi je treba te podatke znova sinhronizirati z iTunes.
- Varnostna datoteka iPhone bo shranjena v mapi iTunes Media.
3. način od 3: Varnostno kopirajte izklopljeni iPhone
Prenesite aplikacijo PKGBackup. Prosimo, dodajte, jailbreak je poseg v sistem, da bi se izognili varnostnim omejitvam iPhona in iPada. Če ne uporabljate iPhonea, ki je pokvarjen, potem so možnosti varnostne kopije iTunes in iCloud dovolj, da zagotovite varno varnostno kopiranje podatkov brez kakršnih koli aplikacij drugih proizvajalcev. Če je vaš iPhone pokvarjen, boste potrebovali aplikacijo, kot je PKGBackup, za izvajanje varnostnih kopij programske opreme in podatkov zunaj Applea.
- Če je vaš iPhone zaprt, lahko naložite PKGBackup z domače strani Cydia.
Zaženite PKGBackup in kliknite Nastavitve. To vam omogoča, da izberete, kam želite shraniti varnostne kopije podatkov. Lahko se povežete z različnimi storitvami v oblaku, vključno z Dropbox, OneDrive in Google Drive. Poleg tega lahko varnostne kopije pošljete tudi na strežnik FTP.
- Meni Nastavitve omogoča tudi nastavitev urnika varnostnih kopij.
Vrnite se na glavni zaslon PKGBackup in pritisnite Rezerva. Tu lahko izberete, kaj želite varnostno kopirati. Poleg tega lahko preklapljate med več pogledi, od Appleovih aplikacij, App Store ali Cydia, in datotek, shranjenih v vašem iPhoneu.
- Kliknite ikono varnostne kopije na desni strani vsakega predmeta, da omogočite ali onemogočite varnostno kopiranje.
Zaženite postopek varnostnega kopiranja. Ko izberete vse aplikacije, nastavitve in datoteke, ki jih želite varnostno kopirati, lahko začnete postopek. Čas postopka je odvisen od tega, kaj varnostno kopirate in ali je varnostna datoteka naložena v storitev za shranjevanje v oblaku.
- iTunes bo varnostno kopiral nastavitve vseh aplikacij, razen nastavitev programa, ki je prekinjen. Kljub temu bo varnostno kopiral vaše aplikacije za jeailbreak. PKGBackup vam bo omogočil, da po obnovitvi kopije iz iTunesa hitro naložite aplikacije in nastavitve iz zapora.