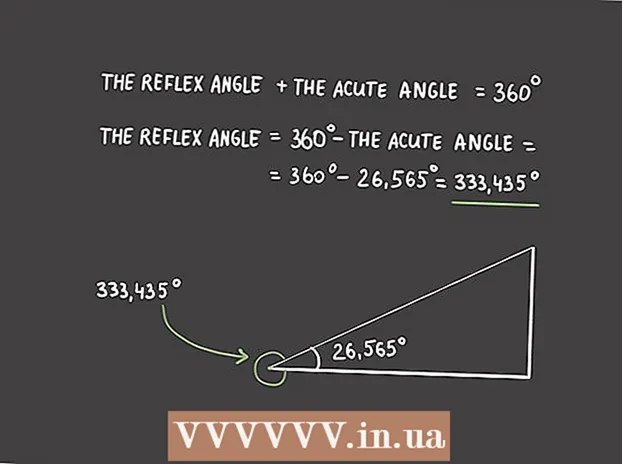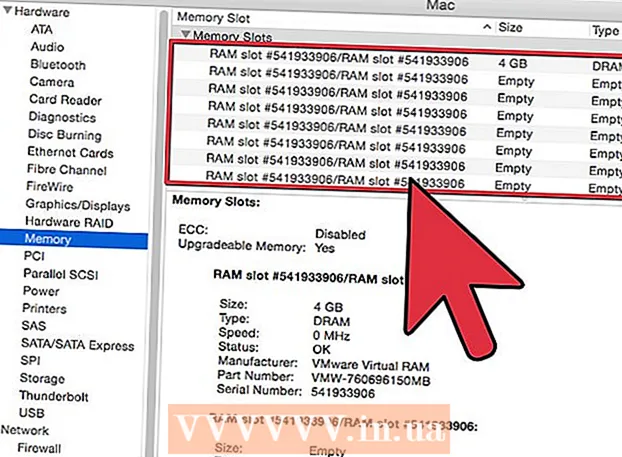Avtor:
Monica Porter
Datum Ustvarjanja:
16 Pohod 2021
Datum Posodobitve:
25 Junij 2024

Vsebina
To je članek, ki vas bo vodil do spreminjanja ikon aplikacij, prikazanih na vašem iPhoneu. Če želite to narediti, morate prenesti aplikacijo iz trgovine App Store. Z ikono aplikacije, ki jo imate prekinjenega zapora, lahko spremenite ikono aplikacije, vendar prekinitev zapora ne bo vključevala garancije.
Koraki
Metoda 1 od 3: Uporabite aplikacijo "Iconical"
Odprite ikonično z modrimi diagonalnimi črtami na sivi podlagi. Najprej morate prenesti Iconical iz trgovine App Store za 2,99 USD (približno 70 000 VND), če nimate aplikacije.

Dotaknite se Izberite App (Izberite aplikacijo) je blizu vrha zaslona.
Dotaknite se aplikacije, za katero želite spremeniti ikono. To bo odprlo stran z naslednjimi možnostmi za izbrano aplikacijo:
- Ikona kamere S to možnostjo lahko posnamete fotografijo ali naložite fotografijo iz fotoaparata iPhone-a.
- Ikona svinčnika - Lahko risate ikone aplikacij.
- Ikona za spreminjanje velikosti Ta možnost je v spodnjem desnem kotu ikone aplikacije, kar omogoča obrezovanje ali povečanje ikone aplikacije.
- Spletni naslov fotografije lahko dodate tudi v polje na vrhu zaslona.

Dotaknite se možnosti, ki je najprimernejša za ikono, ki vam je všeč. Če želite vnesti URL, ga prilepite v polje pod povezavo »Izberi aplikacijo« na vrhu zaslona.- Nekatere možnosti bodo zahtevale dodatno manipulacijo; na primer dotikanje Fotoaparat (Fotoaparat) vas prosi, da se dotaknete slike in jo nato izberete Shrani (Shrani) v zgornjem desnem kotu zaslona.

Dotaknite se polja »Enter Title« pod ikono nove aplikacije.
V polje, ki je trenutno prikazano, vnesite ime simbola. Za to ikono uporabite prvotno ime aplikacije, da se izognete zmedi.
Dotaknite se možnosti Ustvari ikono začetnega zaslona (Ustvarite ikono domačega zaslona) pod poljem "Enter Title".
Na dnu zaslona tapnite gumb »Skupna raba« s puščico navzgor.
Dotaknite se ikone nove aplikacije. Na dnu zaslona se prikaže pojavno okno.
Dotaknite se Shrani (Shrani) v zgornjem desnem kotu zaslona. Tako bo nova ikona aplikacije shranjena na enega od zaslonov iPhone. Ko se dotaknete nove ikone, se pred odpiranjem aplikacije hitro prikaže stran Safari.
- Ta postopek ne bo nadomestil prvotne aplikacije z novo ikono, lahko pa jo izberete in povlečete v mapo, da jo skrijete.
Metoda 2 od 3: Uporaba aplikacije "App Icon Free"
Odprite ikono aplikacije Brezplačno z rumenimi smeškoti. Če še nimate aplikacije, jo boste morali najprej dobiti iz trgovine App Store.
- App Icon Free obravnava manj aplikacij kot Iconical.
Dotaknite se Pozneje (Za pozneje), ko se zahteva. To okno vas bo vprašalo, ali želite kupiti celotno različico za 4,99 USD (približno 120.000 VND); izbiro Pozneje bo zaprl okno in še naprej odpiral aplikacijo.
Dotaknite se Ustvari ikono (Ustvari ikono) v spodnjem levem kotu zaslona.
Dotaknite se Ikona aplikacije (Ikona aplikacije) nad oknom se pravkar prikaže na dnu zaslona. Odprl se bo seznam nameščenih aplikacij s spremenljivimi ikonami.
Dotaknite se aplikacije, za katero želite spremeniti ikono. Izbrana aplikacija mora biti nameščena na iPhone.
Prilagodite ikone aplikacij. To lahko storite tako, da se dotaknete jezičkov na dnu zaslona in izberete različne lastnosti:
- Koža - Ustvarite barvo ozadja za ikone aplikacij.
- Okvir - Ustvarite barvni okvir okoli barve ozadja aplikacije.
- Dekor - Na sredino okvirja aplikacije položite barvno ikono
- Fotografija - Omogoča objavljanje fotografij (dotik Thư viện (Galerija)) ali posnemite fotografijo (dotaknite se Kamera).
- Če se odločite za fotografiranje ali uporabo fotografije, aplikacija App Icon zahteva dostop do kamere in fotografije; zato se prosim dotaknite Dovoli (Dovoljeno) na vprašanje.
Dotaknite se Ustvari ikono (Ustvari ikono) v zgornjem desnem kotu zaslona, da shranite novo ustvarjeno ikono na domačo stran ikone aplikacije.
Dotaknite se Namesti ikono (Ikona nastavitev) v spodnjem desnem kotu zaslona.
Dotaknite se Namestite (Nastavitve) v zgornjem desnem kotu zaslona.
Dotaknite se Dovoli na vprašanje. To omogoča, da se nastavitev nastavitev ikone aplikacije vključi v aplikacijo Nastavitve za iPhone.
Dokončajte namestitev ikone aplikacije. To boste storili z dotikom Namestite večkrat - dvakrat v zgornjem desnem kotu zaslona in enkrat na dnu zaslona. Ko je namestitev končana, se bo nova ikona aplikacije prikazala na enem od vaših zaslonov iPhone. Ko tapnete novo ikono, se pred odpiranjem aplikacije hitro prikaže stran Safari.
- Ta postopek ne bo nadomestil prvotne aplikacije z novo ikono, lahko pa jo izberete in povlečete v mapo, da jo skrijete.
3. metoda od 3: Uporabite iPhone, ki ima pokvarjen zapor
Opozorilo: Ta metoda najprej zahteva zapor vašega iPhona, tako da ne boste imeli garancije. Poleg tega zapor morda ne bo mogoč pri vseh različicah iOS.
Prepričajte se, da ste iPhone zlomili. Če ste iPhone zalomili, lahko z orodjem Cydia spremenite ikono katere koli aplikacije v napravi, sistemu ali drugem elementu.
S Cydia prenesite potrebna orodja. Cydijo lahko uporabljate samo v zaklenjeni napravi. Če nimate zaklenjene naprave, lahko poskusite z eno od drugih metod v tem članku. S Cydia prenesite naslednja orodja, ki jih boste našli v glavnem skladišču:
- iFile
- IconMaker
- Terminal
Kopirajte fotografije, ki jih želite uporabiti kot ikone, v iPhone. Kopirajte fotografije v iPhone tako, da jih pošljete po e-pošti ali uporabite iFile. Fotografirate lahko tudi s kamero iPhona.
- Nadomestne ikone lahko dobite na številnih drugih spletnih mestih, kot je DeviantArt, ali pa oblikujte svoje.
- Izbrati morate le svojo najljubšo sliko in IconMaker jo bo pretvoril v primerno velikost.
Odprite IconMaker in prenesite slikovno datoteko. Ta aplikacija bo pretvorila slikovno datoteko v pravilno velikost in obliko. Dotaknite se gumba Camera, da izberete fotografijo v Camera Roll. Če je fotografija shranjena drugje v iPhonu, z iFile poiščite in po odprtju fotografije izberite »IconMaker«.
Vklopiti "Odpri v iFile" in "Shrani kot .png datoteko.’ Ti dve nastavitvi sta potrebni za ustvarjanje pravilne slikovne datoteke.
Dotaknite se Ustvari ikono (Ustvari ikono), da ustvarite datoteko z ikonami. Tako boste ustvarili pet ikon datotek.
Dotaknite se Uredi (Uredi), tapnite vseh pet datotek in izberite Odložišče. S tem boste novo ustvarjeno datoteko ikone kopirali v odložišče.
Odprite mapo z aplikacijami v iFile in poiščite aplikacijo, za katero želite spremeniti ikono. Lokacija se razlikuje glede na to, ali je bila aplikacija prenesena iz trgovine App Store ali če gre za aplikacijo Stock ali Cydia. Pojdite v eno od naslednjih map v iFile in izberite aplikacijo, za katero želite spremeniti ikono:
- Stock / Cydia - /var/stash/Applications.XXXXXX
- App Store - / var / mobile / Applications
Izbrišite obstoječo datoteko ikone. Tu se bo prikazalo več ikon datotek. Te datoteke lahko preimenujete ali izbrišete. Upoštevajte, da bo imela datoteka včasih ime aplikacije namesto samo "ikone" v imenu datoteke:
- icon.png
- [email protected]
- ikona ~ ipad.png
- icon@2x~ipad.png
- iconClassic.png
Dotaknite se Uredi (Uredi), tapnite gumb Odložišče in izberite Prilepi (Prilepi). S tem boste novo kopirano datoteko logotipa prilepili v mapo. Ime datoteke je že mogoče pravilno nastaviti po zaslugi IconMakerja.
Odprite Ternimal. Terminal vam bo omogočil ponastavitev uporabniškega vmesnika, tako da vam ni treba znova zagnati sistema, da bi videli spremembe.
Tip UICache pojdite na Terminal in pritisnite Enter. Čez nekaj časa se bo vaš vmesnik osvežil in morali boste videti novo ikono. oglas
Nasvet
- Če želite, lahko uporabite drugačen izmenjevalnik ikon aplikacije, kot sta navedena v tem članku.
Opozorilo
- Če izbrišete programe, ki se uporabljajo za ustvarjanje novih ikon aplikacij, bodo ikono tudi odstranili ali pa postali neaktivni.