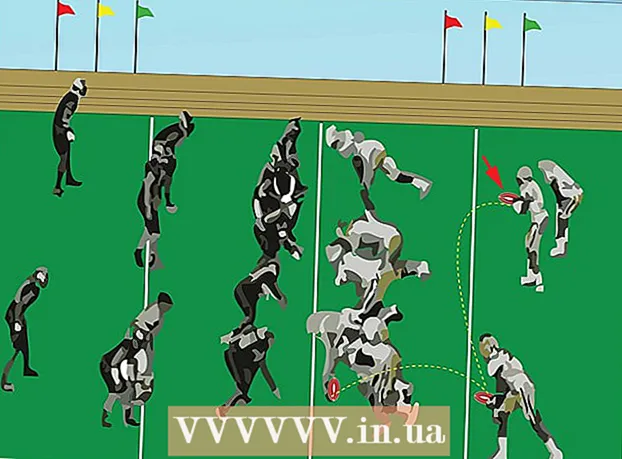Avtor:
Judy Howell
Datum Ustvarjanja:
4 Julij. 2021
Datum Posodobitve:
1 Julij. 2024

Vsebina
Ali se je vaš Mac popolnoma zrušil? Ali lahko vidite, kako se žogica na plaži vrti in vrti, ko si frenetično poskušate povrniti nadzor nad računalnikom? Zrušitve in zamrznitve na OS X so redke, vendar imajo lahko katastrofalne posledice, če se zgodijo. Sledite tem navodilom, da se zrušeni računalnik znova zažene in ugotovite, kaj je sprva povzročilo zrušitev računalnika.
Stopati
Del 1 od 2: Obnovitev in zagon zrušenega Maca
 Odprite pogled dejavnosti na počasnem računalniku. Če še vedno lahko dostopate do stvari, vendar gre le počasi, lahko v pogledu dejavnosti vidite, s čim se bori vaš računalnik. Pogled dejavnosti najdete v podmapi Utilities v mapi Applications.
Odprite pogled dejavnosti na počasnem računalniku. Če še vedno lahko dostopate do stvari, vendar gre le počasi, lahko v pogledu dejavnosti vidite, s čim se bori vaš računalnik. Pogled dejavnosti najdete v podmapi Utilities v mapi Applications. - Razvrstite pogled dejavnosti po CPU. Če želite razvrstiti seznam po tej vrednosti, lahko kliknete naslov stolpca. Vrednost CPU je prikazana kot odstotek moči CPU, ki jo porabijo programi. Programi, ki uporabljajo visok odstotek CPU, lahko povzročijo upočasnitev delovanja računalnika.
- Razvrsti pogled dejavnosti po pomnilniku. Pod tem stolpcem lahko vidite, koliko pomnilniških programov se izvaja. Številni novejši programi za zagon porabijo veliko pomnilnika, če pa je vmes kakšen program, ki zavzame levji delež spomina, je to lahko kriv.
- Zaprite program, ki povzroča težave. Ko ugotovite, kateri program povzroča zamudo, ga lahko izberete s seznama in kliknete gumb v zgornjem levem kotu (“Stop Process”). Neshranjene spremembe tega programa bodo izgubljene.
 Prisilno zaustavite zrušen program. Večino zrušitev povzročijo programi, ki ne delujejo pravilno in povzročijo zaklepanje sistema. Aktivni program lahko prisilno zaprete s pritiskom na Command + Option + Esc. Izberite program, ki se ne odziva, in kliknite »Force Quit«.
Prisilno zaustavite zrušen program. Večino zrušitev povzročijo programi, ki ne delujejo pravilno in povzročijo zaklepanje sistema. Aktivni program lahko prisilno zaprete s pritiskom na Command + Option + Esc. Izberite program, ki se ne odziva, in kliknite »Force Quit«. - Neshranjene spremembe programa, ki ga prisilno zaprete, bodo izgubljene.
 Znova zaženite svoj Mac. Če kurzorja ne morete premakniti ali nadaljevati nobene funkcije, boste morali znova zagnati Mac, da bodo stvari spet delovale. Ker verjetno ne morete priti do menija Apple, boste morali fizično izklopiti računalnik.
Znova zaženite svoj Mac. Če kurzorja ne morete premakniti ali nadaljevati nobene funkcije, boste morali znova zagnati Mac, da bodo stvari spet delovale. Ker verjetno ne morete priti do menija Apple, boste morali fizično izklopiti računalnik. - Pritisnite in nekaj sekund pridržite gumb za vklop računalnika. Pritisnite in držite ta gumb, dokler se sistem ne izklopi.
- Ne izključite napajalnega kabla, da izklopite računalnik.
- Če je računalnik izklopljen, počakajte nekaj časa in ga nato znova vklopite, kot običajno.
2. del 2: Preprečite, da bi se vaš Mac zrušil
 Sprostite nekaj prostora na trdem disku. Če je na primarnem trdem disku manj kot 10 GB brezplačnega prostora, se bo računalnik verjetno nekoliko upočasnil. Manj kot imate prostega prostora, večja je verjetnost, da se bodo pojavile težave.
Sprostite nekaj prostora na trdem disku. Če je na primarnem trdem disku manj kot 10 GB brezplačnega prostora, se bo računalnik verjetno nekoliko upočasnil. Manj kot imate prostega prostora, večja je verjetnost, da se bodo pojavile težave.  Preverite, ali je dokument poškodovan. Če se vaš računalnik nenehno sesuje, ko odprete določen dokument ali datoteko, vendar druge datoteke delujejo brezhibno, je morda poškodovana ali poškodovana. Datoteke zato ne odpirajte in jo poskušajte izbrisati, če je mogoče. V nekaterih primerih lahko nekatere podatke obnovite, zato v spletu poiščite načine obnovitve, povezane s to vrsto datoteke.
Preverite, ali je dokument poškodovan. Če se vaš računalnik nenehno sesuje, ko odprete določen dokument ali datoteko, vendar druge datoteke delujejo brezhibno, je morda poškodovana ali poškodovana. Datoteke zato ne odpirajte in jo poskušajte izbrisati, če je mogoče. V nekaterih primerih lahko nekatere podatke obnovite, zato v spletu poiščite načine obnovitve, povezane s to vrsto datoteke.  Posodobite svojo programsko opremo. Prepričajte se, da imate vedno nameščeno najnovejšo različico OS X in da je vsa vaša programska oprema posodobljena. Programsko opremo OS X in App Store lahko posodobite tako, da odprete App Store in si ogledate posodobitve. (V starejših različicah OS X kliknite meni Apple in izberite »Software Update«).
Posodobite svojo programsko opremo. Prepričajte se, da imate vedno nameščeno najnovejšo različico OS X in da je vsa vaša programska oprema posodobljena. Programsko opremo OS X in App Store lahko posodobite tako, da odprete App Store in si ogledate posodobitve. (V starejših različicah OS X kliknite meni Apple in izberite »Software Update«). - Za programe, pridobljene drugje, boste morali odpreti orodje za posodobitev znotraj samega programa ali prenesti najnovejšo različico s spletnega mesta razvijalca.
 Preverite in popravite trdi disk. Na disku so lahko napake, zaradi katerih računalnik visi ali se ne odziva. Disk Utility lahko uporabite za izvajanje diagnostičnih testov na trdem disku. Disk Utility najdete v podmapi Utilities v mapi Applications.
Preverite in popravite trdi disk. Na disku so lahko napake, zaradi katerih računalnik visi ali se ne odziva. Disk Utility lahko uporabite za izvajanje diagnostičnih testov na trdem disku. Disk Utility najdete v podmapi Utilities v mapi Applications. - V levem meniju izberite pogon. Kliknite Disk First Aid in nato Check Disk. Če najdete kakršne koli napake, boste lahko poskusili popraviti pogon.
- Za obnovitev pogona boste morda morali znova zagnati računalnik.
- Za popravilo diska boste morda morali znova zagnati računalnik.
 Zaženite računalnik v varnem načinu. V varnem načinu se bodo izvajali diagnostični testi na trdem disku in strukturi map ter nalagali samo datoteke, ki jih mora računalnik zagnati. To vam lahko pomaga ugotoviti, ali obstaja drug program, zaradi katerega računalnik visi.
Zaženite računalnik v varnem načinu. V varnem načinu se bodo izvajali diagnostični testi na trdem disku in strukturi map ter nalagali samo datoteke, ki jih mora računalnik zagnati. To vam lahko pomaga ugotoviti, ali obstaja drug program, zaradi katerega računalnik visi. - Popolnoma izklopite Mac.Nato znova vklopite Mac. Pritisnite in držite gumb Shift, takoj ko zaslišite zvok zagona.
- Pridržite gumb Shift, dokler ne vidite sivega Appleovega logotipa in ikone napredka vrtenja. Zaradi diagnostike bo postopek zagona trajal dlje kot običajno.
- Preverite, ali tudi računalnik visi v varnem načinu. V varnem načinu lahko računalnik znova zaženete kot običajno.
 Znova namestite problematične programe. Če vam določen program nenehno povzroča težave, ga lahko poskusite znova namestiti - to vam bo včasih pomagalo. Kako odstraniti programe in njihove datoteke lahko izveste v članku »Odstranjevanje programov na Macu« tukaj na wikihowu.
Znova namestite problematične programe. Če vam določen program nenehno povzroča težave, ga lahko poskusite znova namestiti - to vam bo včasih pomagalo. Kako odstraniti programe in njihove datoteke lahko izveste v članku »Odstranjevanje programov na Macu« tukaj na wikihowu. - Med odstranjevanjem programov lahko brskate po nameščenem programu in odstranjujete programe, ki jih ne uporabljate ali ne potrebujete več. S tem boste prihranili ne le prostor za shranjevanje, ampak tudi preprečili, da bi se ti programi izvajali v ozadju, ne da bi vedeli, kar upočasni računalnik.
 Znova namestite gonilnik. Če vse drugo ne uspe in računalnik nenehno sesuje, boste morda morali popolnoma izbrisati pogon in znova namestiti gonilnik. Izgubili boste vse podatke na trdem disku, zato poskrbite, da boste varnostno kopirali vse, kar resnično potrebujete. Naredite to na zunanjem trdem disku ali v oblaku.
Znova namestite gonilnik. Če vse drugo ne uspe in računalnik nenehno sesuje, boste morda morali popolnoma izbrisati pogon in znova namestiti gonilnik. Izgubili boste vse podatke na trdem disku, zato poskrbite, da boste varnostno kopirali vse, kar resnično potrebujete. Naredite to na zunanjem trdem disku ali v oblaku. - Kako to narediti v nekaj minutah, se lahko naučite v članku »Izbriši trdi disk Mac-a« na wikiHow.
 Nadgradite svoj RAM. V nekaterih primerih računalnik preprosto nima dovolj RAM-a za zagon programov, ki jih želite uporabiti. Če v pogledu dejavnosti vidite, da se ves čas porablja razpoložljivi pomnilnik računalnika, razmislite o dodajanju dodatnega RAM-a. Vaš računalnik potrebuje razpoložljive reže za pomnilnik za dodajanje dodatnega RAM-a.
Nadgradite svoj RAM. V nekaterih primerih računalnik preprosto nima dovolj RAM-a za zagon programov, ki jih želite uporabiti. Če v pogledu dejavnosti vidite, da se ves čas porablja razpoložljivi pomnilnik računalnika, razmislite o dodajanju dodatnega RAM-a. Vaš računalnik potrebuje razpoložljive reže za pomnilnik za dodajanje dodatnega RAM-a. - Več informacij o največji razširitvi RAM-a na računalnik in navodila o namestitvi RAM-a najdete na Appleovem spletnem mestu.