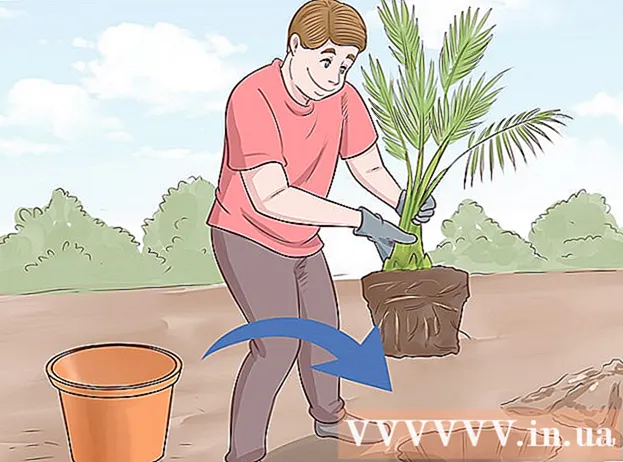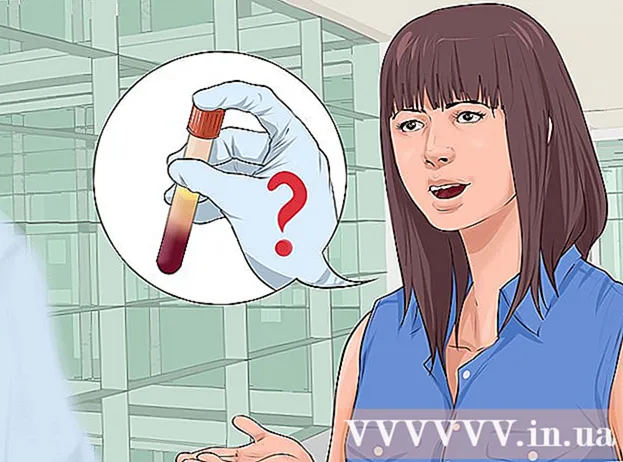Avtor:
Eric Farmer
Datum Ustvarjanja:
7 Pohod 2021
Datum Posodobitve:
27 Junij 2024

Vsebina
- Koraki
- Metoda 1 od 4: Windows (za pogone 32 GB ali manj)
- Metoda 2 od 4: Windows (pogoni večji od 32 GB)
- Metoda 3 od 4: Mac
- Metoda 4 od 4: Ubuntu Linux
FAT32 je eden najbolj združljivih datotečnih sistemov za pogone USB. Ko je vaš USB ključek formatiran v FAT32, ga lahko berete / pišete na kateri koli napravi, ki podpira USB ključe. Vsi operacijski sistemi vključujejo pripomočke, ki vam omogočajo hitro formatiranje pogona USB v FAT32.
Koraki
Metoda 1 od 4: Windows (za pogone 32 GB ali manj)
 1 Kopirajte vse dragocene podatke iz pogona. Če ta pogon že uporabljate za kakršen koli namen, boste morali vse podatke z njega kopirati v računalnik, saj jih bo oblikovanje popolnoma uničilo.
1 Kopirajte vse dragocene podatke iz pogona. Če ta pogon že uporabljate za kakršen koli namen, boste morali vse podatke z njega kopirati v računalnik, saj jih bo oblikovanje popolnoma uničilo. 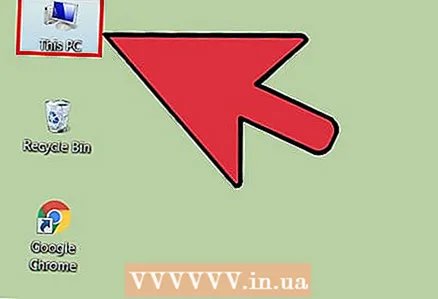 2 Odprite okno Računalnik / Moj računalnik. To okno prikazuje vse pogone, ki so trenutno povezani z računalnikom. To okno lahko odprete na več načinov:
2 Odprite okno Računalnik / Moj računalnik. To okno prikazuje vse pogone, ki so trenutno povezani z računalnikom. To okno lahko odprete na več načinov: - Odprite meni »Start« in izberite »Računalnik« ali preprosto dvokliknite ikono računalnika na namizju.
- V opravilni vrstici kliknite sliko mape.
- Kliknite na Zmagaj+E.
 3 Z desno miškino tipko kliknite prikazani pogon USB in izberite »Formatiraj«. S tem se odpre okno za oblikovanje.
3 Z desno miškino tipko kliknite prikazani pogon USB in izberite »Formatiraj«. S tem se odpre okno za oblikovanje. - Če pomnilniške naprave USB med povezanimi pomnilniškimi napravami niste našli, pritisnite Zmagaj+R, vnesite "diskmgmt.msc" brez narekovajev in kliknite "V redu". Odpre se okno za upravljanje diskov. Tu lahko najdete napravo v primeru okvare pogona USB ali samih vrat USB. Z desno miškino tipko kliknite nanjo in izberite "Oblika".
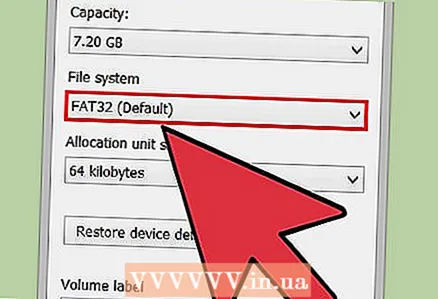 4 V meniju "File System" izberite "FAT32". Izbirate lahko med več možnostmi. Če ima vaš pogon več kot 32 GB ali če želite posneti datoteke, večje od 4 GB, izberite "exFAT" namesto "FAT32". Datotečni sistem exFAT je združljiv z večino sodobnih naprav in se lahko uporablja na pogonih katere koli velikosti, hkrati pa vam omogoča shranjevanje datotek katere koli velikosti.
4 V meniju "File System" izberite "FAT32". Izbirate lahko med več možnostmi. Če ima vaš pogon več kot 32 GB ali če želite posneti datoteke, večje od 4 GB, izberite "exFAT" namesto "FAT32". Datotečni sistem exFAT je združljiv z večino sodobnih naprav in se lahko uporablja na pogonih katere koli velikosti, hkrati pa vam omogoča shranjevanje datotek katere koli velikosti. - Če je vaš pogon večji od 32 GB, vendar ga še vedno želite formatirati v FAT32, pojdite na naslednji razdelek.
 5 Počistite potrditveno polje »Hitra oblika (Počisti kazalo)«, če pogon USB ne deluje pravilno. Če opazite, da se vaš pogon USB upočasnjuje ali da pri kopiranju datotek pride do napak, morate narediti popolno obliko, da poiščete in odpravite težave. Ta postopek bo trajal dlje kot običajno hitro oblikovanje.
5 Počistite potrditveno polje »Hitra oblika (Počisti kazalo)«, če pogon USB ne deluje pravilno. Če opazite, da se vaš pogon USB upočasnjuje ali da pri kopiranju datotek pride do napak, morate narediti popolno obliko, da poiščete in odpravite težave. Ta postopek bo trajal dlje kot običajno hitro oblikovanje.  6 Poimenujte pogon. V polje "Oznaka glasnosti" lahko vnesete ime pogona. To ime bo prikazano na napravah, na katere se bo povezal pogon.
6 Poimenujte pogon. V polje "Oznaka glasnosti" lahko vnesete ime pogona. To ime bo prikazano na napravah, na katere se bo povezal pogon.  7 Kliknite »V redu«, da začnete postopek oblikovanja. Odpre se okno z opozorilom, da bodo vsi podatki na pogonu izbrisani. V večini primerov bo hitra oblika trajala nekaj sekund, polna pa znatno dlje.
7 Kliknite »V redu«, da začnete postopek oblikovanja. Odpre se okno z opozorilom, da bodo vsi podatki na pogonu izbrisani. V večini primerov bo hitra oblika trajala nekaj sekund, polna pa znatno dlje.  8 Prepričajte se, da vaš pogon deluje. Ko je postopek končan, boste v oknu Računalnik / Moj računalnik videli novo oblikovani pogon. Vanj lahko kopirate vse podatke, s čimer se prepričate, da deluje pravilno.
8 Prepričajte se, da vaš pogon deluje. Ko je postopek končan, boste v oknu Računalnik / Moj računalnik videli novo oblikovani pogon. Vanj lahko kopirate vse podatke, s čimer se prepričate, da deluje pravilno.
Metoda 2 od 4: Windows (pogoni večji od 32 GB)
 1 Prenesite program fat32format. To je brezplačen pripomoček, ki lahko formatira pogon katere koli velikosti (do 2TB) v datotečni sistem FAT32. Lahko ga prenesete tukaj: ridgecrop.demon.co.uk/index.htm?guiformat.htm... Na strani, ki se odpre, kliknite posnetek zaslona programa, da ga začnete nalagati.
1 Prenesite program fat32format. To je brezplačen pripomoček, ki lahko formatira pogon katere koli velikosti (do 2TB) v datotečni sistem FAT32. Lahko ga prenesete tukaj: ridgecrop.demon.co.uk/index.htm?guiformat.htm... Na strani, ki se odpre, kliknite posnetek zaslona programa, da ga začnete nalagati. - Preneseni program se bo imenoval "guiformat.exe"
 2 Vstavite pogon, ki ga želite formatirati. S tem pripomočkom lahko formatirate pogon do 2TB
2 Vstavite pogon, ki ga želite formatirati. S tem pripomočkom lahko formatirate pogon do 2TB - Večji kot je pogon, dlje bo trajalo, da ga Windows prepozna. Na primer, 2TB pogon se bo pojavil najpozneje 10 sekund od trenutka, ko je priključen.
 3 Teči guiformat.exe. Windows vas bo vprašal, ali morate dati skrbniške pravice programu. Programa ni treba namestiti in se bo takoj zagnal.
3 Teči guiformat.exe. Windows vas bo vprašal, ali morate dati skrbniške pravice programu. Programa ni treba namestiti in se bo takoj zagnal. 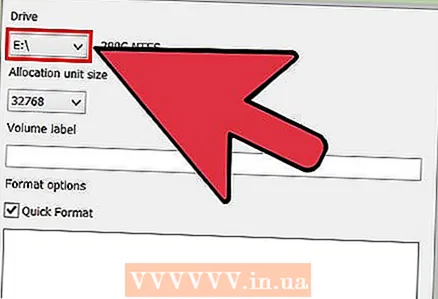 4 V meniju "Drive" izberite svoj pogon. Glasnost tega pogona in oblika njegovega datotečnega sistema bosta takoj prikazana na desni.
4 V meniju "Drive" izberite svoj pogon. Glasnost tega pogona in oblika njegovega datotečnega sistema bosta takoj prikazana na desni. 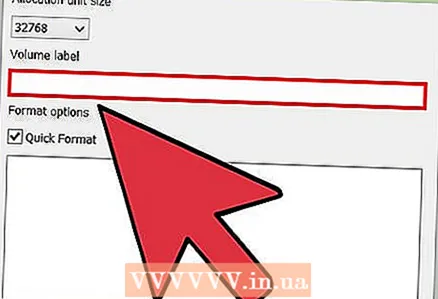 5 Poimenujte pogon. V polje "Oznaka nosilca" lahko vnesete poljubno ime. Prikazan bo v napravah, na katere bo priključen pogon.
5 Poimenujte pogon. V polje "Oznaka nosilca" lahko vnesete poljubno ime. Prikazan bo v napravah, na katere bo priključen pogon.  6 Kliknite gumb "Start", da začnete postopek oblikovanja. Trajanje postopka je odvisno od velikosti pogona.
6 Kliknite gumb "Start", da začnete postopek oblikovanja. Trajanje postopka je odvisno od velikosti pogona.  7 Preverite, ali formatirani disk deluje pravilno. Ko je postopek oblikovanja končan, se pogon prikaže v oknu Računalnik / Moj računalnik. Upoštevati je treba, da se to ne bo zgodilo takoj, če vaša zmogljivost shranjevanja presega 1TB.
7 Preverite, ali formatirani disk deluje pravilno. Ko je postopek oblikovanja končan, se pogon prikaže v oknu Računalnik / Moj računalnik. Upoštevati je treba, da se to ne bo zgodilo takoj, če vaša zmogljivost shranjevanja presega 1TB. - Če nameravate pogon uporabljati v napravah, ki zagotovo podpirajo exFAT ali NTFS, potem izberite te oblike za oblikovanje namesto FAT32. To bo izboljšalo delovanje pogona. V FAT32 je vredno formatirati pogone, večje od 32 GB, le če ciljne naprave, na katerih bo pogon uporabljen, podpirajo samo FAT32.
Metoda 3 od 4: Mac
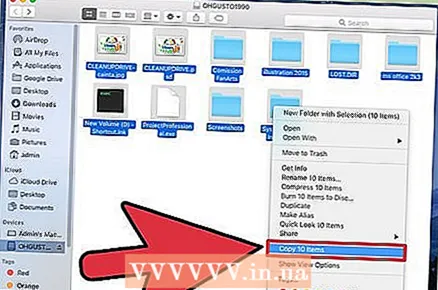 1 Varnostno kopirajte pomembne podatke. Postopek oblikovanja bo izbrisal vse podatke na pogonu, zato se najprej prepričajte, da so bile pomembne datoteke uspešno kopirane na drugo mesto.
1 Varnostno kopirajte pomembne podatke. Postopek oblikovanja bo izbrisal vse podatke na pogonu, zato se najprej prepričajte, da so bile pomembne datoteke uspešno kopirane na drugo mesto.  2 Odprite aplikacijo Disk Utility v mapi Utilities. Mapa Pripomočki se nahaja v mapi Aplikacije.
2 Odprite aplikacijo Disk Utility v mapi Utilities. Mapa Pripomočki se nahaja v mapi Aplikacije.  3 Na seznamu na levi izberite pogon USB. Če vašega pogona ni, ga poskusite priključiti v druga vrata USB. Če ste preizkusili vsa vrata in se pogon še vedno ne prikaže, je najverjetneje okvarjen.
3 Na seznamu na levi izberite pogon USB. Če vašega pogona ni, ga poskusite priključiti v druga vrata USB. Če ste preizkusili vsa vrata in se pogon še vedno ne prikaže, je najverjetneje okvarjen.  4 Izberite zavihek "Izbriši". Prikazal se bo nabor možnosti oblikovanja.
4 Izberite zavihek "Izbriši". Prikazal se bo nabor možnosti oblikovanja.  5 V meniju Oblika izberite MS-DOS (FAT). Tukaj "FAT" pomeni natančno "FAT32". Ne pozabite, da ima datotečni sistem FAT32 omejitve: 32 GB je največja velikost particije, 4 GB je največja velikost datoteke. Če imate večji pogon ali če želite shraniti datoteke, večje od 4 GB, izberite drugo, sodobnejšo obliko datotečnega sistema, na primer exFAT. Če boste pogon uporabljali samo z računalniki Mac, izberite Mac OS Extended (Journaled).
5 V meniju Oblika izberite MS-DOS (FAT). Tukaj "FAT" pomeni natančno "FAT32". Ne pozabite, da ima datotečni sistem FAT32 omejitve: 32 GB je največja velikost particije, 4 GB je največja velikost datoteke. Če imate večji pogon ali če želite shraniti datoteke, večje od 4 GB, izberite drugo, sodobnejšo obliko datotečnega sistema, na primer exFAT. Če boste pogon uporabljali samo z računalniki Mac, izberite Mac OS Extended (Journaled). - Če je vaš pogon večji od 32 GB, vendar potrebujete FAT32, ga lahko razdelite na več particij in vsako formatirate v FAT32. Izberite zavihek "Particija diska" in pritisnite "+", da ustvarite novo particijo. Razdelite prostor do 32 GB in za vsakega izberite »MS-DOS (FAT)«.
 6 Poimenujte pogon USB. V polje Ime vnesite ime svojega pogona. Vneseno ime se prikaže, ko je naprava povezana z računalnikom ali drugo napravo.
6 Poimenujte pogon USB. V polje Ime vnesite ime svojega pogona. Vneseno ime se prikaže, ko je naprava povezana z računalnikom ali drugo napravo.  7 Kliknite »Izbriši«, da začnete postopek oblikovanja. Vsi podatki, shranjeni na pogonu, bodo izbrisani, datotečni sistem pa bo formatiran v FAT32.
7 Kliknite »Izbriši«, da začnete postopek oblikovanja. Vsi podatki, shranjeni na pogonu, bodo izbrisani, datotečni sistem pa bo formatiran v FAT32.  8 Preizkusite pogon USB. Po formatiranju datoteke večkrat napišite na pogon in preverite, ali jih je mogoče prebrati. Vse bi moralo dobro delovati. Na novo oblikovani pogon se prikaže na namizju računalnika.
8 Preizkusite pogon USB. Po formatiranju datoteke večkrat napišite na pogon in preverite, ali jih je mogoče prebrati. Vse bi moralo dobro delovati. Na novo oblikovani pogon se prikaže na namizju računalnika.
Metoda 4 od 4: Ubuntu Linux
 1 Varnostno kopirajte pomembne podatke. Postopek oblikovanja bo izbrisal vse podatke na pogonu, zato se najprej prepričajte, da so bile pomembne datoteke uspešno kopirane na drugo mesto.
1 Varnostno kopirajte pomembne podatke. Postopek oblikovanja bo izbrisal vse podatke na pogonu, zato se najprej prepričajte, da so bile pomembne datoteke uspešno kopirane na drugo mesto.  2 Odprite pripomoček "Diski". Ta pripomoček lahko formatira pogone, povezane z računalnikom. Ta program najlažje odprete tako, da kliknete gumb z logotipom Ubuntu ali kliknete ⌘ in vnesite ukaz "diski", po katerem se bo program prikazal na seznamu rezultatov.
2 Odprite pripomoček "Diski". Ta pripomoček lahko formatira pogone, povezane z računalnikom. Ta program najlažje odprete tako, da kliknete gumb z logotipom Ubuntu ali kliknete ⌘ in vnesite ukaz "diski", po katerem se bo program prikazal na seznamu rezultatov. 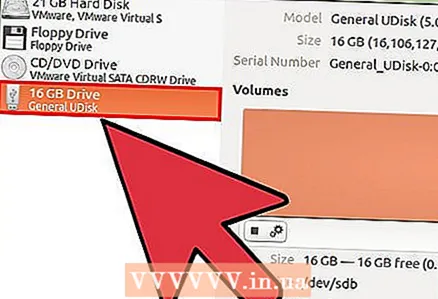 3 Na seznamu na levi izberite pogon USB. Na levi strani okna je seznam vseh povezanih pomnilniških naprav.
3 Na seznamu na levi izberite pogon USB. Na levi strani okna je seznam vseh povezanih pomnilniških naprav.  4 Kliknite gumb Ustavi (■). S tem boste napravo odklopili in jo dali na voljo za formatiranje.
4 Kliknite gumb Ustavi (■). S tem boste napravo odklopili in jo dali na voljo za formatiranje.  5 Kliknite gumb z zobniki in izberite "Formatiraj particijo". Odprlo se bo novo okno.
5 Kliknite gumb z zobniki in izberite "Formatiraj particijo". Odprlo se bo novo okno. 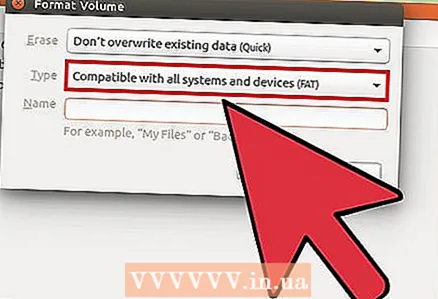 6 V meniju "Vrsta" izberite "Združljivo z vsemi sistemi in napravami (FAT)". S tem boste kot datotečni sistem izbrali FAT32.
6 V meniju "Vrsta" izberite "Združljivo z vsemi sistemi in napravami (FAT)". S tem boste kot datotečni sistem izbrali FAT32. - Če nameravate napravo USB uporabljati samo v sistemih Linux, izberite »Združljivo s sistemi Linux (Ext4)«.
 7 Vnesite ime pogona USB. To ime bo prikazano, ko je naprava povezana z računalnikom ali drugo napravo.
7 Vnesite ime pogona USB. To ime bo prikazano, ko je naprava povezana z računalnikom ali drugo napravo. 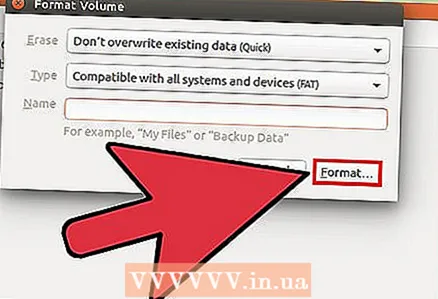 8 Kliknite gumb »Oblika«, da začnete postopek oblikovanja. Postopek bo trajal nekaj sekund.
8 Kliknite gumb »Oblika«, da začnete postopek oblikovanja. Postopek bo trajal nekaj sekund.  9 Kliknite gumb Predvajaj (▶). S tem dejanjem bo novo oblikovan pogon nameščen za prihodnjo uporabo.
9 Kliknite gumb Predvajaj (▶). S tem dejanjem bo novo oblikovan pogon nameščen za prihodnjo uporabo.