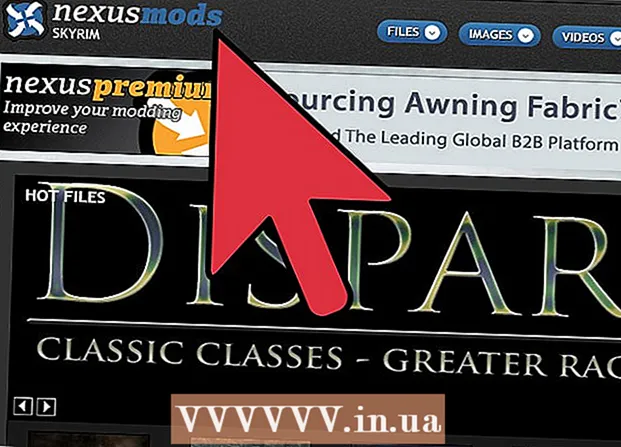Avtor:
John Stephens
Datum Ustvarjanja:
24 Januar 2021
Datum Posodobitve:
1 Julij. 2024

Vsebina
Ta wikiHow vas uči, kako ustvariti dokumente velikosti plakatov z uporabo programa Microsoft Word v sistemu Windows ali macOS. Preden začnete, preverite, ali imate papir želene velikosti in ali mora tiskalnik omogočati tiskanje velikih formatov. Če ne morete (ali ne želite) natisniti plakata doma, lahko datoteko pošljete ali pripeljete v profesionalno tiskarsko službo.
Koraki
Odprite Microsoft Word. Zaženite Microsoft Word iz menija Start (Windows) ali mape Applications (macOS). Aplikacija bo takoj odprla stran »Novo«.

Kliknite možnost Prazen dokument (Dokument je prazen). To je prva možnost na seznamu novih vrst datotek.
Kliknite kartico Postavitev (Postavitev) oz Postavitev strani (Postavitev strani). Ime oznake se lahko razlikuje glede na različico, vendar je ena od teh možnosti vedno na vrhu aplikacije.

Kliknite gumb Velikost (Velikost) v orodni vrstici. Ta možnost je blizu zgornjega levega kota aplikacije. Pojavijo se različne možnosti velikosti dokumenta.
Izberite velikost za svoj plakat. Opomba: Domači tiskalniki morda ne podpirajo velikih formatov. Če želite prilagoditi velikost, morate klikniti Več velikosti papirja (Različna velikost papirja) na dnu menija in izberite ustrezen parameter.
- Če morate natisniti velik plakat, lahko ustvarite datoteko, jo shranite na pogon USB in odnesete v profesionalno tiskarno.
- Priljubljena velikost plakatov, ki jo podpira večina domačih tiskalnikov, je 11x17 palcev (279 x 432 mm). Papir velikosti 279 x 432 mm najdete v kateri koli tiskarni.

Izberite smer plakata. Če želite plakat natisniti v ležečem (ležečem) načinu, morate klikniti meni Usmerjenost (Smer) na kartici Postavitev strani in izberite Pokrajina. Če ste zadovoljni s pokončnim načinom, lahko ta korak preskočite.
Ustvari naslov. Številni posterji imajo na vrhu veliko besedilo z naslovi. Če želite dodati naslov, naredite naslednje:
- Kliknite kartico Vstavi (Vstavi) na vrhu.
- Kliknite Besedilo (Besedilo) je blizu zgornjega desnega kota Worda.
- Izberite Preprosto besedilno polje (Preprosto polje z besedilom) za vstavljanje polja z besedilom.
- Vnesite nekaj besed, ki bi jih radi prikazali v velikem formatu na plakatu.
- Označite besedilo v zadevah.
- Kliknite kartico Domov da se vrnete na možnosti pisave, nato izberite nekaj, kar je enostavno prebrati v veliki velikosti. Barvo lahko izberete tudi, če želite barvni plakat.
- Povlecite obrobo besedilnega okvira, da prilagodite želeno velikost. Polje z besedilom lahko premaknete tudi na drugo mesto tako, da se pomaknete nad eno od vrstic in povlečete.
- Drugi način za vstavljanje vrstice z zadevo je klik Besedna umetnost (Word art) na kartici Vstavi nato izberite slog. To je hiter način, če želite ustvariti umetniško besedilo brez navedbe barve in velikosti pisave. Oglejte si več informacij o ustvarjanju besedilnih besedil, če želite izvedeti več o tej funkciji.
V promocijske plakate vstavite grafiko. Če želite v svoj plakat vstaviti določeno sliko ali ilustracijo, kliknite oznako Vstavi in izberite Slike. Če želite, da se fotografija prikaže pod naslovom, lahko povlečete besedilno polje naslova nad sliko.
- Prav tako lahko vstavite in prilagodite oblike. Če želite vstaviti obliko, kliknite kartico Vstavi in izberite Oblike. Nato izberite obliko in z miško narišite želeni položaj. Besedilo lahko v geometrijo vstavite z dvoklikom, da aktivirate miškin kazalec.
Dodajte običajno besedilo. Če želite na plakat dodati besedilo, dodajte še en okvir besedila, podoben tistemu, ki bi ustvaril naslov z oznakami Vstavi, nato vnesite svojo vsebino. Nato lahko nadaljujete s formatiranjem besedila glede na želeno pisavo in usmeritev, tako da se vrnete na zavihek Domov.
- Če želite dodati besedilo na več kot eno mesto na plakatu, vnesite vsak blok besedila v ločeno polje. Tako boste zlahka formatirali vsako besedilno območje posebej in jih po potrebi premaknili na drug položaj.
- Če želite spremeniti smer besedila, kliknite eno od možnosti smeri v razdelku "Odstavek" na kartici Domov.
- Oglejte si več informacij o tem, kako zaviti besedilo v eno vrstico z možnostjo Wrap Text.
- Glejte tudi Spreminjanje smeri besedila v članku Microsoft Word in nekaj nasvetov za preusmerjanje besedila na plakate.
Shranite končani plakat. Za nadaljevanje kliknite meni mapa (Datoteka) v zgornjem levem kotu izberite Shrani kot (Shrani kot) in datoteko shranite na želeno mesto.
Natisnite plakate. Če nameravate tiskati plakate doma, ravnajte na naslednji način:
- V tiskalnik vstavite papir ustrezne velikosti. Prepričajte se, da velikost ustreza velikosti postavljenega plakata.
- Kliknite meni mapa v zgornjem levem kotu.
- Kliknite Natisni (Natisni).
- Izberite tiskalnike, prilagodite barve in druge nastavitve.
- Kliknite Natisni.
Nasvet
- Če želite dodati obrobo okoli plakata, lahko kliknete na oznako To je kế (Design) in izberite Meje strani (Meja strani).