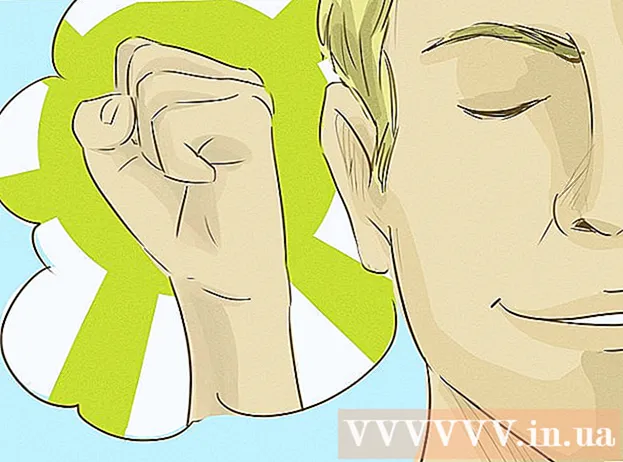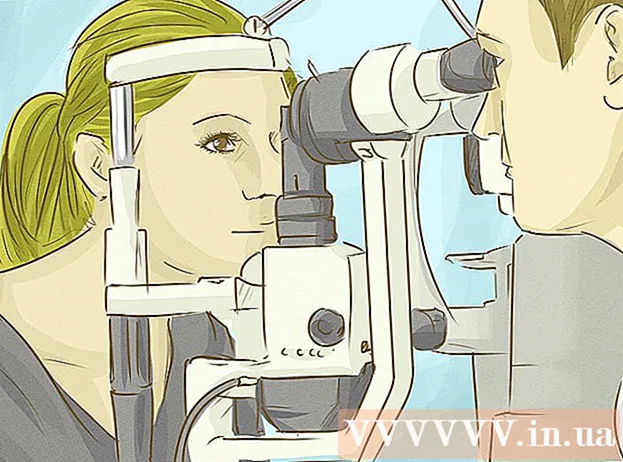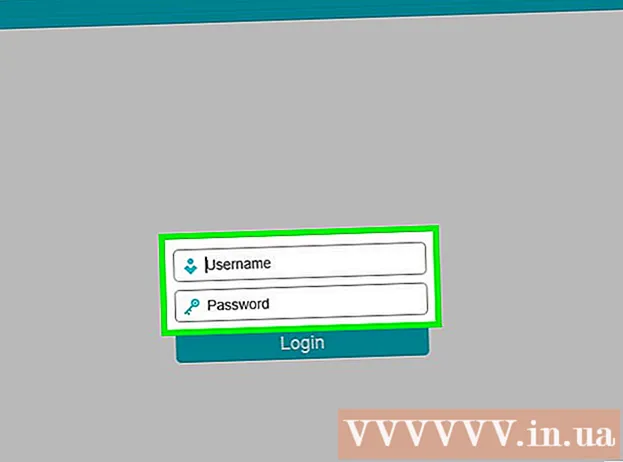Avtor:
Louise Ward
Datum Ustvarjanja:
10 Februarjem 2021
Datum Posodobitve:
1 Julij. 2024

Vsebina
Ta wikiHow vas uči, kako nastaviti in povezati strežnik FTP v računalniku z Ubuntu Linuxom. Strežniki FTP so zelo uporabni za shranjevanje podatkov iz računalnika in omogočanje drugim brskanje po teh datotekah. Če želite vzpostaviti povezavo iz računalnika, potrebujete strežnik FTP. Prav tako morate posodobiti na najnovejšo različico Ubuntuja.
Koraki
1. del od 4: Namestitev ogrodja FTP
Prepričajte se, da je različica Ubuntu posodobljena. Različice Ubuntu 17.10 in novejše imajo veliko različnih poti do datotek kot prejšnje različice, zato boste morali posodobiti na najnovejšo različico Ubuntuja:
- Odprto Terminal
- Vnesite naročilosudo apt-get nadgradnja nato pritisnite ↵ Enter.
- Vnesite geslo in tapnite ↵ Enter.
- Uvozi y , nato pritisnite ↵ Enter.
- Počakajte, da se nadgradnja konča z namestitvijo, nato znova zaženite računalnik, če boste pozvani.

Odprite terminal. Kliknite meni Aplikacije⋮⋮⋮, se pomaknite navzdol in kliknite ikono Terminal začeti.- Lahko tudi pritisnete Alt+Ctrl+T odpreti terminal.

Vnesite ukaz za namestitev VSFTPD. Vnesite naročilo sudo apt-get install vsftpd v terminal in pritisnite ↵ Enter.
Vnesite geslo. Vnesite geslo, s katerim se prijavite v računalnik, nato tapnite ↵ Enter.
Počakajte, da se VSFTPD namesti. To bo trajalo približno 5–20 minut, odvisno od nastavitve FTP in internetne povezave, zato bodite potrpežljivi.
Namestite FileZilla. To je program, s katerim boste dostopali do podatkov in jih nalagali na strežnik. Za namestitev:
- Vnesite naročilo sudo apt-get namestite datoteko
- Po potrebi znova vnesite geslo.
- Počakajte, da se namestitev konča.
Del 2 od 4: Konfiguriranje strežnika FTP
Odprite konfiguracijsko datoteko VSFTPD. Vnesite naročilo sudo nano /etc/vsftpd.conf in pritisnite ↵ Enter. To datoteko boste morali urediti, da omogočite (ali onemogočite) določene funkcije VSFTPD.
Dovoli lokalnim uporabnikom, da se prijavijo v strežnik FTP. S puščičnimi tipkami se pomaknite navzdol do naslova
# Odznačite to, če želite lokalnim uporabnikom omogočiti prijavo. , nato odstranite "#" iz vrsticelocal_enable = spodaj DA.- "#" Lahko odstranite tako, da s puščičnimi tipkami izberete črko pred znakom za funt (v tem primeru "l") in nato pritisnete tipko ← Backspace.
- Če je vrstica, preskočite ta korak
local_enable = DA brez znaka za funt.
FTP dovoli pisanje ukazov. Pomaknite se navzdol do naslova
# Odznačite to, da omogočite katero koli obliko ukaza za pisanje FTP., nato odstranite "#" iz vrsticewrite_enable = spodaj DA.- Če je vrstica, preskočite ta korak
write_enable = DA brez znaka za funt.
- Če je vrstica, preskočite ta korak
Onemogoči motnje ASCII. Pomaknite se navzdol do naslova
# ASCII mangling je grozna lastnost protokola., nato odstranite "#" iz naslednjih dveh vrstic:ascii_upload_enable = DAascii_download_enable = DA
Spremenite nastavitev "chroot". Pomaknite se navzdol do naslova
# chroot), nato dodajte naslednje vrstice:user_sub_token = $ USERchroot_local_user = DAchroot_list_enable = DA- Če katera od zgornjih vrstic že obstaja, preprosto izbrišite "#" pred temi vrsticami.
Spremenite privzete nastavitve "chroot". Pomaknite se navzdol do naslova
(privzeto sledi), nato dodajte naslednje vrstice:chroot_list_file = / etc / vsftpd.chroot_listlocal_root = / home / $ USER / Public_htmlallow_writeable_chroot = DA- Če katera od zgornjih vrstic že obstaja, preprosto izbrišite "#" pred temi vrsticami.
Vklopite možnost "ls rekurzivna funkcija". Pomaknite se navzdol do naslova
# Lahko aktivirate možnost "-R" ..., nato odstranite "#" iz vrsticels_recurse_enable = DA spodaj.
Shranite in zapustite urejevalnik besedil. Če želite to narediti, morate:
- Pritisnite Ctrl+X
- Uvozi y
- Pritisnite ↵ Enter
Del 3 od 4: Dodajanje uporabniškega imena na seznam chroot
Odprite besedilno datoteko "chroot". Vnesite naročilo sudo nano /etc/vsftpd.chroot_list in pritisnite ↵ Enter.
- Če ne želite določiti, kdo lahko dostopa do strežnika FTP, lahko preskočite in se pomaknete na zadnji korak v tem razdelku.
Vnesite geslo. Vnesite geslo, s katerim se prijavite v Ubuntu, in kliknite ↵ Enter. Odpre se besedilna datoteka "chroot".
- Če sistem ne zahteva vnosa gesla, preskočite ta korak.
Na seznam dodajte uporabniško ime. Vnesite svoje uporabniško ime in tapnite ↵ Enter, nato ponovite za uporabniška imena, ki so lastniki mape Domov, do katere želite dostopati neposredno na vašem strežniku.
Shranite seznam. Pritisnite Ctrl+X, uvoz y nato pritisnite ↵ Enter. Vaš seznam bo shranjen.
Znova zaženite VSFTPD. Vnesite naročilo sudo systemctl znova zaženi vsftpd nato pritisnite ↵ Enter. VSFTPD se bo znova zagnal, da bo zagotovil, da so bile vaše spremembe shranjene. Zdaj bi morali imeti dostop do strežnika FTP. oglas
4. del od 4: Dostop do strežnika
Določite naslov strežnika. Če ste strežnik FTP kupili prek storitve tretje osebe (na primer Bluehost), morate za povezavo poznati naslov IP ali običajni naslov storitve.
- Če imate v računalniku zasebni strežnik, potem potrebujete računalniški naslov IP, vnesite ukazifconfig Pojdite na Terminal in v izhodu poglejte številko "inet addr".
- Če "ifconfig" ni nameščen, lahko vnesete ukaz sudo apt-get install net-tools Za namestitev pojdite na Terminal.
- Če imate v računalniku zasebni strežnik, potem potrebujete računalniški naslov IP, vnesite ukazifconfig Pojdite na Terminal in v izhodu poglejte številko "inet addr".
Posredovanje vrat na usmerjevalniku. Ko poznate naslov IP strežnika, boste morali na ta naslov poslati 21-režna vrata usmerjevalnika; Prepričajte se, da ta vrata uporabljajo protokol TCP (ne UDP ali kombinacijo).
- Postopek posredovanja vrat se razlikuje glede na usmerjevalnik, za navodila se obrnite na ustrezen članek ali dokumentacijo usmerjevalnika.
Odprite Filezilla. Uvozi filezilla Pojdite na terminal in pritisnite ↵ Enter. Čez trenutek se odpre FileZilla.
- Če se želite povezati prek terminala, lahko poskusite vnesti ukaze ftp . Dokler strežnik FTP deluje in imate dostop do interneta, se bo sistem poskušal povezati s strežnikom; vendar datoteke morda ne boste mogli naložiti.
Kliknite mapa v zgornjem levem kotu okna FileZilla. Prikaže se spustni meni.
Kliknite Upravitelj strani ... (Upravitelj strani). Ta možnost je v spustnem meniju. Odprlo se bo okno Site Manager.
Kliknite Novo spletno mesto (Nova stran). Ta bel gumb je v spodnjem levem kotu okna. Odpre se razdelek Novo spletno mesto v Upravitelju strani.

Vnesite naslov strežnika. V polje »Host:« vnesite naslov (ali naslov IP) strežnika FTP, s katerim se želite povezati.
Dodajte številko vrat za posredovanje. Uvozi 21 vnesite polje "Port:".

Kliknite Povežite se (Poveži). Ta rdeči gumb je na dnu strani. FileZilla bo računalnik povezala s strežnikom FTP.
Prenesite datoteke na strežnik. Mapo lahko povlečete v levo podokno in jo spustite v desno okno, da podatke naložite na stran strežnika FTP. oglas
Nasvet
- Posredovanje vrat 20 lahko reši nekatere težave z omrežjem, če strežnik obdržite zasebno.
- Postopek povezovanja s strežnikom FTP v Ubuntu 17 in novejših različicah se bo nekoliko razlikoval od prejšnjih različic, zato boste morali Ubuntu posodobiti na različico 17.10 (ali novejšo), če tega še niste storili.
Opozorilo
- Strežnik FTP ni vedno varen, še posebej, če imate svoj strežnik. Zato se vzdržujte nalaganja osebnih / občutljivih podatkov na strežnike FTP.