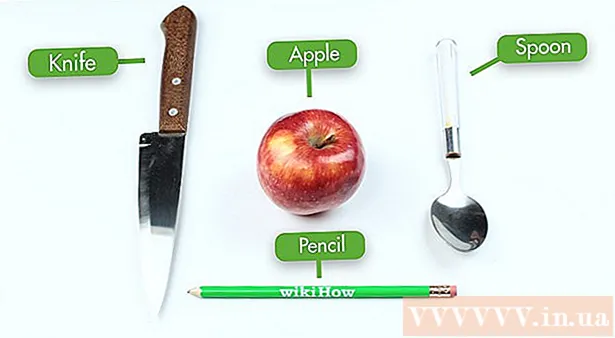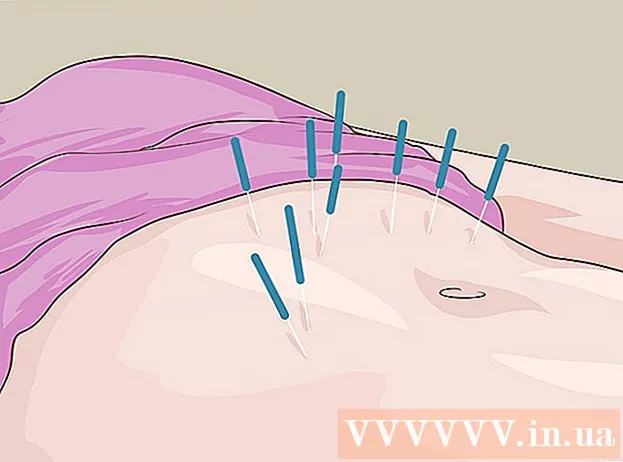Avtor:
Lewis Jackson
Datum Ustvarjanja:
12 Maj 2021
Datum Posodobitve:
1 Julij. 2024

Vsebina
Ta wikiHow vas nauči dodajati komentarje v dokumente Microsoft Word na več načinov.
Koraki
1. način od 4: z desno miškino tipko dodajte napis
Dvokliknite Wordov dokument, ki ga želite urediti. Dokument se odpre v programu Microsoft Word.

Kliknite in povlecite miško nad besedilo. Besedilo bo zasvetilo. Označite vse, na kar želite pustiti komentar (na primer celotne stavke ali odstavke).
Z desno miškino tipko kliknite ali kliknite z dvema prstoma, da izberete besedilo. Prikaže se spustni meni.

Kliknite Nov komentar (Nov komentar) na dnu menija z desnim klikom.
Vnesite svoj komentar. Legenda se bo pojavila na desni strani okna Microsoft Word.

Kliknite kjer koli v dokumentu. Napis bo dodan na svoje mesto, vi pa lahko še naprej dodajate komentarje za drug razdelek.- Dokument morate shraniti, preden ga zaprete, sicer se napis izgubi.
2. način od 4: Dodajte napis z uporabo možnosti Track Changes
Dvokliknite Wordov dokument, ki ga želite urediti. Dokument se odpre v programu Microsoft Word.
Kliknite kartico Pregled (Pregled). Oznaka je v modrem delu na vrhu dokumenta. Odpre se nov nabor možnosti, povezanih z urejanjem dokumentov.
Kliknite Sledi spremembam (Sledi spremembam). Ta funkcija se nahaja na vrhu Wordove strani, blizu središča zaslona. Ko to kliknete, bo omogočena funkcija »Track Changes« v programu Microsoft Word.
Kliknite spustni meni zraven Sledi spremembam. Pojavile se bodo naslednje možnosti urejanja:
- Preprosto označevanje - Označite preprosto z risanjem rdečega navpičnega pomišljaja na levi strani katerega koli dodanega ali izbrisanega besedila (druge spremembe niso prikazane).
- Vse oznake - Vse spremembe, ki jih naredite v dokumentu, označite z rdečim besedilom in poljem z napisi na levi strani.
- Brez oznake Spremembe pokažite ob izvirnem dokumentu, vendar niso označene z rdečim besedilom ali oblačkom.
- Izvirnik - Ne prikazuj sprememb, pokaži samo izvirnik.
Kliknite Vse oznake. Ta možnost vam omogoča, da pustite komentarje drugim uporabnikom, da vidijo, če je to potrebno.
Kliknite in povlecite miško nad besedilo. Besedilo bo zasvetilo. Označite vse, na kar želite pustiti komentar (na primer celotne stavke ali odstavke).
Kliknite gumb Nov komentar blizu sredine orodne vrstice "Review" na vrhu Wordovega okna.
Vnesite svoj komentar. Legenda se bo pojavila na desni strani okna Microsoft Word.
Kliknite kjer koli v dokumentu. Napis bo dodan na svoje mesto, vi pa lahko še naprej dodajate komentarje za drug razdelek.
- Dokument morate shraniti, preden ga zaprete, sicer se napis izgubi.
Metoda 3 od 4: Dodajte ročno napisane pripise
Dvokliknite Wordov dokument, ki ga želite urediti. Dokument se odpre v programu Microsoft Word.
Kliknite kartico Pregled (Pregled). Oznaka je v modrem delu na vrhu dokumenta. Odpre se nov nabor možnosti, povezanih z urejanjem dokumentov.
Kliknite Sledi spremembam. Ta funkcija se nahaja na vrhu Wordove strani, blizu središča zaslona. Ko to kliknete, bo omogočena funkcija »Track Changes« v programu Microsoft Word.
Kliknite spustni meni zraven Sledi spremembam. Pojavile se bodo naslednje možnosti urejanja:
- Preprosto označevanje - Risanje rdečih navpičnih črt levo od besedila, ki je bilo dodano ali odstranjeno (druge spremembe niso prikazane).
- Vse oznake - Vse spremembe, ki jih naredite v dokumentu, označite z rdečim besedilom in poljem z napisi na levi strani.
- Brez oznake Spremembe pokažite ob izvirnem dokumentu, vendar niso označene z rdečim besedilom ali oblačkom.
- Izvirnik - Ne prikazuj sprememb, pokaži samo izvirnik.
Kliknite Vse oznake. Ta možnost vam omogoča, da pustite komentarje drugim uporabnikom, da vidijo, če je to potrebno.
Kliknite Komentar črnila (Komentar) v zgornjem desnem kotu razdelka »Komentarji« v zgornji orodni vrstici.
Vnesite napis v polje na desni strani.
- Če računalnik nima zaslona na dotik, lahko za risanje kliknete in povlečete.
- Ko objavite komentar, vodoravne črte v okvirju izginejo.
Kliknite ali kliknite kjer koli v dokumentu. Napis bo dodan na svoje mesto, vi pa lahko še naprej dodajate komentarje za drug razdelek.
- Dokument morate shraniti, preden ga zaprete, sicer se napis izgubi.
Metoda 4 od 4: Odgovorite na komentar
Dvokliknite urejeni Wordov dokument. Dokument se odpre v programu Microsoft Word.
Postavite kazalec miške nad napis. Nekaj možnosti se bo pojavilo pod komentarjem.
Kliknite Odgovori (Odgovori). Možnost je na zunanji levi strani, tik pod napisom, ki ste ga izbrali.
Vnesite povratne informacije. Vaš komentar bo zamaknjen pod prvotni komentar.
Kliknite kjer koli v dokumentu. Odgovori na komentarje bodo priloženi dokumentu. oglas
Nasvet
- Lahko kliknete Reši (Poravnava) pod napisom, da odstranite komentar iz desnega podokna za urejanje.