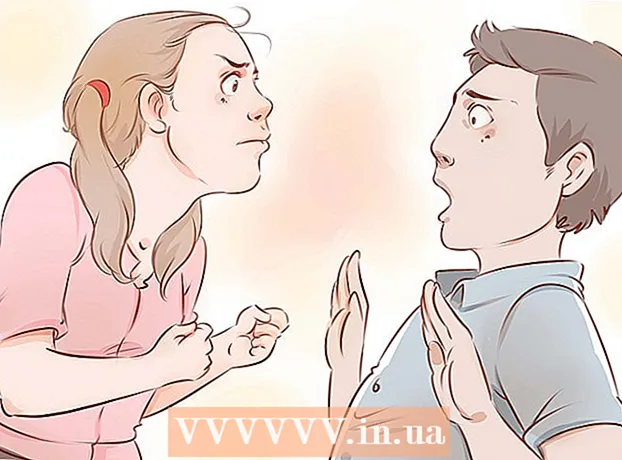Avtor:
John Stephens
Datum Ustvarjanja:
27 Januar 2021
Datum Posodobitve:
1 Julij. 2024

Vsebina
Opomba navaja vire ali podrobneje pojasni koncept, ne da bi pri tem motil glavno besedilo. Z Wordom lahko preprosto organizirate komentarje, ker so novi komentarji samodejno oštevilčeni, območje legende pa se dinamično širi in zmanjšuje, odvisno od količine besedila. Dajte svojemu pisanju profesionalni občutek z uporabo logičnih pripisov za razjasnitev informacij in navedbo vira.
Koraki
1. način od 3: Word 2007/2010/2013/2016 (operacijski sistem Windows)
Kliknite zavihek "Reference" na vrhu okna, običajno med zavihkoma "Layout Page" in "Mailings". Ta skupina dejanj nam omogoča, da vstavimo različna referenčna orodja, kot so kazalo, opombe in opombe, citati, podnapisi itd.

Kazalec postavite tja, kjer želite, da se prikaže legenda. Komentarji bodo privzeto prikazani s povečevanjem majhnih števil. Kazalec miške postavite tja, kjer želite, da se številka prikaže.
Kliknite gumb "Vstavi opombo", ki se nahaja v razdelku "Opombe" na zavihku "Reference". Število komentarjev bo vstavljeno, hkrati pa se bo besedilni okvir ločil in dodal v nogo. Word bo samodejno pomaknil miškin kazalec nad opombo, da boste lahko izpolnili besedilo.
- Končna opomba je končna opomba (minus citat), ki se prikaže na koncu dokumenta. Končna opomba je privzeto rimska številka (I, II, III itd.).
- Kot alternativo lahko pritisnete Ctrl + Alt + F, da ustvarite sprotno opombo, ali Ctrl + Alt + D, da ustvarite končno opombo.

Spremenite pogoj za ponovno tipkanje komentarjev. Privzeto se v dokumentu poveča število komentarjev. Številko, ki jo želite znova zagnati, lahko spremenite z vsako stranjo ali prelomom odstavka v dokumentu.- Kliknite gumb Meni v levem kotu razdelka "Opombe", da se odpre okno "Opomba in končna opomba". V razdelku »Oblika« s spustnim menijem »Številčenje« izberite pogoj, za katerega želite, da je napis oštevilčen.
- V dokument lahko vstavite prelome, tako da kliknete zavihek "Postavitev strani", kliknete gumb "Odmori" v razdelku "Nastavitev strani" in izberete slog prelomov vrstic, ki jih želite vstaviti. . Poleg spreminjanja oštevilčenja napisov so tudi prelomi vrstic dober način za spremembo postavitve strani dokumenta v določene odseke.

Spremenite nastavitve napisov. Če želite komentarje namesto s številkami označiti s simboli, želite, da se pod besedilom namesto nog prikažejo napisi ali če začnete oštevilčevati z druge številke, lahko prilagodite v oknu »Opomba pod črto in končna opomba«. ". Kliknite to okno v spodnjem desnem kotu razdelka "Opombe".- Kliknite Simbol ..., da izberete simbol v meniju Simbol. Medtem ko je pisava "Simboli" privzeto odprta, lahko izberete kateri koli znak katere koli pisave.
2. način od 3: Word 2011 (operacijski sistem Mac)
Preklopi na pogled Layout Print. Kliknite Pogled (Pogled) in nato izberite Postavitev tiskanja.
Kazalec miške postavite tja, kjer želite, da se prikaže napis. Napis se bo takoj prikazal tam, kjer je kazalec, zato ga postavite na konec besedila, za katerega želite ustvariti referenco.
Vstavite komentarje. Kliknite zavihek "Elementi dokumenta", nato v razdelku "Navedbe" kliknite gumb "Opomba". Komentar bo vstavljen na mesto kazalca in preusmerjeni boste v polje za komentar, da vnesete vsebino. Opomba na dnu strani se prikaže kot posebna opomba.
- Kot drugo možnost pritisnite Command + Option + F, da ustvarite opombo, ali Command + Option + E, da ustvarite končno opombo.
Spremenite nastavitve napisov. Če želite komentarje namesto s številkami označiti s simboli, če želite, da se pod besedilom namesto nog prikažejo napisi ali če začnete oštevilčevati z druge številke, lahko prilagodite v oknu »Opomba pod črto in končna opomba«. ". Kliknite Vstavi (Vstavi) in izberite Opomba.
- Kliknite Simbol ..., da izberete simbol v meniju Simbol. Medtem ko je pisava "Simboli" privzeto odprta, lahko izberete kateri koli znak katere koli pisave.

- Privzeto se v dokumentu poveča število komentarjev. Številko, ki jo želite znova zagnati, lahko spremenite na stran ali po presledkih v dokumentu. V razdelku »Oblika« s spustnim menijem »Številčenje« izberite pogoj, za katerega želite, da je napis oštevilčen.

- Spremembe nastavitev lahko uporabite samo za izbrano besedilo, obstoječe besedilo ali celoten dokument.

- Kliknite Simbol ..., da izberete simbol v meniju Simbol. Medtem ko je pisava "Simboli" privzeto odprta, lahko izberete kateri koli znak katere koli pisave.
3. način od 3: Word 2003 (operacijski sistem Windows) ali Word 2004/2008 (operacijski sistem Mac)
Preklopi na pogled Layout Print. Kliknite Pogled (Pogled) in nato izberite Postavitev tiskanja.
Kazalec miške postavite tja, kjer želite, da se prikaže napis. Napis se bo takoj prikazal tam, kjer je kazalec, zato ga postavite na konec besedila, za katerega želite ustvariti referenco.
Vstavite komentarje. Kliknite Vstavi → Referenca → Opomba ... da odprete okno "Opomba in končna opomba". Izberite "Opomba pod črto", nato izberite možnost oštevilčenja. Napis lahko samodejno oštevilčite ali izberete ikono znaka, ki jo želite vstaviti.
- V programu Word 2004/2008 kliknite Vstavi → Opomba ....
- Kot alternativo lahko pritisnete Ctrl + Alt + F, da ustvarite opombo, ali Ctrl + Alt + D, da ustvarite končno opombo v sistemu Windows. Za Mac pritisnite Command + Option + F, da ustvarite opombo, ali Command + Option + E, da ustvarite opombo.
Vnesite besedilo napisa. Ko je opomba ustvarjena, bo Word z miškinim kazalcem premaknil kazalec miške nad polje z opombo. Vtipkate lahko besedilo komentarja in ga po končanem ponovnem kliku v dokumentu. oglas