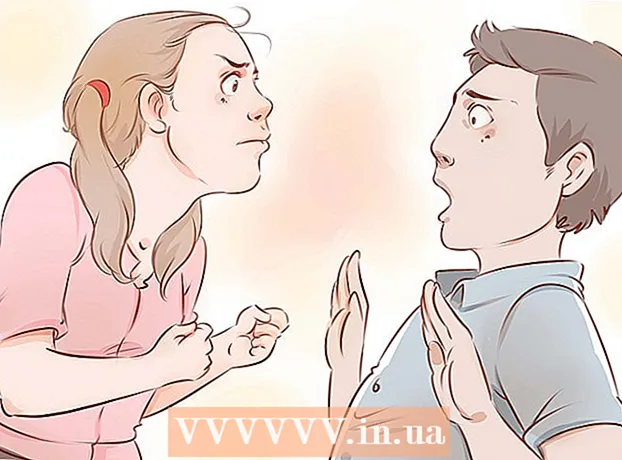Avtor:
Lewis Jackson
Datum Ustvarjanja:
9 Maj 2021
Datum Posodobitve:
1 Julij. 2024

Vsebina
Microsoft Excel je popolnoma opremljena aplikacija za preglednice, ki uporabnikom omogoča organiziranje, shranjevanje in analizo različnih podatkov.V isto preglednico lahko dodate povezave do spletnih mest, drugih dokumentov ali celo celic in strani, če se želite za več informacij, varnostno kopiranje in podporo za podatke obrniti na druge vire. prijatelj.
Koraki
1. način od 4: V delovno listo vstavite povezavo do mesta
Izberite celico, v kateri želite ustvariti povezavo. Bližnjico lahko ustvarite v kateri koli celici v preglednici.

Kliknite zavihek "Vstavi" in pritisnite "Hiperpovezava". Pojavilo se bo okno za ustvarjanje povezave.
V levem meniju kliknite možnost "Place in This Document". Z njim se lahko povežete s katero koli celico na delovnem listu.

Vnesite celico, na katero želite povezati. To lahko storite tako:- Če želite vnesti lokacijo celice, izberite stran s celico s seznama "Reference celice". Nato lahko v polje "Vnesite sklic na celico" vnesete določeno celico, na primer "C23".
- Lahko pa izberete iz določene celice ali obsega na seznamu "Določena imena". Ko jih izberete, lokacije ne boste mogli vtipkati ročno.

Spremeni naslov (neobvezno). Privzeto bo naslov povezave preprosto ime celice, na katero se povezujete. Spremenite ga lahko tako, da vnesete besedilo v polje »Besedilo za prikaz«.- Lahko kliknete gumb "ScreenTip" (ScreenTip), da spremenite vsebino, ki se prikaže, ko uporabnik premakne miškin kazalec nad povezavo.
2. način od 4: Vstavite povezavo do spletnega mesta
Kopirajte naslov spletnega mesta, na katerega želite povezati. Na katero koli stran se lahko povežete, tako da kopirate njen naslov. Naslov je mogoče kopirati iz naslovne vrstice spletnega brskalnika. Če želite kopirati naslov s povezave na spletnem mestu, z desno miškino tipko kliknite povezavo in izberite "Kopiraj naslov" ali podobno, odvisno od vašega brskalnika.
Izberite celico na Excelovem delovnem listu, kamor želite vstaviti povezavo. V ta delovni list lahko vstavite katero koli celico.
Kliknite zavihek "Vstavi" in pritisnite gumb "Hiperpovezava". Pojavilo se bo okno, ki omogoča vstavljanje različnih vrst povezav.
Na levi strani okna izberite "Obstoječa datoteka ali spletna stran". Prikaže se brskalnik datotek.
- Če uporabljate Excel 2011, izberite »Spletna stran«.
Povezavo do spletnega mesta prilepite v polje »Naslov« na dnu okna.
- Če uporabljate Excel 2011, prilepite povezavo v polje »Povezava do« na vrhu okna.
Spremenite naslov povezave (neobvezno). Povezava bo privzeto prikazala celoten naslov. Lahko ga spremenite v nekaj, kar želite, na primer na "Spletno mesto podjetja". Kliknite polje "Besedilo za prikaz" in vnesite, kaj želite uporabiti kot naslov povezave.
- Za Excel 2011 bi bilo to polje "Prikaz".
- Kliknite gumb "ScreenTip", da spremenite besedilo, ki se prikaže, ko uporabnik premakne kazalec miške nad povezavo.
Kliknite »V redu«, da ustvarite povezavo. Vaša povezava se bo pojavila v prej izbrani celici. Preizkusite ga lahko tako, da ga kliknete ali uredite tako, da držite povezavo in nato znova kliknete gumb "Hiperpovezava". oglas
3. način od 4: Vstavite povezavo za pošiljanje e-pošte
Kliknite celico, kamor želite vstaviti povezavo. Povezavo lahko pošljete po e-pošti v katero koli celico na delovnem listu. Kliknite katero koli polje, da ga izberete.
Kliknite zavihek "Vstavi". Prikažejo se elementi, ki jih lahko vstavite v preglednico.
Kliknite gumb "Hiperpovezava". Pojavilo se bo okno, ki omogoča vstavljanje različnih vrst povezav.
V polje "E-poštni naslov" vnesite e-poštni naslov, na katerega se želite povezati. Ko dodate naslov, se polje "Besedilo za prikaz" samodejno izpolni. "mailto:" (dohodni) bo samodejno dodan na začetek naslova.
- Če ste naslove vnesli že prej, jih lahko zdaj izberete s seznama na dnu okna.
V polje "Zadeva" vnesite vnaprej pripravljeno zadevo - neobvezno. Povezavo lahko pustite privzeto, če želite, ali za vaše udobje nastavite vnaprej pripravljeno temo.
Prikaže se sprememba naslova (neobvezno). Na povezavi se privzeto prikaže "mailto:[email protected]"Lahko pa ga spremenite v poljubno, na primer" Pišite nam ". Kliknite polje" Besedilo za prikaz "in ga spremenite v poljubno.
- Kliknite gumb "ScreenTip", da spremenite besedilo, ki se prikaže, ko uporabnik premakne miškin kazalec nad povezavo.
Kliknite "V redu", da vstavite svojo povezavo. Ustvari se nova e-poštna povezava in ko jo kliknete, se na vašem spletnem mestu ali poštnem strežniku prikaže novo e-poštno sporočilo, poslano na vneseni e-poštni naslov. oglas
4. način od 4: Vstavite povezavo do določenega mesta v računalniku ali strežniku
Označite celico, kamor želite vstaviti povezavo. Povezavo do dokumenta ali lokacije v računalniku ali strežniku lahko vstavite v katero koli celico preglednice.
Kliknite zavihek "Vstavi" in kliknite "Hiperpovezava". Pojavilo se bo okno, v katerem lahko ustvarite povezavo v preglednici.
V levem meniju izberite "Obstoječa datoteka ali spletna stran". Ta možnost vam omogoča povezavo do katerega koli mesta ali dokumenta v računalniku (ali strežniku).
- Za Excel 2011 za OS X pritisnite »Dokument« in nato izberite »Izberi«, da brskate po datoteki v računalniku.
Z brskalnikom izberite mapo ali datoteko, na katero želite povezati. Najhitrejši način povezave do določene datoteke ali imenika je uporaba brskalnika datotek za navigacijo do želene datoteke / mape. Lahko povežete mapo, da jo odprete s klikom, ali s povezavo izberete določeno datoteko, ki jo želite odpreti.
- Med načini prikaza lahko preklapljate za ogled nedavno odprtih datotek in spreminjanje mape, ki si jo ogledujete.
Vnesite ali prilepite naslov datoteke ali imenika. Namesto da bi z brskalnikom krmarili po njih, lahko vnesete naslov datoteke ali mape. To je še posebej koristno za vsebino, ki se nahaja na drugih strežnikih.
- Če želite poiskati dejansko lokacijo lokalne datoteke ali mape, odprite okno Explorerja in se pomaknite do tega imenika. Kliknite pot do mape na vrhu okna Explorerja, da se prikaže naslov: samo kopirajte in prilepite naslov.
- Če želite povezati lokacijo strežnika, prilepite naslov mape ali lokacije, ki je dostopna bralcem.
Spremenite prikazani naslov (neobvezno). Povezava privzeto prikazuje vse naslove povezane datoteke ali mape. To lahko spremenite v polju "Besedilo za prikaz".
Kliknite »V redu«, da ustvarite povezavo. Povezava se bo pojavila v izbrani celici. Ko kliknete to polje, se odpre datoteka / mapa, ki ste jo določili.
- Uporabnik preglednice mora imeti dostop do datoteke s povezavo z mesta, kjer je datoteka uporabljena v vaši povezavi. Če nameravate dokument poslati drugim uporabnikom, je lahko vdelava datoteke bolj koristna kot dodajanje povezave do datoteke.