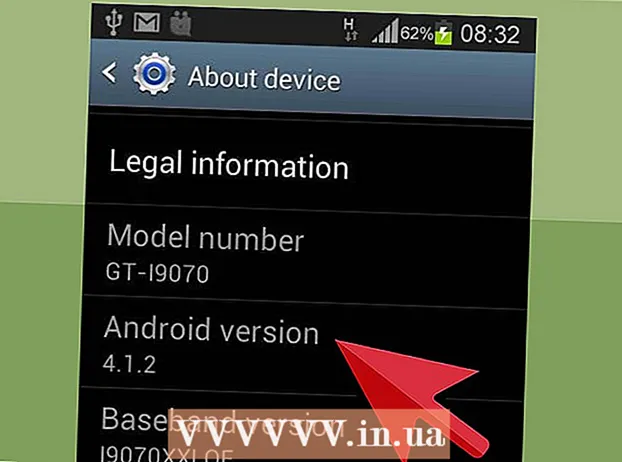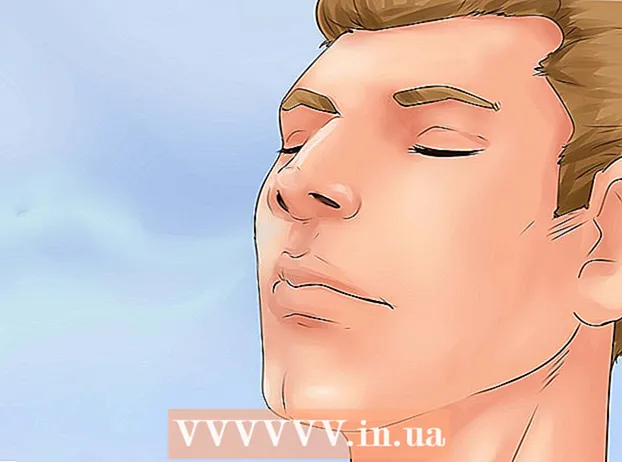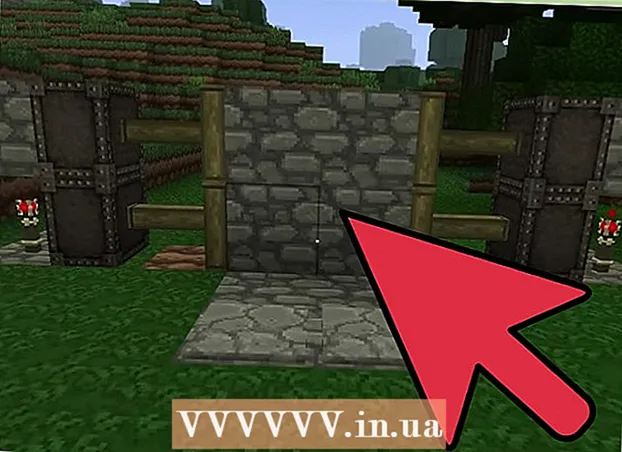Avtor:
Peter Berry
Datum Ustvarjanja:
13 Julij. 2021
Datum Posodobitve:
1 Julij. 2024
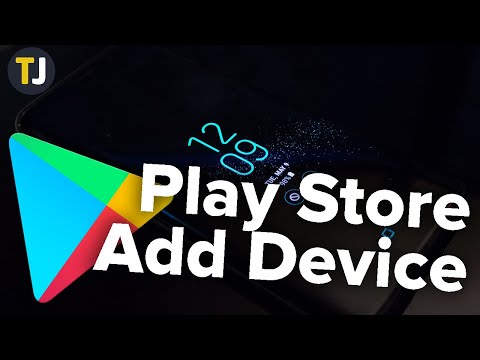
Vsebina
Ko dodate napravo v Google Play, lahko v novi napravi dostopate do aplikacij, filmov, glasbe, knjig ali predhodno kupljene vsebine. Napravo Android lahko dodate zelo enostavno, tako da se prijavite z istim Googlovim računom. Če imate tablični računalnik Amazon Fire, obstaja nekaj možnosti za prenos Trgovine Play in dostop do vseh aplikacij za Android. Naprave iOS (iPhone, iPad) ali Windows ne morete dodati v Google Play.
Koraki
1. način od 2: Dodajte napravo Android
- Na drugi napravi tapnite aplikacijo Nastavitve. Isti Googlov račun lahko uporabljate v več napravah, kar vam omogoča dostop do vsebine, kupljene v trgovini z aplikacijami Trgovina Google Play.
- Aplikacijo Nastavitve najdete v pladnju z aplikacijami.
- Kliknite "Računi" (Račun). Ta možnost prikazuje vse račune, povezane z napravo Android.
- Kliknite "Dodaj račun" (Več računa). Videli boste seznam računov, ki jih lahko dodate.
- Kliknite »Google«. Ta možnost vam omogoča, da v napravo dodate Google Račun.
- Prijavite se z istim Google Računom. Vnesite podatke o Google Računu, ki jih želite povezati z napravo. Isti Googlov račun lahko uporabljate za več naprav Android.
- Odprite trgovino z aplikacijami Google Play. Če imate v isti napravi več računov, boste morali izbrati, katerega želite uporabiti.
- V zgornjem levem kotu kliknite gumb Meni (☰). S tem gumbom se odpre meni Trgovina Play in v zgornjem levem kotu aktivira Google Račun.
- Preverite, ali je prikazan na novo dodan račun. Novo dodani račun boste videli v zgornjem levem kotu menija z nastavitvami. Tapnite račun na tej lokaciji in izberite novega, če ste aktivirali napačen račun.
- Dostopajte do vsebine, kupljene v Googlu Play. Vse kupljene aplikacije, povezane z vašim računom, si lahko ogledate tako, da v meniju z nastavitvami izberete »Moje aplikacije in igre«. Lahko kliknete druge predstavnostne kategorije in izberete "Moja medijev"(Moja bogata predstavnost) za ogled kupljene vsebine. Oglašujte
2. način od 2: Dodajte tablico Kindle Fire
- Zbirajte orodja. Če želite namestiti trgovino z aplikacijami Google Play na tablični računalnik Kindle Fire, potrebujete kabel USB in računalnik z operacijskim sistemom Windows. Namestitev Googla Play vam omogoča dostop do vseh aplikacij za Android, vključno z vsebino, kupljeno v drugi napravi Android.
- Na Kindlu tapnite aplikacijo Nastavitve. S tem se bodo odprle nastavitve Kindle.
- Kliknite "Možnosti naprave" (Možnost naprave). V tem razdelku bodo prikazane napredne možnosti za naprave Kindle.
- Če tega še niste storili, za prikaz gumba 7-krat pritisnite serijsko številko Možnosti razvijalca (Razvojne možnosti) je skrit.
- Kliknite zgornji gumb. Videli boste nekaj naprednih možnosti.
- Omogočite "Omogoči ADB". Ta možnost vam omogoča, da svoj Kindle povežete z računalnikom in ga upravljate s pomočjo ukazne vrstice.
- Kindle povežite z računalnikom prek USB-ja. Windows bo samodejno prenesel in namestil ustrezen gonilnik za povezavo z napravo. Če je vse pravilno nameščeno, lahko preskočite na naslednji korak.
- Po potrebi ročno namestite gonilnike Google USB. Če Windows ne zazna vašega Kindle Fire in gonilnik ni nameščen samodejno, ga lahko namestite ročno:
- S spletnega mesta prenesite gonilnik Google USB.
- Po prenosu izvlecite datoteko ZIP tako, da dvokliknete datoteko in izberete »Extract«.
- S pritiskom na tipko odprite Device Manager ⊞ Zmaga in tip devmgmt.msc
- Z desno tipko miške kliknite »Požar« pod »Krmilniki univerzalnega serijskega vodila« in izberite »Posodobi gonilnik«.
- Izberite novo izvlečeno datoteko, da posodobite gonilnik.
- Prenesite skript, ki se uporablja za namestitev trgovine z aplikacijami Google Play. Skript bo avtomatiziral seznam ukazov, ki jih morate narediti sami. Skript ne vsebuje virusov ali zlonamerne programske opreme. Pojdite in prenesite datoteko "Amazon-Fire-5th-Gen-Install-Play-Store.zip".
- Izvlecite datoteko ZIP. Dvokliknite datoteko ZIP in kliknite "Extract All". Če izberete to, bo v mapi Prenosi ustvarjena nova mapa za shranjevanje potrebnih datotek.
- Odprite novo mapo in zaženite skript. Odprite mapo, ki ste jo pravkar ustvarili pri pridobivanju ukazne datoteke. Dvokliknite datoteko "1-Install-Play-Store.bat". Pojavi se okno ukaznega poziva.
- Licenciranje ADB za tablične računalnike Fire. Po zagonu skripta v računalniku boste morali dati dovoljenje ADB za tablični računalnik Fire. Če želite sprejeti to zahtevo, morate odkleniti napravo.
- V računalniku zaženite namestitveni program. Pritisnite 2 v oknu ukaznega poziva, da namestite trgovino z aplikacijami Google Play in storitve Google Play.
- Po pozivu znova zaženite tablični računalnik Fire. Po končanem namestitvenem postopku vas bo okno vodilo, kako znova zagnati tablični računalnik Fire. Pridržite gumb za vklop na tabličnem računalniku in za potrditev pritisnite tipko "OK". Napravo ponovno vklopite, potem ko ste za nekaj časa popolnoma izklopili napajanje.
- Po ponovnem zagonu zaženite trgovino z aplikacijami Google Play. Na tej točki boste pozvani, da se prijavite.
- Prijavite se s svojim Google Računom. Prijavite se z istim Google računom, ki ga uporabljate Gmail, ali v drugih napravah Android.
- Počakajte, da se trgovina z aplikacijami posodobi. Trgovina aplikacij Google Play in storitve Google Play bo izvedla posodobitev v ozadju, kar lahko traja 10-15 minut. Spremembe ne boste opazili, dokler ne zaprete trgovine z aplikacijami in je znova odprete.
- Za namestitev aplikacij za Android uporabite trgovino aplikacij Google Play. Zdaj, ko imate trgovino z aplikacijami nameščeno in prijavljeno, lahko prenesete in namestite katero koli aplikacijo Google Play, vključno s Chromom in Hangouts.
- Na zahtevo za posodobitev storitev Google Play izberite soglasje. Preusmerjeni boste na stran trgovine Google Services Services. Kliknite "Posodobi", da nadaljujete s posodobitvijo.
Nasvet
- Google Play ni mogoče dodati v napravo s sistemom Windows ali iOS.