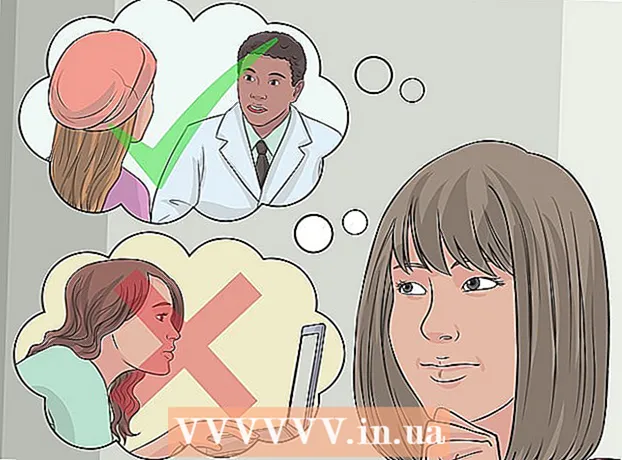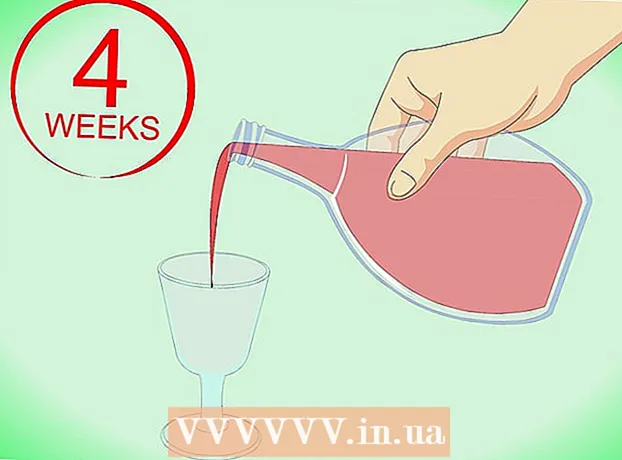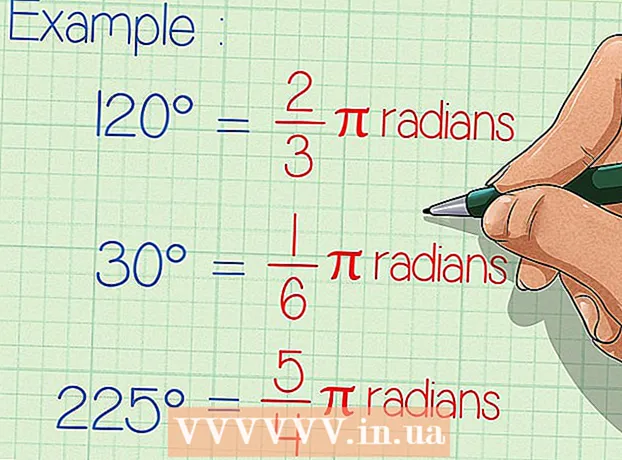Avtor:
Louise Ward
Datum Ustvarjanja:
5 Februarjem 2021
Datum Posodobitve:
1 Julij. 2024

Vsebina
Ta wikiHow vas uči, kako naložite datoteke iz računalnika, pametnega telefona (pametnega telefona) ali tabličnega računalnika v svoj račun Google Drive. Google Drive je brezplačna funkcija za vse račune Google Računa; Če nimate Google Računa, ga morate ustvariti, preden nadaljujete.
Koraki
1. način od 3: Na spletnem mestu Google Drive
Odprite Google Drive. S spletnim brskalnikom pojdite na https://drive.google.com/. Glavna stran Google Drive se bo odprla, če ste prijavljeni v Google Račun.
- Če niste prijavljeni v Google Račun, kliknite gumb Pojdite na Google Drive (Pojdite na Google Drive) na sredini strani v modri barvi, nato vnesite e-poštni naslov in geslo za Google Račun.

Kliknite NOVO (Novo). Ta zeleni gumb je v zgornjem levem kotu strani. Prikaže se spustni meni.
Izberite možnost nalaganja. Kliknite eno od naslednjih možnosti, odvisno od vsebine, ki jo želite naložiti:
- Nalaganje datoteke Omogoča izbiro določenih datotek ali skupin datotek za nalaganje.
- Nalaganje mape - Omogoča izbiro celotnih map za nalaganje.

Izberite datoteke ali mape. V oknu File Explorer (Windows) ali Finder (Mac), ki se odpre, pojdite na lokacijo mape ali datoteke in kliknite vsebino, ki jo želite naložiti.- S pritiskom in držanjem lahko izberete več datotek Ctrl (Windows) oz ⌘ Ukaz (Mac) hkrati kliknite vsako datoteko, ki jo želite izbrati.
- Opomba: ne morete naložiti več kot 15 GB podatkov, ne da bi plačali več prostora za shranjevanje.

Kliknite Odprto (Odpri) na dnu okna. Izbira bo potrjena in datoteka ali mapa se bo začela nalagati v Google Drive.- Če naložite mapo, kliknite v redu.
Počakajte, da se podatki naložijo. Dolžina tega postopka bo odvisna od velikosti naloženih podatkov in internetne povezave.
- Trenutno ne zapirajte spletnega mesta Google Drive.
- Ko je datoteka naložena, boste do nje lahko dostopali prek storitve Google Drive v katerem koli računalniku ali pametnem telefonu, ki je povezan z internetom.
Organizirajte datoteke. Ko so podatki naloženi v Google Drive, jih lahko kliknete in povlečete, če jih želite premakniti v mapo. Nepotrebne datoteke lahko tudi izbrišete tako, da z desno miškino tipko kliknete vsebino in izberete Odstrani (Izbriši).
- Če želite na Google Drive ustvariti novo mapo, kliknite NOVO (Novo), izberite Mapa (Spustni meni) (Mapa) vnesite ime in pritisnite ↵ Enter.
2. način od 3: po telefonu
Odprite Google Drive. Kliknite ikono aplikacije Google Drive s trikotnim logotipom Drive na belem ozadju. Če ste prijavljeni, se odpre stran Personal Drive.
- Če niste prijavljeni, za nadaljevanje vnesite svoj e-poštni naslov in geslo.
- Če Google Drive ni nameščen, ga lahko brezplačno prenesete iz iPhone-ove App Store ali Google Play Store v Androidu.
Kliknite oznako + v spodnjem desnem kotu zaslona. Pojavi se meni.
Kliknite možnost Naloži je v pojavnem meniju.
Izberite možnost nalaganja. Možnosti nalaganja se bodo nekoliko razlikovale, odvisno od naprave, ki jo uporabljate (iPhone ali Android):
- Z iPhoneom - Kliknite Fotografije in video posnetki (Fotografije in videoposnetki), da v aplikaciji Fotografije izberete fotografije in / ali videoposnetke, ali tapnite Brskaj (Prebrskaj), da izberete datoteko iz aplikacije Datoteke.
- Z Androidom - V meniju, ki se prikaže, izberite mesto datoteke. Vsaj obstajajo možnosti Slike (Slika) in Video posnetki tukaj.
Izberite datoteko za nalaganje. Dotaknite se datoteke in jo pridržite, da jo izberete, nato tapnite drugo datoteko, da izberete več.
- V iPhonu se nekatere datoteke samodejno naložijo, ko se jih dotaknete.
Kliknite možnost PRENESI v zgornjem desnem kotu zaslona. Izbrana datoteka se bo začela nalagati v Google Drive.
Počakajte, da se nalaganje zaključi. Dolžina tega postopka bo odvisna od velikosti naloženih podatkov in internetne povezave.
- Trenutno ne zapirajte aplikacije Google Drive.
- Ko je datoteka naložena, boste do nje lahko dostopali prek storitve Google Drive v katerem koli računalniku ali pametnem telefonu, ki je povezan z internetom.
3. metoda od 3: V računalniku
Odprite spletno mesto Backup and Sync. Pojdite na https://www.google.com/drive/download/backup-and-sync/ z uporabo spletnega brskalnika v računalniku. Funkcija »Varnostno kopiranje in sinhronizacija« v storitvi Google Drive omogoča uporabnikom, da naložijo podatke na svoj račun za Google Drive samo s premikanjem datotek v mapo v računalniku, ko je povezan z internetom.
Kliknite Prenesite varnostno kopiranje in sinhronizacijo (Prenesite varnostno kopijo in sinhronizacijo). Ta zeleni gumb je na sredini strani.
Kliknite Strinjam se in prenesem (Strinjam se in prenesem). Datoteke za varnostno kopiranje in sinhronizacijo v formatu EXE (Windows) ali DMG (Mac) se bodo začele nalagati v vaš računalnik.
Namestite Backup and Sync. Ko je namestitvena datoteka za varnostno kopiranje in sinhronizacijo končana, jo poiščite v računalniku (običajno v mapi Prenosi) in nato:
- V sistemu Windows - Dvokliknite namestitveno datoteko, kliknite Da in počakajte, da se Backup and Sync namesti.
- Na Macu Dvokliknite namestitveno datoteko, po potrebi potrdite namestitev, dvokliknite ikono na sredini okna in počakajte, da se namesti Backup and Sync.
Kliknite ZAČETI (Začeti). Ta zeleni gumb je na sredini strani dobrodošlice.
Prijavite se s svojim računom Google Drive. Ob pozivu vnesite e-poštni naslov in geslo za Google Drive. Dokler so podatki za prijavo pravilni, bo vaš Google Račun prijavljen v Varnostno kopiranje in sinhronizacija.
Kliknite RAZUMEM (Razumem). Odprla se bo stran za sinhronizacijo.
Izberite mapo, ki jo želite sinhronizirati z Google Drive. Na vrhu strani počistite mape, ki jih ne želite sinhronizirati.
- Opomba: na Google Drive imate samo 15 GB prostega prostora.
Kliknite gumb NASLEDNJI (Naprej) v spodnjem desnem kotu okna.
Kliknite RAZUMEM ob ponovnem pozivu. Pojavila se bo stran za povratno sinhronizacijo, kjer lahko izberete mapo Google Drive, ki jo želite sinhronizirati z računalnikom.
- V večini primerov bo Google Drive vsebino v vašem pogonu sinhroniziral samo z računalnikom.
Kliknite START (Start) v spodnjem desnem kotu okna.
Premaknite datoteke v mapo, sinhronizirano z Google Drive. Izberite datoteke ali mape in pritisnite Ctrl+C (Windows) oz ⌘ Ukaz+C (Mac), da kopirate izbrano vsebino, nato pojdite v mapo, sinhronizirano z Google Drive, pritisnite Ctrl+V (Windows) oz ⌘ Ukaz+V (Mac), da podatke prilepite sem. Datoteka bo naložena na Google Drive ob naslednji povezavi z internetom.
- Če na primer sinhronizirate mapo na namizju z Google Drive, boste morali datoteko ali mapo premakniti na namizje, da jo sinhronizirate s storitvijo Google Drive.
Preglejte mape v računalniku v storitvi Google Drive. Mape v računalniku si lahko ogledate tako, da odprete Google Drive in kliknete zavihek Računalniki na levi strani in izberite svoj računalnik. oglas
Nasvet
- Google Drive je dobra možnost za varnostno kopiranje pomembnih datotek ali map.
- Do vseh datotek, naloženih v Google Drive, lahko dostopate v katerem koli računalniku, pametnem telefonu ali tabličnem računalniku, ki je povezan z internetom, tako da se prijavite v svoj račun Google Drive.
Opozorilo
- Podatki, shranjeni na Google Drive, bodo izgubljeni, če izbrišete Google Račun.