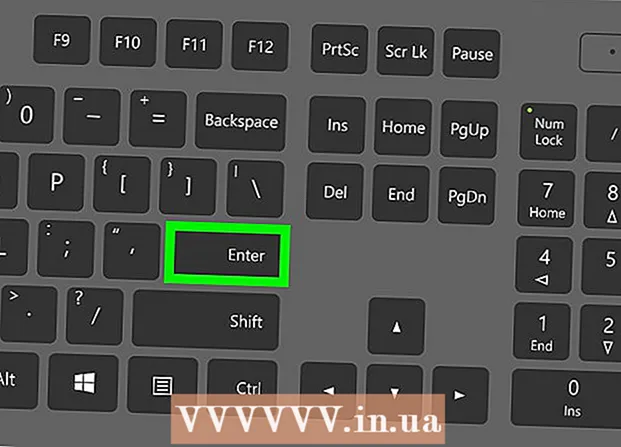Avtor:
Monica Porter
Datum Ustvarjanja:
22 Pohod 2021
Datum Posodobitve:
1 Julij. 2024
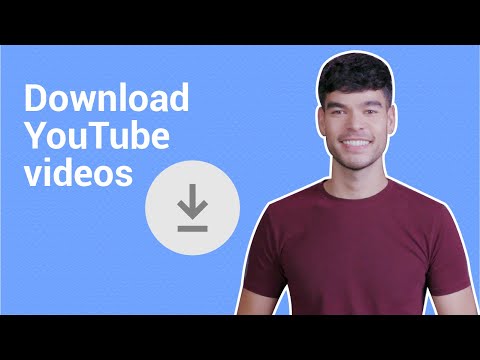
Vsebina
V tem članku je opisano, kako naložite videoposnetke iz YouTuba za ogled na iPadu. Uporaba neodvisne aplikacije za prenos videoposnetka krši pogoje YouTubove uporabniške pogodbe in krši tudi zakone o avtorskih pravicah, zato je večina aplikacij s to funkcijo odstranjena iz trgovine App Store.
Koraki
Metoda 1 od 2: Uporabite YouTube Red
Odprite YouTube. Aplikacija ima belo ikono z rdečim pravokotnikom, ki obdaja beli trikotnik.

Kliknite sliko Googlovega profila. Fotografija je v zgornjem desnem kotu zaslona.- Če niste prijavljeni, kliknite rdeče-belo diaprojekcijo v zgornjem desnem kotu zaslona in nato kliknite VPIS (PRIJAVA) in vnesite Googlovo uporabniško ime in geslo.

KliknitePrenesite YouTube Red (Pridobite YouTube Red). Gumb je v zgornjem meniju.- YouTube Red je plačljiva naročniška storitev, ki omogoča prenos videoposnetkov za ogled v napravi, ne da bi kršila uporabniško pogodbo za YouTube.
- Pretakanje v živo je način gledanja videoposnetkov, ne da bi imeli kopijo v živo, na primer gledanje televizije, vendar potrebujete internetno povezavo. Pretakanje avtorskih pravic za ustvarjalce videoposnetkov.
- Preneseni video zajema pomnilnik na iPadu, vendar si ga lahko ogledate brez internetne povezave. Če videoposnetka ne kupite ali posnamete sami ali če avtorja ne prosite za dovoljenje, lahko lastništvo video kopije krši zakone o avtorskih pravicah. Prenos videoposnetkov z YouTuba je v večini primerov kršitev uporabniške pogodbe za YouTube.

Kliknite PREIZKUSITE BREZPLAČNO (PREIZKUSITE BREZPLAČNO). Gumb je na desni strani zaslona.- Za začetno članstvo je na voljo 30-dnevna preizkusna različica.
- Prekličete lahko v meniju z nastavitvami za YouTube.
Vnesite geslo. Za potrditev nakupa vnesite geslo, povezano z Apple ID.
Kliknite v redu.
Kliknite ikono "iskanje". Ikona je povečevalno steklo v zgornjem desnem kotu zaslona.
Vnesite ključne besede za iskanje. V iskalno vrstico na vrhu zaslona vnesite naslov ali opis videoposnetka.
Kliknite ⋮. Gumb se nahaja poleg naslova videoposnetka, ki ga želite prenesti.
Kliknite Shrani brez povezave (Shrani brez povezave). Gumb je na sredini menija.
Izberite kakovost. Glede na izvirno kakovost videoposnetka lahko izberete kakovost prenesenega videoposnetka.
- Kakovostnejši videoposnetki zavzamejo več pomnilnika na iPadu.
Kliknite v redu. Ta korak prenese video v pomnilnik iPad.
Kliknite Thư viện (Knjižnica). To je ikona s sliko mape na dnu zaslona.
Kliknite Video posnetki brez povezave (Video brez povezave). Gumb je v levem podoknu zaslona, pod možnostjo »Na voljo brez povezave«.
- Preneseni video bo prikazan v desnem okvirju.
- Kliknite video, da začnete predvajati.
2. metoda od 2: Uporabite dokumente 5
Odprto Trgovina z aplikacijami. Aplikacija je modre barve z belim "A" znotraj kroga.
Iskanje dokumentov 5. V Trgovina z aplikacijamiNa dnu kliknite ikono povečevalnega stekla, nato v polje za besedilo na vrhu zaslona začnite vnašati »Documents 5«.
Kliknite Dokumenti 5. Element se prikaže pod okvirom besedila.
Kliknite Pojdi (Vzemi). Gumb je na desni strani aplikacije Documents 5.
- Čez nekaj časa se gumb spremeni v Namestite (Nastavitev); Kliknite, da namestite aplikacijo v napravo.
Pritisnite gumb Domov. Okrogel gumb na sprednji strani iPada.
Odprite YouTube. Bela aplikacija je sestavljena iz rdečega pravokotnika okoli belega trikotnika.
Poiščite video posnetke. Z vrstico za iskanje na vrhu zaslona vnesite naslov ali opis videoposnetka.
Kliknite video. Izberite video, ki ga želite prenesti.
Kliknite gumb Skupna raba. Gumb ima ukrivljeno puščico navzgor in desno, ki se nahaja pod video okvirjem.
Kliknite Kopiraj povezavo (Kopiraj pot). Gumb je na dnu menija.
Pritisnite gumb Domov. Gumb ima krožno obliko na sprednji strani iPada.
Odprite dokumente 5. Aplikacija je bela z besedilom D Rjav.
Kliknite Brskalnik (Brskalnik). Gumb je v zgornjem levem kotu zaslona.
Obiščite SaveFrom.net. V iskalno vrstico na vrhu brskalnika vnesite "savefrom.net" in kliknite Vrnitev ' (Pridi nazaj).
Kliknite in pridržite Samo vstavite povezavo (Vstavi pot). Gumb je tik pod iskalno vrstico.
Kliknite Prilepi (Prilepi). Operacija za vstavljanje povezave YouTube v besedilni okvir.
Kliknite>. Gumb je modro na desni strani poti, ki ste jo vnesli.
Izberite kakovost videa. Kliknite besedilo na desni strani modrega gumba "Prenos", ki se prikaže pod vneseno potjo. Kliknite, da odprete meni razpoložljive kakovosti in formata videoposnetka. Kliknite kakovost, da jo izberete.
- MP4 je najbolj priljubljena oblika za iPad.
Kliknite Prenesi. Kliknite, da odprete pogovorno okno, če želite datoteko poimenovati.
Kliknite Končano (Končaj). Modri gumb je na zgornji desni strani pogovornega okna.
Kliknite ≡. Gumb je na zgornji levi strani zaslona.
Kliknite Dokumenti (Dokument). Gumb je na zgornji levi strani zaslona.
Kliknite Prenosi. Gumb z ikono mape je v desnem okvirju zaslona.
Kliknite in pridržite video.
Povlecite video v zgornji levi del. Povlecite besedilo »Povlecite sem« in ga pridržite, dokler se na zaslonu ne prikaže ikona mape.
Povlecite video v mapo »Fotografije« in spustite. Video bo vseboval ikono cvetnega spektra aplikacije Photos.
Pritisnite gumb Domov. Gumb ima krožno obliko na sprednji strani iPada.
Odprite Fotografije. Aplikacija je bele barve z rožo, sestavljeno iz barvnega spektra.
KlikniteVse fotografije. To je album v zgornjem levem kotu zaslona.
Kliknite video. To je zadnji element pod zaslonom s povzetki. Naredite to, da odprete videoposnetek in začnete predvajati v iPadovi aplikaciji Photos.
Opozorilo
- YouTube trenutno ne podpira ali spodbuja prenosa videoposnetkov za poznejši ogled brez povezave. Upoštevajte, da lahko spletna mesta in aplikacije za prenos videoposnetkov tretjih oseb kadar koli prenehajo delovati ali jih odstranite iz trgovine App Store brez predhodnega obvestila ali opozorila.