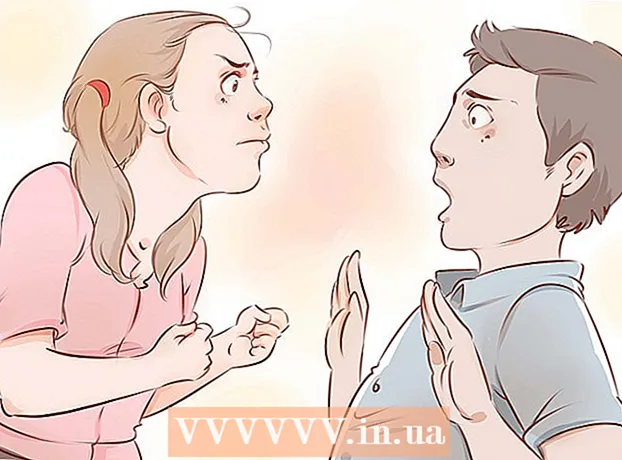Avtor:
Laura McKinney
Datum Ustvarjanja:
1 April 2021
Datum Posodobitve:
1 Julij. 2024

Vsebina
Naslov MAC (Media Access Control) je vrsta številk, ki identificirajo naprave, ki se uporabljajo za povezavo z omrežjem, nameščenim v vašem računalniku. Naslov MAC je sestavljen iz 6 parov znakov, ločenih z dvopičji. Če se želite uspešno povezati z omrežjem, morate imeti naslov MAC vašega usmerjevalnika (usmerjevalnika). Če želite poiskati naslov MAC v kateri koli omrežni napravi, uporabite enega od naslednjih načinov.
Koraki
1. način od 11: Windows Vista, 7 ali 8 operacijski sistem
Povežite se z omrežjem. Ta metoda je na voljo samo, če je računalnik povezan v omrežje. Povežite se z omrežnimi protokoli, kjer morate dobiti naslov MAC (znan tudi kot fizični naslov ali identifikator vsake naprave). Povezovalni protokoli vključujejo: Wi-Fi, če potrebujete MAC naslov brezžične omrežne kartice, in Ethernet, če potrebujete MAC naslov žične omrežne kartice.

Kliknite ikono Connection v sistemskem pladnju. Ikona je videti kot majhna slika (glejte sliko zgoraj) ali pa kot majhen računalniški zaslon. Po kliku na to izberite "Odpri center za omrežja in skupno rabo".- Z operacijskim sistemom Windows 8 zaženite aplikacijo na namizju (namizje), ki se nahaja na začetnem zaslonu (začetni zaslon). Ko ste v namiznem načinu, z desno miškino tipko kliknite ikono povezave v sistemskem pladnju. Izberite "Center za omrežje in skupno rabo".

Poiščite ime omrežja in kliknite nanj. Vedno se prikaže za besedo Povezave. Po kliku se odpre majhno okno, kot je prikazano na sliki.
Kliknite Podrobnosti. Nato se prikaže seznam informacij o omrežni konfiguraciji, podobno kot pri uporabi orodja IPConfig v ukaznem pozivu.

Poiščite vrstico Fizični naslov. To so podatki o naslovu MAC, ki ga potrebujete. oglas
2. metoda od 11: Operacijski sistem Windows 98 in XP
Povežite se z omrežjem. Ta metoda je na voljo samo, če je računalnik povezan v omrežje. Povežite se z omrežnimi protokoli, kjer morate dobiti naslov MAC (znan tudi kot fizični naslov ali identifikator vsake naprave). Protokoli povezave vključujejo: Wi-Fi, če potrebujete MAC naslov brezžične omrežne kartice, in Ethernet, če potrebujete MAC naslov žične omrežne kartice.
Odprite razdelek Omrežne povezave. Če te ikone na namizju nimate, jo poiščite v opravilni vrstici (v spodnjem desnem kotu orodne vrstice sistema Windows) in kliknite ikono, da odprete informacije o trenutni povezavi. ali seznam razpoložljivih povezav.
- Do omrežnih povezav lahko dostopate tudi na nadzorni plošči v meniju Start.
Z desno miškino tipko kliknite trenutno povezavo in izberite Status.
Izberite Podrobnosti. Vendar je v nekaterih različicah sistema Windows morda na zavihku Podpora. Odprl se bo seznam informacij o konfiguraciji omrežja, podobno kot takrat, ko ste v ukaznem pozivu uporabljali orodje IPConfig.
Glejte vrstico Fizični naslov. To so podatki o naslovu MAC, ki ga potrebujete. oglas
3. način od 11: Katera koli različica sistema Windows
Odprite ukazni poziv. Pritisnite tipke ⊞ Zmaga+R in tip cmd v ukazno vrstico Zaženi. Pritisnite ↵ Enter odpreti ukazni poziv.
- V operacijskem sistemu Windows 8 pritisnite tipko ⊞ Zmaga+X in v meniju izberite Command Prompt.
Zaženite ukaz GetMAC. V okno ukaznega poziva vnesite getmac / v / fo seznam in pritisnite ↵ Enter. Nato bodo na zaslonu prikazane informacije o konfiguraciji vseh omrežij.
Poiščite fizični naslov. To je še en način za opis podatkov o naslovu MAC. Pridobite pravi fizični naslov povezane naprave, ki jo želite - tukaj bo naštetih nekaj naprav. Na primer, vaša brezžična povezava bo imela drugačen naslov MAC kot vaša lokalna omrežna povezava (Ethernet povezava). oglas
Metoda 4 od 11: Mac OS X 10.5 (Leopard) in novejše različice
Odprite sistemske nastavitve. Najdete ga s klikom na logotip Apple, ki se nahaja v zgornjem levem kotu zaslona. Prepričajte se, da je računalnik povezan z omrežjem, za katerega iščete informacije o naslovih MAC.
Izberite svojo povezavo. Izberite Omrežje in izberite Letališče ali Vgrajeni Ethernet, odvisno od načina povezave, ki ga uporabljate. Povezave bodo navedene v levem podoknu.
- Za ethernetno povezavo izberite Advanced in pokažite na Ethernet kartico. Na vrhu boste videli Ethernet ID (Ethernet ID), ki je naslov MAC, ki ga potrebujete.
- Pri povezavi AirPort izberite Advanced in pokažite na zavihek AirPort. Tam boste videli informacije o identifikatorju AirPort (AirPort ID), to je naslov MAC, ki ga potrebujete.
5. metoda od 11: Mac OS X 10.4 (Tiger) in starejše različice
Odprite sistemske nastavitve. Najdete ga s klikom na logotip Apple, ki se nahaja v zgornjem levem kotu zaslona. Prepričajte se, da je računalnik povezan z omrežjem, za katerega iščete informacije o naslovih MAC.
Izberite Network.
V meniju Prikaži izberite povezavo. V meniju Pokaži bodo prikazane vse naprave, povezane v omrežje. Izberite povezavo Ethernet ali AirPort.
Poiščite ID AirPort ali Ethernet ID. Ko izberete povezavo v meniju Prikaži, kliknite ustrezen zavihek (Ethernet ali AirPort). Prikaže se naslov MAC Ethernet ID ali ID AirPort. oglas
Metoda 6 od 11: Operacijski sistem Linux
Odprite terminal. Odvisno od vašega sistema se lahko imenuje Terminal, Xterm, Shell, Command Prompt ali tako naprej. Običajno ga najdete v mapi Dodatki, ki se nahaja v aplikaciji (ali enakovredni).
Odprite konfiguracijski vmesnik. Tip ifconfig -a in pritisnite ↵ Enter. Če vam je dostop zavrnjen, vnesite sudo ifconfig -a in vnesite geslo.
Poiščite naslov MAC. Pomaknite se navzdol, dokler ne najdete povezave, ki jo potrebujete (Primarna vrata Ethernet bodo označena). Poiščite, to je vaš naslov MAC. oglas
Metoda 7 od 11: Operacijski sistem iOS
Odprite Nastavitve. Aplikacijo Nastavitve najdete na začetnem zaslonu. Izberite Splošno.
Izberite informacije o napravi (About). Na zaslonu se prikažejo informacije o stroju. Pomaknite se navzdol, dokler ne vidite naslova Wi-Fi (naslov Wi-Fi). To je naslov MAC naprave.
- Ta priročnik velja za vse naprave iOS: iPhone, iPod in iPad
Poiščite naslov MAC povezave Bluetooth. Če potrebujete naslov Bluetooth, ga lahko najdete neposredno pod razdelkom Naslov Wi-Fi. oglas
Metoda 8 od 11: Operacijski sistem Android
Odprite Nastavitve. Odprite začetni zaslon, pritisnite gumb Meni in izberite Nastavitve. Nastavitve lahko odprete tudi tako, da v predalu za aplikacije izberete aplikacijo.
Pomaknite se navzdol do razdelka O napravi. Ta element je običajno na dnu seznama nastavitev. V kategoriji About Device izberite Status.
Izberite naslov MAC, ki ga želite poiskati. Pomaknite se navzdol, dokler ne najdete informacij o naslovu MAC Wi-Fi. To je naslov MAC naprave.
Poiščite naslov MAC Bluetooth. Naslov MAC Bluetooth je prikazan tik pod naslovom MAC Wi-Fi. Preden lahko vidite podatke o naslovu, mora biti Bluetooth vklopljen. oglas
Metoda 9 od 11: Operacijski sistem Windows Phone 7 ali novejša različica
Odprite Nastavitve. Do tega elementa lahko dostopate tako, da izberete začetni zaslon in povlečete levo. Pomaknite se navzdol, dokler ne vidite možnosti Nastavitve.
Poiščite informacije o napravi (About). V razdelku Nastavitve se pomaknite navzdol in izberite Vizitka. Tam izberite Več informacij. Naslov MAC, ki ga želite iskati, bo prikazan na dnu zaslona. oglas
10. metoda od 11: Operacijski sistem Chrome OS
Izberite ikono Network. Ta ikona se nahaja v spodnjem desnem kotu namizja in je videti kot 4 sevalne vrstice.
Odprite stanje omrežja. V tej kategoriji izberite ikono "i" v spodnjem desnem kotu. Prikaže se sporočilo, ki prikazuje naslov MAC vaše naprave. oglas
11. metoda od 11: Naprave za predvajanje videoposnetkov
- Poiščite naslov MAC naprave PlayStation 3. V glavnem meniju PlayStation se pomaknite levo, dokler ne vidite kategorije Nastavitve. Nadaljujte s pomikanjem navzdol, dokler ne vidite elementa Sistemske nastavitve.
- Pomaknite se navzdol in izberite Sistemske informacije. Naslov MAC bo prikazan tik pod naslovom IP.
- Poiščite naslov MAC naprave Xbox 360. Na nadzorni plošči odprite sistemske nastavitve. Odprite Network Settings in izberite Configure Network.
- Izberite zavihek Dodatne nastavitve in izberite Napredne nastavitve. Izberite Nadomestni naslov MAC.
- Naslov MAC bo naveden tukaj. Morda ne bo prikazan ločeno z dvopičji.
Poiščite naslov MAC naprave Wii. Izberite ikono Wii v spodnjem levem kotu menija Channel. Pomaknite se do 2. strani menija z nastavitvami in izberite Internet. Izberite "Informacije o konzoli" in tu bo prikazan naslov MAC. oglas
Nasvet
- Naslov MAC je zaporedje 6 parov znakov, ločenih s pomišljaji (ali dvopičji, kot je razloženo zgoraj).
- Naslov MAC lahko poiščete z uporabo omrežnih pripomočkov tretjih oseb ali s preverjanjem informacij o napravi, povezani z omrežjem, v upravitelju naprav.
- Za operacijski sistem MAC OS X lahko uporabite metodo operacijskega sistema Linux s programsko opremo Terminal. To lahko storite, ker MAC OS X uporablja jedro Darwinovega jedra (BSD).
Opozorilo
- Naslov MAC lahko začasno spremenite z ustrezno programsko opremo - če vaša naprava to dovoljuje (starejšim napravam je morda določen naslov MAC). To se imenuje ponarejanje naslovov MAC. To ni priporočljivo, razen če tega nujno potrebujete. Če želite računalnik najti v omrežju, potrebujete naslov MAC. Če spremenite naslov MAC, bo usmerjevalnik zmeden. To je uporabno le, kadar morate usmerjevalnik pretentati, da misli, da uporabljate drug računalnik.