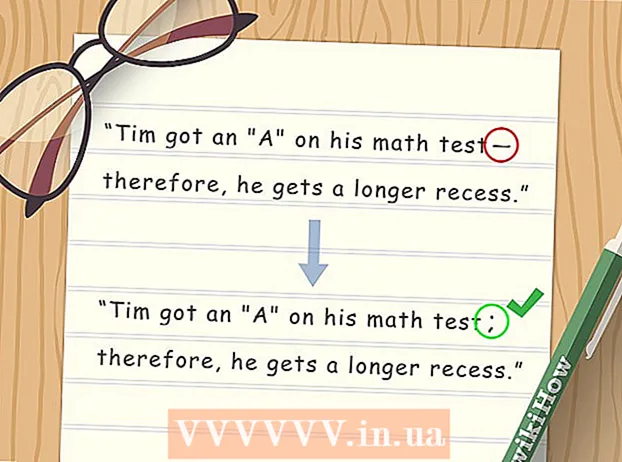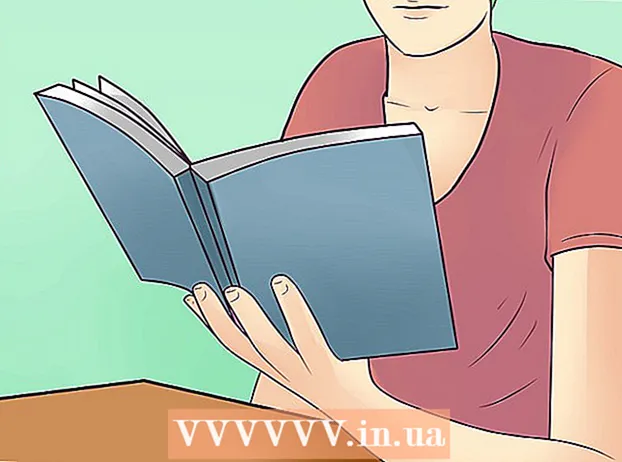Avtor:
John Stephens
Datum Ustvarjanja:
27 Januar 2021
Datum Posodobitve:
1 Julij. 2024
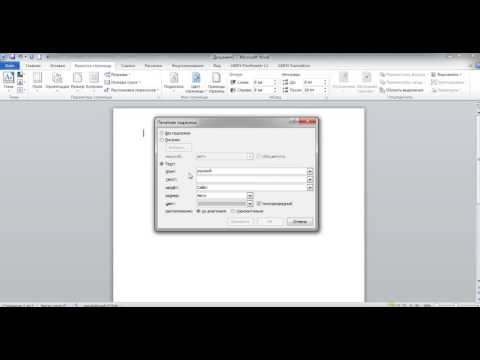
Vsebina
V tem članku je opisano, kako ustvarite brošuro z Microsoft Wordom v računalnikih s sistemom Windows in Mac. Brošure so lični zložljivi informativni dokumenti. Če želite izdelati brošuro v programu Microsoft Word, lahko uporabite predlogo ali obliko, kot želite.
Koraki
Metoda 1 od 2: Uporabite obstoječo predlogo
Odprite Microsoft Word z belim simbolom "W" na modrem ozadju.

Tip brošura iskalno vrstico na vrhu zaslona, nato pritisnite ↵ Enter. To bo iskalo predloge brošur v bazi podatkov.- Če na Macu ne vidite strani s predlogami, kliknite mapa na vrhu zaslona in izberite Novo iz predloge ... na izbirnem seznamu.

Izberite predlogo brošure. Poiščite in kliknite na predlogo brošure, ki vam je všeč. Na zaslonu se prikaže stran s predogledom brošure.- Večina predlog brošur ima skoraj enako obliko, zato boste brošuro izbrali glede na zasnovo.

Kliknite Ustvari na desni strani strani s predogledom brošure. To bo Wordu sporočilo, naj začne postopek nalaganja brošure, ki običajno traja le nekaj sekund.
Vnesite podatke za brošuro. Ta korak se razlikuje glede na izbrani model; za večino brošur pa lahko vzorčno besedilo v vsakem okvirju nadomestite s podatki o podjetju.
- Večina brošur ima veliko strani z informacijami, vključno s komentarji.
- Sliko v brošuri lahko zamenjate tako, da kliknete sliko in nato kliknete oznako Oblika, izberite Spremeni sliko, izberite Iz datoteke in izberite datoteko iz računalnika.

Shranite brošuro na naslednji način:- Windows Kliknite mapa, izberite Shrani kot, dvojni klik Ta računalnik, izberite mapo za shranjevanje na levi strani okna, v polje "Ime datoteke" vnesite ime svoje brošure in izberite Shrani.
- Mac Kliknite mapa, kliknite Shrani kot ..., v polju "Shrani kot" poimenujte svojo brošuro, kliknite "Kje", nato izberite mapo za shranjevanje in izberite Shrani.
Metoda 2 od 2: Oblikujte brošuro, kot želite

Odprite Microsoft Word z belim simbolom "W" na modrem ozadju.
Kliknite Prazen dokument z ikono prazne strani v zgornjem levem kotu okna, da odprete novo Wordovo stran.
- Preskočite ta korak na Macu.
Kliknite kartico Postavitev na vrhu okna Word. Na zaslonu se pod zavihki prikaže nova orodna vrstica.
Kliknite Robovi na levi strani orodne vrstice Postavitev , da odprete izbirni seznam.
Kliknite Robovi po meri ... pod izbirnim seznamom Robovi odpreti novo okno.
Zmanjšajte maržo. V razdelku »Robovi« na vrhu okna boste videli različne možnosti poravnave (na primer »Levo«) z vrednostmi 1 v polju na desni. Spremenite vrednost v tej celici na 0.1 da poskrbite, da bo rob brošure zmanjšan tako, da bo vseboval vso vsebino.

Kliknite Pokrajina sredi okna.
Kliknite v redu na dnu okna, da shranite spremembe in preoblikujete Wordov dokument.

V svoj dokument dodajte stolpce na naslednji način:- Prepričajte se, da je vaša kartica še vedno odprta Postavitev.
- Kliknite Stolpci
- Izberite število stolpcev na izbirnem seznamu.

Dodajte ločilo stolpca. To zagotavlja, da vsak stolpec (okvir) brošure prikazuje posamezne podatke. To storite na naslednji način:- Prepričajte se, da je vaša kartica še vedno odprta Postavitev.
- Kliknite Odmori
- Izberite Stolpec na izbirnem seznamu.
Vnesite podatke o brošuri. V dokument lahko dodate dve glavni vrsti informacij:
- Dokument - Vnesite podatke v stolpec brošure. Vneseno besedilo lahko uredite s klikom na oznako Domov in izberite možnosti v razdelku "Pisava", potem ko ste označili besedilo za urejanje.
- Slika Prepričajte se, da je kazalec miške nameščen tam, kjer želite dodati fotografijo, in kliknite Vstavi, izberite Slike, izberite fotografijo in kliknite Vstavi ali Odprto.
Shranite brošuro na naslednji način:
- Windows Kliknite mapa, izberite Shrani kot, dvojni klik Ta računalnik, izberite mapo za shranjevanje na levi strani okna, v polje "Ime datoteke" vnesite ime svoje brošure in izberite Shrani.
- Mac Kliknite mapa, kliknite Shrani kot ..., v polju "Shrani kot" poimenujte svojo brošuro, kliknite "Kam", nato izberite mapo za shranjevanje in izberite Shrani.
Nasvet
- Pred delom v Wordu je bolje oblikovati postavitev brošure na papirju.
- Ne pozabite izbrati načina obojestranskega tiskanja pri tiskanju brošur.
Opozorilo
- Oblikovanje brošure po vaših željah bo trajalo več časa in truda kot ustvarjanje brošure po predlogi.