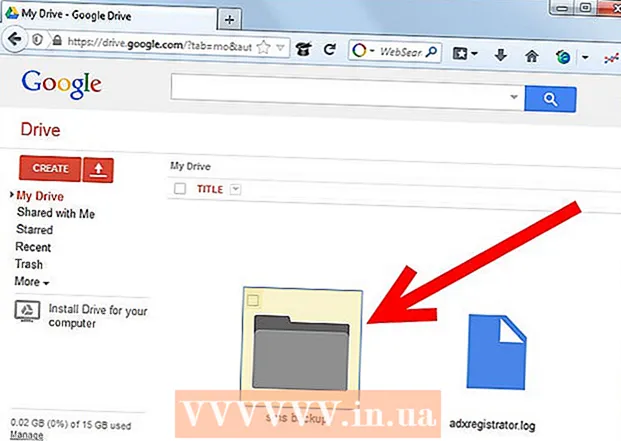Avtor:
Peter Berry
Datum Ustvarjanja:
12 Julij. 2021
Datum Posodobitve:
23 Junij 2024

Vsebina
V tem članku vas wikiHow uči, kako ustvarite koledar v programu Microsoft Word za Windows in Mac. Z Microsoftovo predlogo koledarja lahko ustvarite hiter koledar ali pa to storite sami s pomočjo tabele.
Koraki
Metoda 1 od 2: Uporabite predlogo
Odprite Microsoft Word. To je temno modra aplikacija z belo črko "W".

Kliknite iskalno vrstico. Ta vrstica je na vrhu okna Word.- Na Macu najprej kliknite mapa (Datoteka) se nahaja v zgornjem levem kotu, nato kliknite Novo iz predloge ... (Poiščite novo predlogo iz obstoječe predloge) v spustnem meniju.

Tip koledar (koledar), nato pritisnite ↵ Enter da poiščete predlogo koledarja v shrambi vzorcev.- Če želite to narediti, morate biti povezani v internet.

Izberite predlogo koledarja. Kliknite predlogo koledarja, ki jo želite uporabiti. Odprla se bo stran koledarja.
Kliknite Ustvari (Ustvari). Ta možnost je na desni strani koledarja. S tem boste prenesli predlogo koledarja.
- Če ste pozvani, da vklopite makre, izberite Omogoči makre (Omogoči makre), ker je zaradi te funkcije lažje ustvariti več koledarjev za prihodnje datume in mesece.

Počakajte, da se koledar prenese. Ko se naloži, se koledar samodejno odpre v programu Microsoft Word. oglas
2. metoda od 2: ustvarite svoj koledar
Odprite Microsoft Word. To je temno modra aplikacija z belo črko "W". Pojavila se bo domača stran programa Word.

Kliknite Prazen dokument (Dokument je prazen). Ta možnost je v zgornjem levem delu domače strani.- Za Mac preskočite ta korak.
Vnesite mesec. Vnesite ime meseca, za katerega želite ustvariti koledar, in pritisnite ↵ Enter. Ko boste to storili, bo vaš mesec na vrhu koledarja.
Kliknite kartico Vstavi (Vstavi). To je modri trak na vrhu okna Word. Orodna vrstica Vstavi bo odprt pod tem trakom.
Kliknite nanjo Tabela (Odbor). Ta gumb se nahaja v razdelku »Tabele« v orodni vrstici.
Ustvari tabelo. Povlecite kazalec miške desno od 7 celic in povlecite navzdol do 7 (ali 6) celic, odvisno od meseca, in kliknite. Kot rezultat boste ustvarili ploščo 7x7 (ali 7x6) za razporejanje.
Vnesite delovnike. V prvo vrstico vnesite ustrezne dni v tednu za vsako celico.
- Na primer, "nedelja" je v zgornjem levem polju, "ponedeljek" je v desnem polju te celice itd.
Razširite podokno koledarja. Začenši s tretjo vodoravno črto navzdol z vrha, kliknite in povlecite delilnik navzdol, da razširite drugo vrstico celice.Ta postopek ponavljajte z vsako vrstico, dokler ne dobite želene velikosti.
Dodajte datume. Vnesite celico, ki ustreza prvemu dnevu v mesecu 1, pritisnite Zavihek ↹in nadaljujte s štetjem preostalih dni.
Dodajte podatke v koledar. Ko štejete dneve, se lahko vrnete nazaj, dodate dogodke, praznike, sestanke in še več. s klikom na celico ustreznega datuma s pritiskom na ↵ Enter za začetek nove vrstice in vnesite ime ali podrobnost dogodka.
Ustvari druge mesece. Mesece lahko dodate v koledar, tako da kliknete pod koledar tekočega meseca in pritisnete ↵ Enter nekajkrat nato ponovite postopek ustvarjanja koledarja.
Shranite koledar. Pritisnite Ctrl+S (Windows) oz ⌘ Ukaz+S (Mac), nato izberite mesto za shranjevanje, vnesite ime koledarja in izberite Shrani (Shrani). oglas