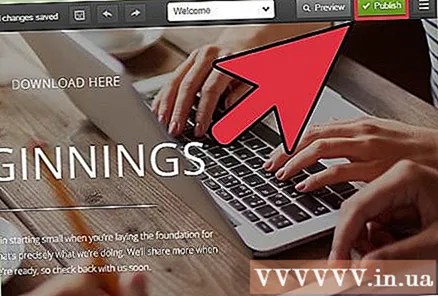Avtor:
Laura McKinney
Datum Ustvarjanja:
9 April 2021
Datum Posodobitve:
1 Julij. 2024

Vsebina
Zagotavljanje povezav za prenos datotek prek vašega spletnega mesta je pogosta potreba in za to obstaja veliko načinov. Spletna mesta, ki ponujajo orodja za spletno ustvarjanje, kot so GoDaddy, WordPress in Weebly, imajo pogosto funkcijo za nalaganje datotek takoj, ko ustvarijo povezavo. Če spletno mesto izdelate iz nič, lahko ustvarite več povezav za prenos z uporabo preproste kode HTML za datoteke, ki jih gosti vaš strežnik.
Koraki
Metoda 1 od 5: Uporabite HTML
Ustvari HTML stran, če že ni. Na spletno stran HTML boste dodali povezavo za prenos. V nasprotnem primeru lahko ustvarite preprosto stran HTML, da preizkusite povezavo za prenos. Za podrobnejše informacije glejte članek Ustvarjanje preproste spletne strani z HTML-jem.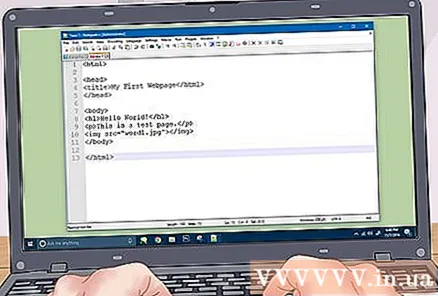
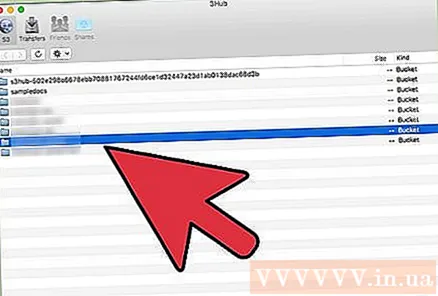
Odprite mapo na strežniku za spletno mesto in datoteko. Datoteko najlažje povežete tako, da jo postavite v isti imenik kot datoteko HTML strani. Z upraviteljem datotek na nadzorni plošči ali brskalnikom datotek v programu FTP se pomaknite do mape, ki vsebuje datoteko HTML, do katere boste dodali povezavo.- Vaš odjemalec FTP mora biti predhodno konfiguriran za povezavo s spletnim strežnikom, saj ste nanj že naložili svoje spletno mesto. V nasprotnem primeru se lahko sami naučite uporabljati FTP za konfiguriranje odjemalca FTP in povezavo s strežnikom.
- Če ima vaše spletno mesto spletno nadzorno ploščo, imate dostop do datotek na strežniku neposredno prek spletnega skrbniškega vmesnika. Prav tako imate isto dovoljenje, ko se prijavite na svoje spletno mesto kot skrbnik. Ko ste na nadzorni plošči, izberite »Upravitelj datotek«.
- Če ste spletno mesto ustvarili z orodjem za ustvarjanje spletnih strani, kot so WordPress, Weebly ali Wix, si lahko ogledate podrobna navodila za vsako od spodnjih metod.
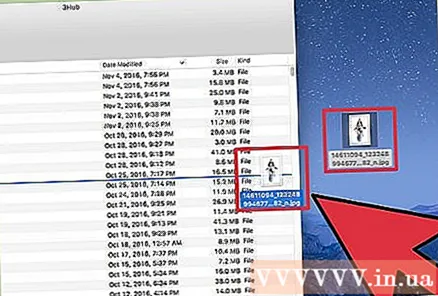
Naložite datoteko, ki jo želite povezati. Lahko naložite precej vrst datotek, od PDF do ZIP. Upoštevajte, da bodo nekateri strežniki omejili velikost datotek, ki jih je dovoljeno naložiti, velike datoteke pa vam lahko hitro požrejo pasovno širino. Nekateri brskalniki celo blokirajo potencialno škodljive datoteke, kot sta EXE ali DLL, tako da obiskovalci vašega spletnega mesta ne morejo prenesti.- Če želite datoteke naložiti s programom FTP, povlecite datoteko v mapo v oknu FTP, ki jo želite naložiti. Nalaganje se bo začelo takoj. Hitrost nalaganja bo običajno precej počasnejša od hitrosti prenosa, zato lahko traja nekaj časa, da se datoteka uspešno naloži.
- Če uporabljate navidezni upravitelj datotek na nadzorni plošči, boste morali na vrhu zaslona klikniti gumb »Naloži«. Poiščite datoteko v računalniku, ki ga želite naložiti. Za nalaganje velikih datotek na strežnik boste morali dolgo čakati.
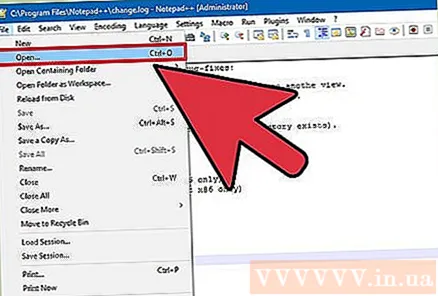
Odprite spletno stran, za katero želite dodati povezavo, v urejevalniku kod. Ko je datoteka naložena, boste morali dodati povezavo do nje na svojem spletnem mestu. Odprite datoteko HTML, na katero želite dodati povezavo. Dvokliknete ga lahko v upravitelju datotek na nadzorni plošči, da ga odprete z vgrajenim urejevalnikom strani. Če uporabljate FTP, z desno miškino tipko kliknite datoteko HTML na strežniku in kliknite »Odpri z«, da jo odprete v urejevalniku besedil ali kod.
Poiščite lokacijo na strani, kamor želite dodati povezavo. Kazalec postavite na mesto v vrstici kode, kamor želite vstaviti povezavo za prenos. To je lahko v telesu odstavka, na dnu strani ali kjer koli drugje.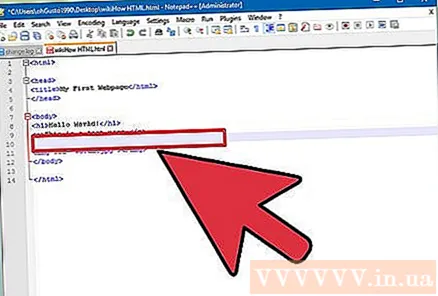
Dodajte kodo za povezavo. Vnesite vrstico HTML5 spodaj za povezavo za prenos. Prenos se bo začel takoj, ko uporabnik klikne povezavo. Če je datoteka prenesena v isto mapo kot datoteka HTML, preprosto uporabite ime in pripono. Če je datoteka v drugem imeniku, morate dodati strukturo imenika.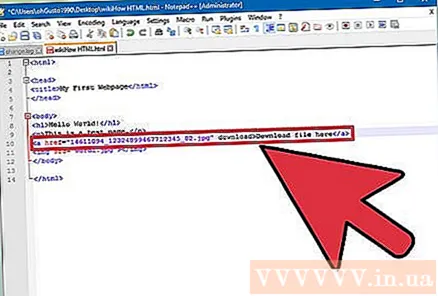
- Lastnosti Prenesi ne deluje v brskalnikih Safari, Internet Explorer ali Opera Mini. Uporabniki teh brskalnikov morajo datoteko odpreti na novi strani in jo ročno shraniti.
Namesto povezave ustvarite gumb za prenos. Za ustvarjanje povezav za prenos lahko uporabite slike, ki nadomeščajo besedilo. Ta slika vozlišča mora biti na voljo na vašem spletnem strežniku.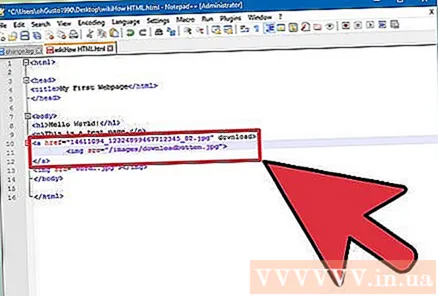
Preimenujte preneseno datoteko. Če definirate (definirate) atribut PrenesiDatoteko lahko preimenujete, ko jo nekdo prenese. Tako uporabniki lažje prepoznajo datoteke, ki jih prenesejo z vas.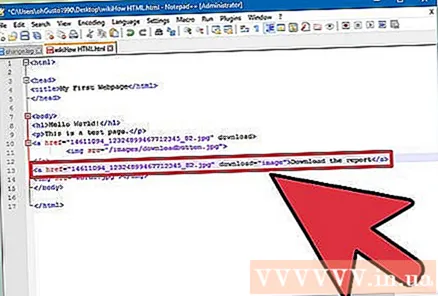
Spremembe shranite v datoteko HTML. Ko ste zadovoljni s svojo vrstico kode, morate spremembe shraniti v datoteko HTML in jo po potrebi znova naložiti. Nov gumb za prenos bi morali videti neposredno na vašem spletnem mestu. oglas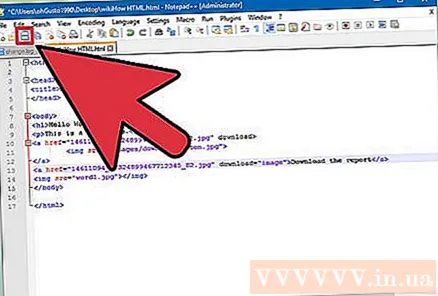
2. metoda od 5: Uporaba WordPressa
Odprite svojo stran v urejevalniku WordPress. Če uporabljate WordPress za upravljanje in objavo spletnega mesta, lahko z vgrajenimi orodji dodate povezave za prenos na katero koli stran. Prijavite se v glavni vmesnik WordPress z skrbniškim računom.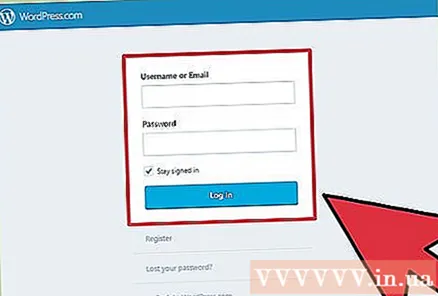
Kazalec postavite tja, kjer želite, da se prikaže povezava. Povezave lahko postavite na sredino odstavka ali ustvarite novo vrstico zanj.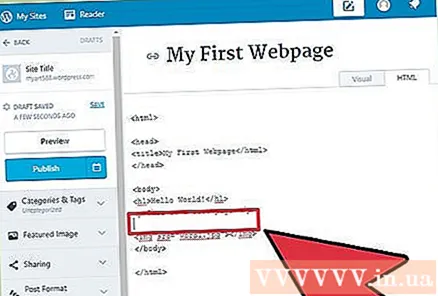
Kliknite gumb "Dodaj medij". Ta gumb boste našli nad orodji za objavljanje na vrhu strani.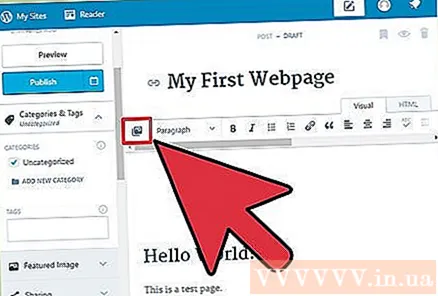
Kliknite »Naloži datoteke« in nato povlecite datoteko v okno. Imate pravico naložiti veliko različnih datotek, vendar lahko WordPress omeji velikost, odvisno od vrste vašega računa.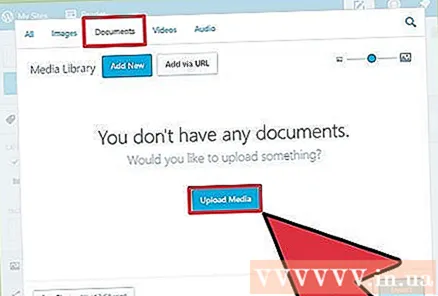
- Nalaganje datotek lahko traja nekaj časa, ker je pri večini povezav hitrost nalaganja vedno počasnejša od hitrosti prenosa.
Dodajte opis datoteke. Opis lahko vnesete na dno datoteke v okno Dodaj medij. To bo besedilo, prikazano kot povezava za prenos.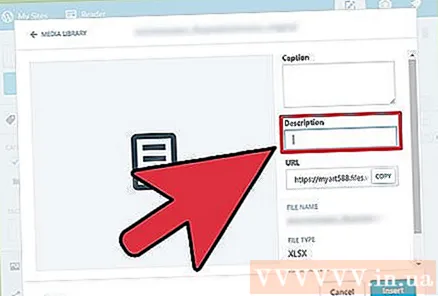
Kliknite gumb "Vstavi v objavo / stran". Ta korak vstavi povezavo za prenos v položaj kurzorja. Upoštevajte, da bo povezava vodila na stran s prilogami in ne na dejansko datoteko. To je omejitev programske opreme WordPress. oglas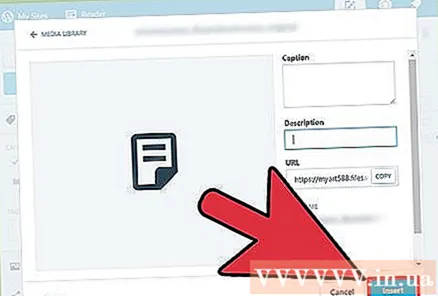
3. metoda od 5: Uporabite Weebly
Odprite spletno mesto v urejevalniku Weebly. Prijavite se na spletno mesto Weebly in odprite spletno mesto z urejevalnikom Weebly.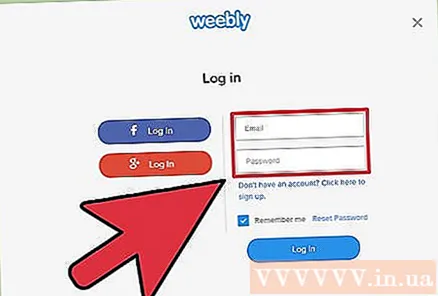
Izberite besedilo ali predmet, ki ga želite spremeniti v povezavo. Besedilo lahko označite v besedilnem polju ali na strani, ki jo želite spremeniti v sliko za prenos datoteke, izberete sliko.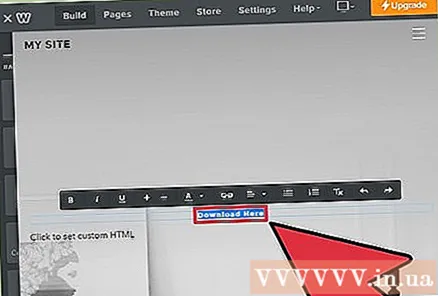
Kliknite gumb "Povezava". Ko je besedilo izbrano, bo videti, kot da je verižna povezava na vrhu urejevalnika besedil. Ko izberete sliko, kliknite »Povezava« na nadzorni plošči slike.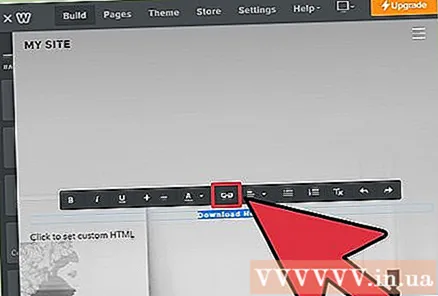
Izberite "File" in kliknite "naloži datoteko". Ta korak odpre brskalnik datotek.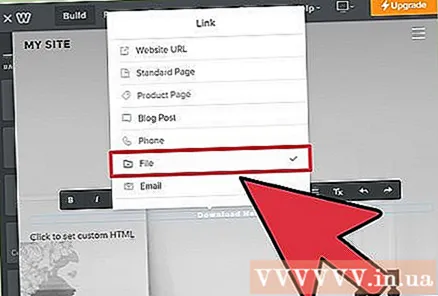
Izberite datoteko, za katero želite ustvariti povezavo za prenos. Po izbiri se bo datoteka začela nalagati.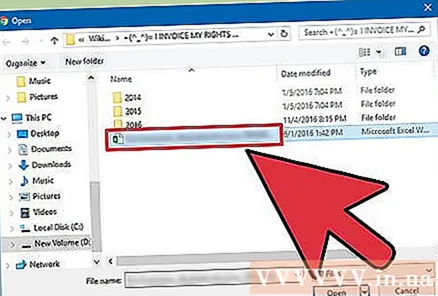
- Redni uporabniki lahko prenašajo samo datoteke velikosti 5 MB ali manj. Uporabniki Premium imajo omejitev velikosti datoteke 100 MB.
Objavite svojo stran, da boste videli novo povezavo. Ko je datoteka naložena, je povezava pripravljena za uporabo. Kliknite gumb Objavi, če želite spremembe takoj uporabiti na strani. Obiskovalci bodo zdaj lahko kliknili povezavo in prenesli datoteko. oglas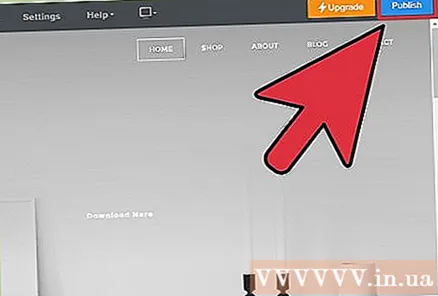
Metoda 4 od 5: Uporabite Wix
Odprite spletno mesto v urejevalniku Wix. Če za ustvarjanje in upravljanje spletnega mesta uporabljate Wix, se prijavite na spletno mesto Wix in naložite svoje spletno mesto v urejevalnik strani.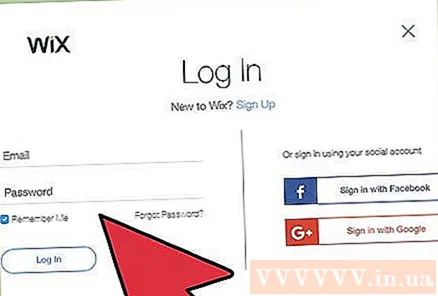
Izberite besedilo ali sliko, ki jo želite pretvoriti v povezavo. Na svoji strani lahko ustvarjate povezave iz besedila ali slik.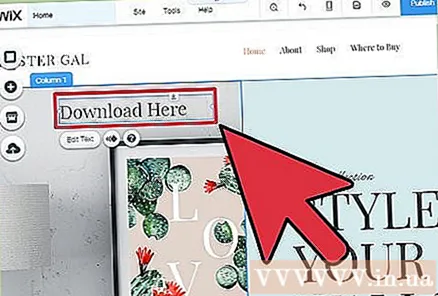
Spremenite svojo izbiro v povezavo. Koraki za besedilo in slike so nekoliko drugačni: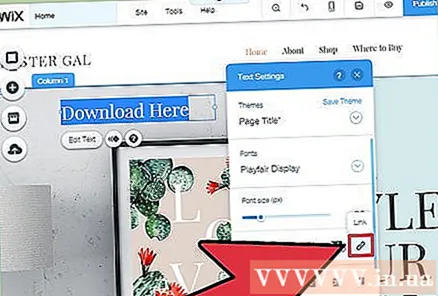
- Besedilo - kliknite gumb Poveži v oknu Nastavitve besedila. Ta gumb je videti kot povezava. Odprli boste meni s povezavami.
- Za slike - v meniju "Ko kliknemo sliko" v oknu Nastavitve slike izberite "Odprta povezava". Kliknite »Dodaj povezavo« v razdelku »Kaj počne povezava?«. Ta korak odpre meni s povezavami.
Na seznamu možnosti povezav izberite "Dokument". Ta korak vam omogoča nalaganje številnih različnih besedilnih datotek.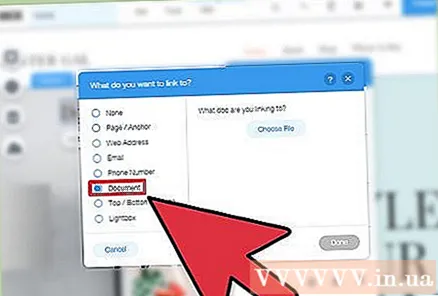
Kliknite gumb "Izberi datoteko". Ta korak bo odprl datoteko za nalaganje datotek.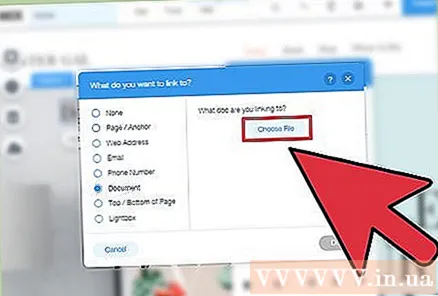
Datoteko, ki jo želite naložiti, povlecite v okno. Naložite lahko samo datoteke DOC, PDF, PPT, XLS, ODT (in nekatere druge sekundarne formate). To pomeni, da vam v bistvu ni dovoljeno nalaganje besedila. Omejitev velikosti datoteke je 15 MB.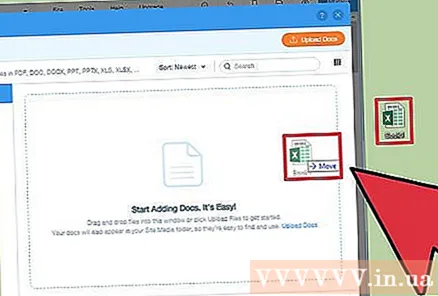
Objavite svojo stran. Ko naložite datoteko, je vaša povezava pripravljena. V zgornjem desnem kotu kliknite gumb »Objavi«, da shranite spremembe in jih objavite na spletnem mestu. oglas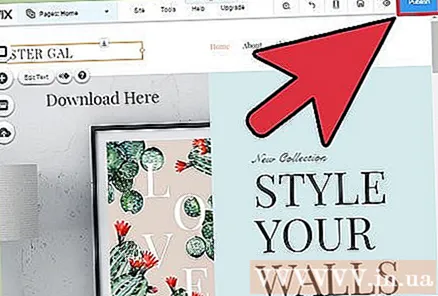
5. metoda od 5: Uporabite GoDaddy
Odprite svojo stran v urejevalniku GoDaddy. Če ste uporabili gradnik strani GoDaddy, se prijavite na spletno mesto GoDaddy in odprite spletno mesto v urejevalniku.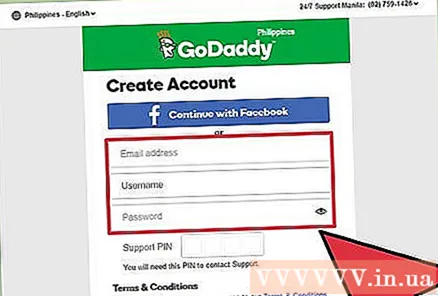
Izberite predmet ali besedilo, ki ga želite pretvoriti v povezavo. Kateri koli predmet na vaši strani lahko pretvorite v povezavo, pa tudi besedilo iz besedilnega polja. Če želite ustvariti gumb za prenos, kliknite možnost "Gumb" v levem meniju, da ga vstavite.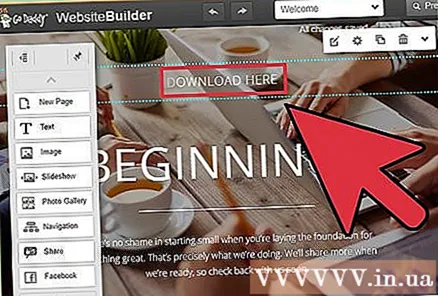
Ustvari povezavo iz izbranega besedila ali predmeta. Če izberete predmet, kliknite gumb Nastavitve, da odprete meni. Če ste izbrali besedilo, v orodju za oblikovanje besedila, ki je videti kot povezava, kliknite gumb »Povezava«.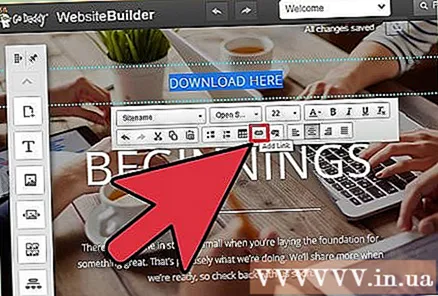
Kliknite rdečo puščico pod "Povezava (URL)" in izberite "Naloži". Ta korak vam omogoča, da izberete, katere datoteke želite naložiti na svoje spletno mesto.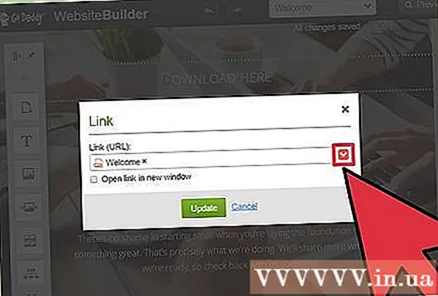
Kliknite gumb "Prebrskaj" in poiščite datoteko, ki jo želite naložiti. Velikost datotek je 30 MB. Ne smete naložiti HTML, PHP, EXE, DLL in številnih drugih potencialno škodljivih vrst datotek.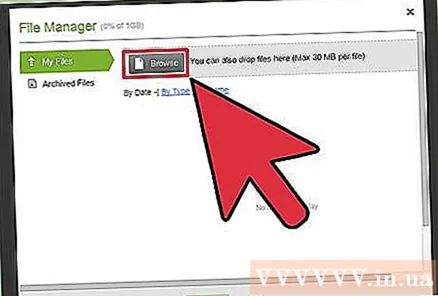
Ko je datoteka naložena, kliknite »Vstavi«. Ko se datoteka uspešno naloži, boste ob oknu videli kljukico.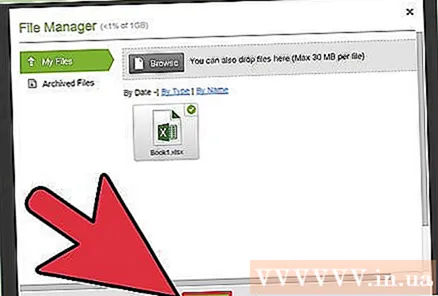
Kliknite »Shrani«, da ustvarite povezavo. Če kliknete »Shrani«, bo datoteka dodeljena besedilni povezavi ali predmetu, ki ste ga ustvarili.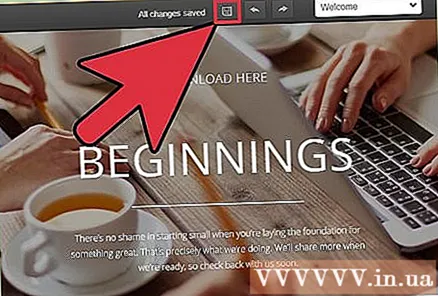
Kliknite »Objavi«, da shranite spremembe na svojem spletnem mestu. Zaradi tega bo objavljena nova povezava in vsak, ki bo obiskal vaše spletno mesto, bo lahko prenesel povezano datoteko. oglas