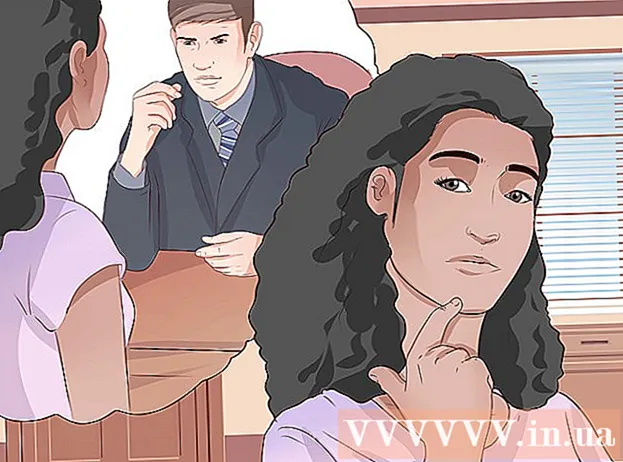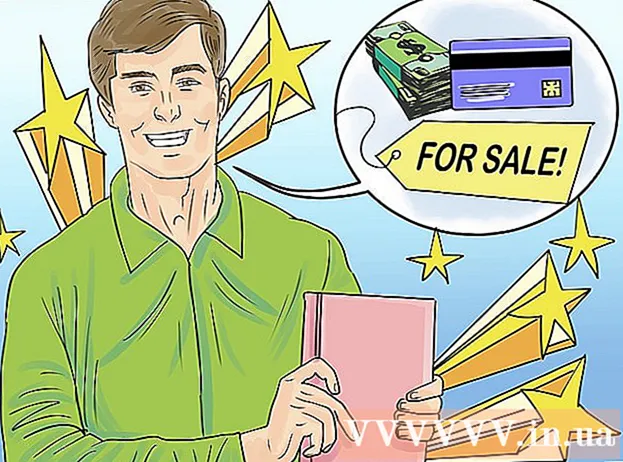Avtor:
Laura McKinney
Datum Ustvarjanja:
7 April 2021
Datum Posodobitve:
1 Julij. 2024

Vsebina
Čeprav Excel ni grafično naravnan, lahko na veliko različnih načinov ustvarite časovnico. Če uporabljate Excel 2013 ali novejšo različico, lahko iz dane tabele ustvarite samodejno časovnico. Pri starejših različicah se boste morali zanašati na SmartArt, vgrajene predloge ali preprosto razvrščati celice preglednic.
Koraki
1. način od 3: Uporabite SmartArt (Excel 2007 ali novejši)
Ustvarite novo preglednico. SmartArt ustvari grafično postavitev za dodajanje podatkov. Ta funkcija ne izpolni samodejno vaših obstoječih podatkov, zato morate za časovno premico ustvariti novo preglednico.

Odprite meni SmartArt. Glede na različico Excela lahko v meniju na traku kliknete zavihek SmartArt ali jeziček Vstavi in nato SmartArt. Ta možnost je na voljo v Excelu 2007 in novejših različicah.
V podmeniju Process izberite časovnico. Kliknite Process v skupini Insert Smart Art Graphic v meniju traku SmartArt. V spustnem meniju, ki se prikaže, izberite Osnovna časovnica (puščica kaže desno).
- Za spreminjanje časovnice lahko spremenite druge grafike procesa. Če si želite ogledati ime posamezne slike, s kazalcem miške premaknite na ikono in počakajte, da se prikaže besedilo.

Dodajte več dogodkov. Privzeto imate na voljo le nekaj dogodkov. Če želite dodati dogodke, morate izbrati časovnico. Besedilo podokna Besedilo se prikaže na levi strani grafike. Kliknite znak + na vrhu besedilnega okvira, da na časovni trak dodate nov dogodek.- Če želite povečati časovno premico brez dodajanja novih dogodkov, kliknite časovno os, da se prikaže obroba okvira. Nato kliknite in povlecite levi ali desni rob okvira navzven.

Urejanje časovne osi. V polje Podokno besedila vnesite podatke, če želite dodati elemente. Podatke lahko tudi kopirate in prilepite na časovno os, da se Excel razvrsti. Običajno je vsak stolpec podatkov neodvisen časovni načrt. oglas
2. način od 3: Uporaba analize vrtilne tabele (Excel 2013 ali novejši)
Odpri preglednico da povzetek ali vrtilna tabela. Če želite ustvariti samodejno časovno os, morajo biti vaši podatki organizirani v vrtilno tabelo. Potrebovali boste meni za analizo vrtilne tabele, ki je na voljo v Excelu 2013.
Kliknite kjer koli v vrtilni tabeli. V zgornjem traku se odpre "ORODJA ZA PIVOTNE MIZE" (orodje za vrtilne tabele).
Kliknite »Analiziraj«. V tabeli se prikaže trak z možnostmi upravljanja podatkov.
Kliknite »Vstavi časovno os«. Pojavi se pogovorno okno s polji, ki ustrezajo obliki datuma. Če datum vnesete v besedilo, ga ne bo mogoče prepoznati.
Izberite ustrezno polje in kliknite V redu. Pojavilo se bo novo podokno, ki vam omogoča krmarjenje po časovni premici.
Izberite način filtriranja podatkov. Glede na to, katere informacije so na voljo, lahko izberete način filtriranja podatkov (po mesecih, letih ali četrtletjih).
Analizirajte mesečne podatke. Ko kliknete mesec v nadzornem polju časovne osi, bo vrtilna tabela prikazala samo podatke za ta mesec.
Razširite izbor. Izbor lahko razširite tako, da kliknete in povlečete stranice drsnikov. oglas
3. metoda od 3: uporabite osnovno preglednico (za vse različice)
Razmislite o prenosu predlog. Čeprav predloga ni potrebna, boste prihranili čas z vnaprej določenimi strukturami časovne osi. Če imate predlogo za časovno premico, lahko preverite z brskanjem po možnostih v Datoteka → Novo ali Datoteka → Novo iz Predloge. Lahko pa po spletu iščete predloge časovne premice, ki jih ustvarijo uporabniki. Če ne želite uporabiti predloge, nadaljujte z naslednjim korakom.
- Če se časovna premica uporablja za sledenje napredku projekta z več vejami, razmislite o iskanju predloge "Ganttov diagram".
Začnite svojo časovnico iz običajnih celic. Osnovno časovnico lahko nastavite z običajno prazno preglednico. Vnesite datume časovne premice zaporedoma, ločene s praznimi celicami sorazmerno s časovnim intervalom med njimi.
Napišite vnose v časovni premici. V polju neposredno nad ali pod vsakim datumom opišite dogodek, ki se je zgodil na ta dan. Ne skrbite, če podatki niso videti dobro.
- Prilagodite opise nad in pod datumom, da ustvarite najbolj čitljiv časovni načrt.
Nagnite opise. Izberite celico, ki vsebuje vaš opis. V meniju traku kliknite zavihek Domov, nato pa poiščite gumb Usmeritev pod skupino Možnosti poravnave. (V nekaterih različicah je gumb Orientation abc.) Kliknite ta gumb in izberite eno od ležečih možnosti. Ko se besedilo pravilno zavrti, se opisi prilegajo časovni premici.
- V Excelu 2003 in starejših morate z desno miškino tipko klikniti izbrane celice. Izberite Format Cells, nato kliknite jeziček Alignment. Vnesite število stopinj, za katere želite, da se besedilo zasuka, in kliknite V redu.
Nasvet
- Če še vedno niste zadovoljni s temi možnostmi, vam PowerPoint ponuja več grafičnih možnosti.