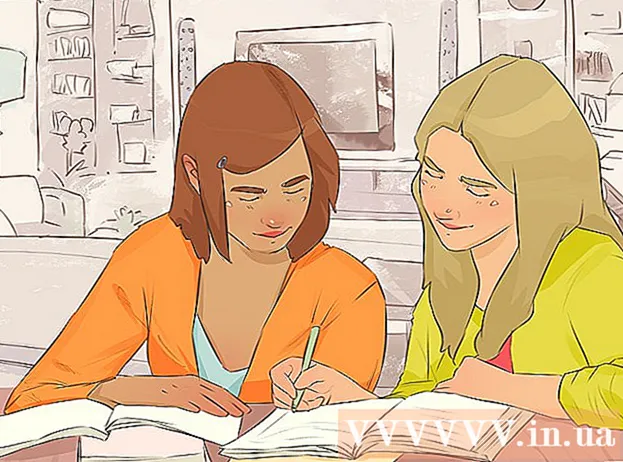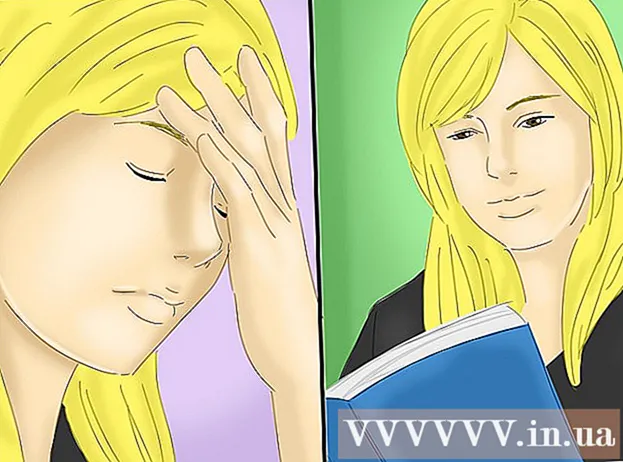Avtor:
Laura McKinney
Datum Ustvarjanja:
1 April 2021
Datum Posodobitve:
1 Julij. 2024

Vsebina
Ta wikiHow vas uči, kako izvoziti projekt iMovie v datoteko in jo zapisati ali zapisati na DVD. Datoteke lahko z Finderjem kopirate, če vam ni treba predvajati diska na običajnem DVD-predvajalniku, če pa želite DVD predvajati kot običajni DVD, boste morali uporabiti brezplačno aplikacijo z imenom "Burn".
Koraki
1. del od 3: Izvoz projekta iMovie
- Zunanji predvajalnik DVD priključite na računalnik Mac. Ker večina Macov nima vgrajenega pogona DVD, boste morali za uporabo DVD predvajalnika s povezavo USB. Priključite konec kabla USB pogona DVD v eno od vrat USB v računalniku Mac.
- Iz Apple-a lahko kupite izdelek, povezan z USB, imenovan "Apple USB SuperDrive", in sicer za manj kot 2.100.000 VND (manj kot 90 USD).
- Če kupite pogon DVD s kablom USB 3.0, potrebujete adapter USB 3.0 za USB-C za računalnik.
- V DVD predvajalnik vstavite prazen DVD-R. Prepričajte se, da je ikona diska obrnjena navzgor. Za uspešno kopiranje podatkov mora biti DVD prazen.
- Če ste pozvani, da izberete nalogo, samo kliknite Prezri (Preskoči).
- Diski DVD-R se redko prodajajo zunaj računalniških trgovin, vendar jih je mogoče najti v spletu.
- Odprite iMovie. Aplikacija ima ikono video kamere na vijoličnem ozadju.
- Odprite svoj projekt. Kliknite mapa (Datoteka), kliknite Odprto (Odpri) in dvokliknite projekt iMovie, ki ga želite izvoziti na DVD.
- Kliknite gumb "Skupna raba".

(Deliti). Možnosti v zgornjem desnem kotu okna iMovie. Prikaže se spustni meni. - Kliknite možnost mapa drsna slika je v spustnem meniju.
- Vnesite ime datoteke. Kliknite krepko besedilo na vrhu pojavnega okna in ga spremenite v ime, ki mu želite dati datoteko.
- Prepričajte se, da je izbrana oblika »Video in Audio«. Če je možnost na desni strani naslova "Oblika" "Samo zvok", jo kliknite in znova izberite. Video in avdio.
- Po potrebi uredite možnosti kakovosti. Za videoposnetke lahko spremenite naslednje možnosti:
- Resolucija (Resolucija) - 1080p je standard za HD, vendar lahko izberete drugačno ločljivost, če želite zmanjšati velikost datoteke.
- Kakovost (Kakovost) - Visoko (High) je možnost, ki v večini primerov zadostuje, vendar jo lahko kliknete, da se prikaže spustni meni z različnimi možnostmi kakovosti.
- Stisniti (Stiskanje) - Boljša kakovost (Boljša kakovost) je običajno vnaprej izbrana, lahko pa izberete Hitreje (Hitreje), če želite izvoziti hitreje.
- Kliknite Naslednji… (Naslednji). Ta modri gumb je v spodnjem desnem kotu okna. Odprlo se bo okno lokacije datoteke.
- Izberite mesto za shranjevanje. Kliknite spustno polje "Kje", izberite mapo, kamor želite shraniti filmsko datoteko po izvozu (npr Namizje) in nato kliknite Shrani. Film se bo začel izvoziti kot datoteka.
- Kliknite Pokaži (Pokaži) na vprašanje. Ta možnost bo v sporočilu, ki se prikaže v zgornjem desnem kotu zaslona po končanem izvozu filma. Pojavila se bo mapa s filmsko datoteko, od koder lahko nadaljujete s kopiranjem datotek na DVD. oglas
2. del od 3: Kopiranje z Finderjem
- Izberite svojo filmsko datoteko. Kliknite datoteko, ki jo želite kopirati na DVD.
- Kopiraj datoteko. Pritisnite ⌘ Ukaz+Cali kliknite Uredi (Uredi) in izberite Kopirati (Kopirati).
- Izberite DVD. V spodnjem levem kotu okna Finder kliknite ikono DVD. Odprla se bo mapa diska.
- Na namizju lahko tudi dvokliknete ikono DVD.
- Prilepite filmsko datoteko. Pritisnite ⌘ Ukaz+V ali kliknite Uredi > Prilepi (Prilepi). Film se prikaže v oknu DVD-ja.
- Kliknite mapa v zgornjem levem kotu zaslona. Prikaže se spustni meni.
- Kliknite Zapiši na disk ... (Kopiraj na disk). Ta možnost je v spustnem meniju mapa.
- Vnesite ime za DVD. V polje "Ime diska" vnesite ime, ki ga želite uporabiti za DVD.
- Izberite hitrost kopiranja. Kliknite spustno polje »Hitrost zapisovanja«, nato v spustnem meniju kliknite želeno možnost.
- Kliknite Opeklina (Kopirati). Ta modri gumb je v spodnjem desnem kotu okna. Video bo začel zapisovati na DVD.
- Po končanem zapisovanju diska zaslišite zvonec in ikona DVD-ja izgine z namizja.
Del 3 od 3: Kopiranje s programsko opremo Burn za OS X
- Prenesite in namestite Burn. Obstaja že vrsto let, vendar je še vedno brezplačna in učinkovita. V spletnem brskalniku pojdite na http://burn-osx.sourceforge.net/Pages/English/home.html in kliknite Prenesite Burn (Prenesite Burn) v spodnjem desnem kotu strani in:
- Dvokliknite, da odprete mapo ZIP Burn.
- Povlecite ikono Burn application in jo spustite v mapo Applications.
- Dvokliknite ikono Burn application.
- Potrdite postopek prenosa.
- Odpri Burn. Dvokliknite ikono Zapiši aplikacijo v mapi Programi. Odpre se okno Burn.
- Kliknite kartico Video na vrhu okna aplikacije Burn.
- Vnesite ime DVD-ja. Kliknite besedilno polje na vrhu okna za zapisovanje, nato pa obstoječe besedilo (običajno »Brez naslova«) zamenjajte z imenom, ki ga želite dati DVD-ju.
- Kliknite oznako + v spodnjem levem kotu okna Burn. Odpre se okno Finder.
- Izberite videoposnetke iMovie. Kliknite mapo z videoposnetki iMovie na levi strani Finderja, nato kliknite video, da jo izberete.
- Kliknite Odprto (Odpri) v spodnjem desnem kotu okna Finder. Video bo kopiran v okno Burn.
- Kliknite spustno polje vrste datoteke. Možnost je v spodnjem desnem kotu okna Burn.
- Kliknite DVD-Video v spustnem meniju.
- Kliknite Pretvorba (Preklopi), če je mogoče. Če vidite možnost Pretvorba Ko izberete vrsto datoteke, se prikaže, kliknite nanjo in sledite navodilom na zaslonu. To bo zagotovilo, da se bo vaša datoteka DVD predvajala na DVD-ju.
- Kliknite Opeklina v spodnjem desnem kotu okna Burn. Datoteka se bo začela zapisovati na DVD.
- Sledite navodilom na zaslonu. Ko je kopiranje končano, boste morda prejeli obvestilo; v nasprotnem primeru morate počakati, da vrstica napredka izgine. Po končanem kopiranju diska ga lahko odstranite in predvajate na katerem koli standardnem DVD predvajalniku. oglas
Nasvet
- Možnosti kopiranja in pretvorbe DVD-jev so na voljo z različnimi cenami za Mac.
Opozorilo
- Večina DVD-predvajalnikov in računalnikov na MP4 na splošno ne gleda kot na datoteko, ki jo je mogoče predvajati.