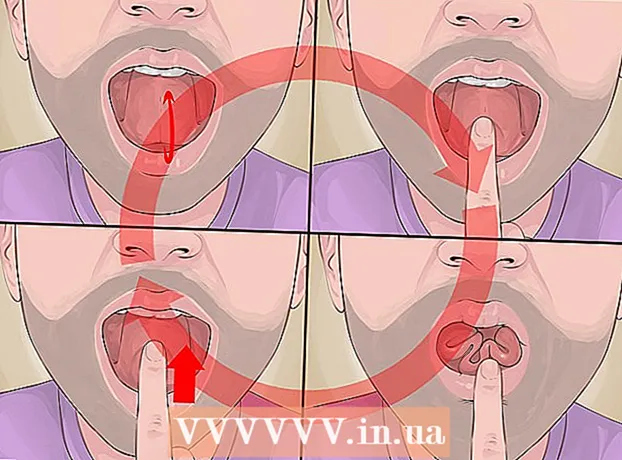Avtor:
Judy Howell
Datum Ustvarjanja:
6 Julij. 2021
Datum Posodobitve:
1 Julij. 2024

Vsebina
- Stopati
- Metoda 1 od 5: 1. del: Dodajanje glasbe in video posnetkov
- 2. metoda od 5: 2. del: Nakup glasbe in videoposnetkov iz trgovine iTunes
- 3. metoda od 5: 3. del: Ustvarite sezname predvajanja
- Metoda 4 od 5: 4. del: Zapiši CD-je
- 5. način od 5: 5. del: Sinhronizirajte svoj iPhone, iPad ali iPod
Danes je iTunes veliko več kot le preprost predvajalnik glasbe. To je glavni način za upravljanje glasbe in videoposnetkov v napravi z iOS-om, je največja glasbena trgovina na svetu in z njo lahko celo zapisujete CD-je. Preberite ta članek, če želite razumeti in uporabiti tako osnovne kot nekatere skrite funkcije iTunes.
Stopati
Metoda 1 od 5: 1. del: Dodajanje glasbe in video posnetkov
- Kliknite meni "Datoteka". Uporabniki Maca nato kliknejo "Dodaj v knjižnico. Uporabniki sistema Windows" Dodaj datoteko v knjižnico "ali" Dodaj mapo v knjižnico ", odvisno od tega, kaj želite dodati. V računalniku poiščite glasbeno ali video datoteko, ki jo želite dodati.
- Zvočne datoteke lahko dodate v oblikah AAC, MP3, WAV, AIFF, Apple Lossless ali Audible.com (.aa). Poleg tega iTunes podpira in pretvarja nezaščitene datoteke WMA.
- iTunes lahko uvozi video datoteke s končnicama MP4 in MOV.
- Počakajte, da se datoteke uvozijo. To lahko traja nekaj časa, odvisno od velikosti datotek.
- Povlecite datoteke v iTunes, da jih uvozite. Datoteke in mape je mogoče tudi pobrati in povleči v okno iTunes.
- Uvozite glasbo s CD-ja. Svoje CD-je lahko kopirate v iTunes, da lahko predvajate svojo najljubšo glasbo na vseh svojih mobilnih napravah. Odprite iTunes in v pladenj za CD vstavite CD, ki ga želite uvoziti.
- Pojavilo se bo pogovorno okno z vprašanjem, ali želite uvoziti CD. Če želite vse pesmi s CD-ja uvoziti v knjižnico iTunes, samo kliknite »Da«. Če ne želite uvoziti vseh pesmi s CD-ja, kliknite »Ne«, počistite polje ob skladbah, ki jih ne želite uvoziti, nato kliknite gumb »Uvozi CD« v spodnjem desnem kotu okno iTunes.
- V programu iTunes se prikaže potek uvoza za vsako izbrano skladbo, uvožena vsebina z zvočnih CD-jev pa je kodirana v formatu AAC s hitrostjo 128 kb / s. Ta oblika zagotavlja visokokakovosten zvok v majhnih datotekah. To lahko spremenite s klikom na iTunes (Mac) ali Edit (Windows) in nato na Preferences.
- Preverite podvojene dele. Izberite Pogled> Prikaži podvojene elemente, da prikažete podvojene elemente (rezultati temeljijo na naslovu pesmi in izvajalcu).
- Ne zavrzite vseh rezultatov na seznamu podvojenih elementov. Potem vržete tudi original.
2. metoda od 5: 2. del: Nakup glasbe in videoposnetkov iz trgovine iTunes
- Ustvarite Apple ID. Za nakup z iTunes potrebujete Apple ID.
- V meniju »Trgovina« izberite možnost »Ustvari Apple ID«. V naslednjem oknu kliknite "Nadaljuj".
- Če želite nadaljevati, morate sprejeti določila in pogoje. Ko preberete in se strinjate s pogoji, kliknite potrditveno polje "Prebral sem in se strinjam s pogoji." Kliknite "Strinjam se".
- Vnesite svoje podatke. Navesti morate e-poštni naslov, ki bo vaš Apple ID. Navesti morate tudi dobro, močno geslo z vsaj 8 znaki, sestavljeno iz črk in številk.
- Ustvariti morate tudi varnostno vprašanje in vnesti datum rojstva. To se uporablja za preverjanje vaše identitete, če ste pozabili geslo.
- Označite, da ne želite prejemati e-poštnih sporočil Apple. Če ne želite prejemati informacij o posodobitvah in glasilih, ne pozabite preveriti odkljukanih možnosti.
- Vnesite podatke za obračun. Izberite vrsto kreditne kartice, izpolnite podrobnosti in navedite naslov za izstavitev računa. To je potrebno za nakupe v iTunes ali App Store. Za brezplačne aplikacije ali knjige ni potrebno.
- Potrdi svoj račun. Zdaj boste preusmerjeni na varno stran Apple ID, da preverite svoj e-poštni naslov. Vnesite e-poštni naslov in geslo, s katerima ste ustvarili svoj Apple ID. Nato kliknite "Preveri naslov".
3. metoda od 5: 3. del: Ustvarite sezname predvajanja
- Ustvarite sezname predvajanja. Seznam predvajanja je seznam skladb iz vaše knjižnice. Na primer, lahko ustvarite seznam predvajanja za prihajajoče počitnice ali za nedeljsko jutro. Na seznam predvajanja lahko vstavite toliko skladb, kot želite.
- Kliknite "Arhiv" in nato "Nov seznam predvajanja".
- Poimenujte svoj seznam predvajanja.
- Glasbo dodajte na seznam predvajanja tako, da povlečete skladbe na seznam ali tako, da z desno miškino tipko kliknete skladbo in izberete »Dodaj na seznam predvajanja«. Nato lahko izberete seznam predvajanja, ki mu želite dodati pesmi.
- Ustvarite "Pametni seznam predvajanja". Pametni seznam predvajanja je seznam predvajanja, ustvarjen z nastavitvijo meril za vsebino in ne z izbiro posamezne vsebine. iTunes ima ob prvi namestitvi nekaj pametnih seznamov predvajanja, na primer "25 najbolj predvajanih" in "Moje priljubljene". Če želite ustvariti pametni seznam predvajanja, v meniju »Datoteka« izberite »Nov pametni seznam predvajanja«.
- Zmešajte različna merila in ustvarite nove pametne sezname predvajanja.
- Ustvarite lahko tudi merila za izključitev skladb s pametnega seznama predvajanja. Tako lahko na primer ustvarite merilo, da skladba ne more biti določene zvrsti.
- Pametnemu seznamu predvajanja lahko omogočite določeno število skladb ali pa ga nastavite tako, da ni omejitve dolžine.
- Pametne sezname predvajanja lahko samodejno posodobite, ko v iTunes dodate glasbo. Nato označite potrditveno polje »Takoj posodobi«.
- Ustvarite "Genius Playlist". Z Geniusom lahko predvajate skladbe iz knjižnice iTunes, ki se dobro ujemajo. Premaknite kazalec miške nad skladbo, kliknite puščico in izberite »Ustvari seznam genialnih seznamov«. Vaš novi seznam predvajanja se bo pojavil v levem stolpcu z ikono Genius zraven.
- Za funkcijo Genius potrebujete Apple ID.
- Število skladb na seznamu predvajanja lahko prilagodite tako, da kliknete puščico poleg števila pesmi in izberete novo vrednost.
Metoda 4 od 5: 4. del: Zapiši CD-je
- Izberite seznam predvajanja, ki ga želite zapisati na CD. Najprej morate ustvariti seznam predvajanja glasbe, ki jo želite zapisati, preden jo lahko zapišete.
- Na zgoščenke se prilepi le 80 minut glasbe. Če je seznam predvajanja daljši od 80 minut, se zapišejo samo skladbe, ki se prilegajo CD-ju.
- Kliknite "Datoteka" in nato "Zapiši seznam predvajanja na disk". V pladenj za CD računalnika položite prazen CD. Med možnostmi izberite Audio CD. Ostale nastavitve lahko pustite takšne, kot so.
- Kliknite "Burn", da zapišete CD. S trakom napredovanja lahko spremljate, kako daleč je postopek napredoval. Ko je zapisovanje končano, se CD samodejno izvrže.
5. način od 5: 5. del: Sinhronizirajte svoj iPhone, iPad ali iPod
- Napravo povežite z računalnikom s kablom USB. iTunes bi se moral odpreti sam. V nasprotnem primeru iTunes odprite ročno.
- Kliknite gumb "Naprave". Izberite svojo napravo.
- Izberite, kaj želite sinhronizirati. Po izbiri naprave boste v iTunes videli številne zavihke za vsako vrsto predstavnosti. Kliknite jeziček medija, ki ga želite dodati, in potrdite polje »Sinhronizacija«.
- Označite lahko, da želite sinhronizirati vse iz določene vrste predstavnosti ali samo iz določenih datotek.
- Preverite prosti prostor v napravi. Ko izberete medij, se bo na dnu okna zapolnila vrstica. Vidite lahko, koliko prostega prostora vam je ostalo v tej vrstici. Premaknite miško nad vrstico, če si želite ogledati več podrobnosti o vsaki vrsti medija.
- Sinhronizirajte samodejno. Ko končate z nastavitvijo možnosti sinhronizacije, na dnu okna kliknite »Uporabi«. Zdaj bo iTunes začel sinhronizirati vašo napravo. Če napravo odslej povežete z računalnikom, se sinhronizacija začne samodejno.
- Če je elementom v knjižnici dodano več datotek, ki se sinhronizirajo v skladu z nastavitvami, se nova vsebina samodejno prenese v vašo napravo, ko jo priključite.
- Če izbrišete datoteko iz iTunes, bo tudi iz vaše naprave.
- Sinhronizirajte ročno. Če želite v napravi ročno dodajati in brisati datoteke, kliknite zavihek »Pregled« in izberite »Ročno upravljanje glasbe in videoposnetkov«.
- Kliknite "Na tej napravi", če si želite ogledati datoteke, ki so trenutno v vaši napravi.
- Nato v zgornjem desnem kotu izberite »Dodaj k«.
- Ko si ogledujete predstavnost v knjižnici iTunes, se na desni strani pri povleku pesmi, videoposnetka, TV-oddaje ali filma prikaže stranska vrstica. Gradivo lahko povlečete v napravo. Sezname predvajanja lahko ustvarjate in urejate tudi neposredno v napravi.
- Naključno sinhronizirajte glasbo z napravo iOS. Ko omogočite možnost ročnega upravljanja, vam možnost »Samodejno izpolni« omogoča hitro sinhronizacijo zvočne vsebine iz glasbene knjižnice ali izbranega seznama predvajanja.
- iTunes bo vsakič, ko kliknete »Samodejno napolni«, v vašo napravo postavil različne skladbe.
- Z nastavitvami »Samodejno polnjenje« lahko prilagodite način izbire skladb za sinhronizacijo in dodelite prostor za uporabo kot disk.