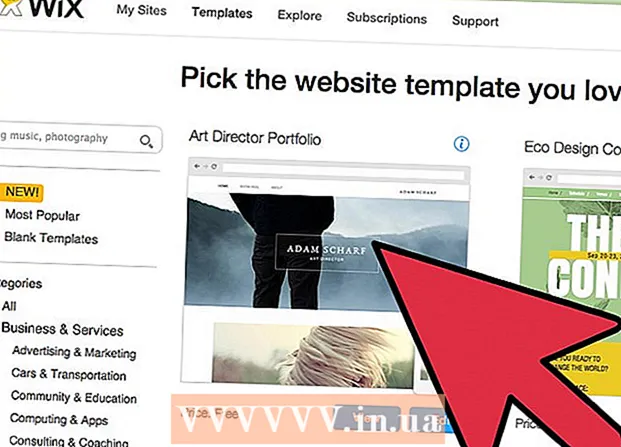Avtor:
Virginia Floyd
Datum Ustvarjanja:
7 Avgust 2021
Datum Posodobitve:
1 Julij. 2024
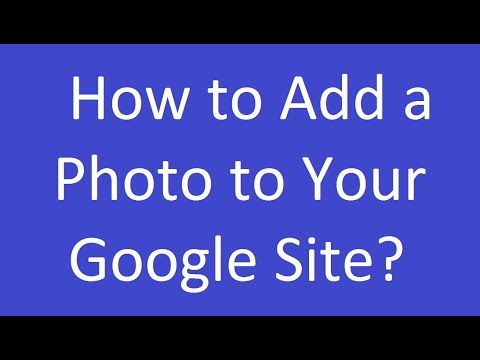
Vsebina
1 Pojdite na stran brskalnika in pojdite na Googlova spletna mesta v polju po vaši izbiri. V zgornjem desnem kotu okna brskalnika kliknite gumb "uredi". 2 Kliknite na desni rob predmeta ali besedila, na katerega želite priložiti sliko. Pritisnite Enter (Return for Mac), da ustvarite premor.
2 Kliknite na desni rob predmeta ali besedila, na katerega želite priložiti sliko. Pritisnite Enter (Return for Mac), da ustvarite premor.  3 Izberite spustni meni "Vstavi" v zgornjem levem kotu zaslona brskalnika in izberite "Slika".
3 Izberite spustni meni "Vstavi" v zgornjem levem kotu zaslona brskalnika in izberite "Slika". 4 V naslednjem pojavnem oknu preverite, ali je izbrana možnost »Prenesene slike«. Nato boste videli »Dodaj sliko« skupaj z besedilnim poljem, ki ima zraven gumb »brskalnik« ali »Izberi datoteko«.
4 V naslednjem pojavnem oknu preverite, ali je izbrana možnost »Prenesene slike«. Nato boste videli »Dodaj sliko« skupaj z besedilnim poljem, ki ima zraven gumb »brskalnik« ali »Izberi datoteko«. - Kliknite gumb Izberi datoteko ali Prebrskaj in izberite sliko, ki jo želite dodati iz računalnika.V oknu se mora prikazati predogled slike.
- Več fotografij lahko naložite s klikom na nov gumb »Izberi datoteko« na desni strani predogleda fotografije.
- Po želji se lahko povežete tudi do spletnega URL -ja tako, da označite »spletni naslov (URL). Opozorjeni boste, da uporabite svojo lastno sliko, ne slike, zaščitene z avtorskimi pravicami, vse kar morate storiti je, da pravilno vnesete naslov v polje URL , bi se morala slika prikazati v oknu, lahko traja malo dlje, da se pojavijo večje slike, če imate še vedno težave z dvojnim preverjanjem naslova.
 5 Kliknite gumb »V redu« v spodnjem levem kotu pojavnega okna.
5 Kliknite gumb »V redu« v spodnjem levem kotu pojavnega okna. 6 Poravnajte sliko v želeni položaj. Na fotografiji se bo pojavil modri pravokotnik, ki ponuja različne možnosti:
6 Poravnajte sliko v želeni položaj. Na fotografiji se bo pojavil modri pravokotnik, ki ponuja različne možnosti: - Na vrhu bo URL, kjer lahko najdete svojo sliko, pa tudi možnosti za spremembo ali odstranitev slike.
- Spodaj bo URL napisan: Slika: Poravnava: LCR - Velikost: SML Original - Zavito: Vklop Izklopljeno... Če želite izbirati med različnimi možnostmi, lahko spremenite poravnavo (na kateri strani strani je fotografija), velikost in ali je besedilo mogoče dejansko oviti okoli nje.
- S temi nastavitvami se lahko poigravate, dokler niste zadovoljni z velikostjo, poravnavo in celotnim videzom slike. Poravnava ne bo izginila, dokler se ne odločite in zaprete, zato se ne bojte spreminjati velikosti, kot želite. Pritisnite majhen "x", da zaprete okno za poravnavo.
 7 Shrani. Če projekta še niste shranili, ga shranite s klikom na »Shrani« v zgornjem desnem kotu. Vaša slika je zdaj varno vstavljena.
7 Shrani. Če projekta še niste shranili, ga shranite s klikom na »Shrani« v zgornjem desnem kotu. Vaša slika je zdaj varno vstavljena. Kaj potrebujete
- Dovoljenje za urejanje spletnih mest Google