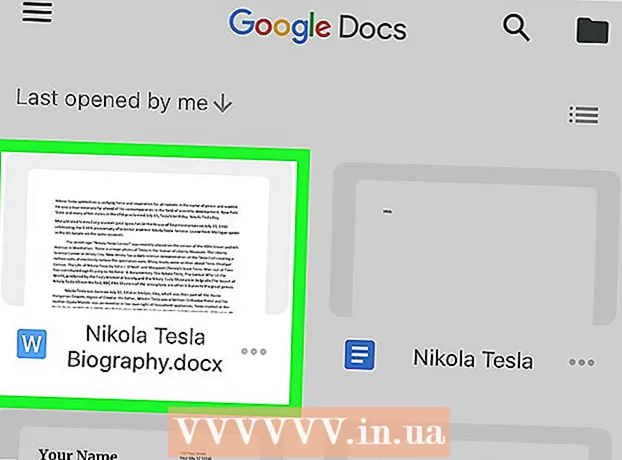Avtor:
Mark Sanchez
Datum Ustvarjanja:
3 Januar 2021
Datum Posodobitve:
1 Julij. 2024

Vsebina
- Koraki
- Metoda 1 od 3: Številčenje strani
- Metoda 2 od 3: Oblikovanje številk strani
- 3. način od 3: Dodajanje številk strani v aplikacijo za mobilne naprave
- Nasveti
Microsoft Word ni le vseprisoten urejevalnik besedil, ampak najverjetneje najbolj priljubljen program za urejanje besedila na planetu. Če pa želite kar najbolje izkoristiti, morate biti sposobni krmariti po zapletenih menijih in oknih. Na srečo to ne velja za paginacijo.
Koraki
Metoda 1 od 3: Številčenje strani
 1 Dvokliknite na vrhu ali dnu strani, da odprete meni za oblikovanje, ki vam omogoča, da postavite številke strani. Ali pa odprite meni Vstavljanje v menijski vrstici na vrhu, da odprete trak, ki ga lahko uporabite tudi za dodajanje številk strani.
1 Dvokliknite na vrhu ali dnu strani, da odprete meni za oblikovanje, ki vam omogoča, da postavite številke strani. Ali pa odprite meni Vstavljanje v menijski vrstici na vrhu, da odprete trak, ki ga lahko uporabite tudi za dodajanje številk strani.  2 Izberite Številka strani, da razširite spustni meni. Elementi menija omogočajo razvrščanje številk na različnih mestih na strani. Premaknite miškin kazalec nad vsako od možnosti (na vrhu strani, na dnu strani itd.), Da prikažete še več možnosti, ki vam omogočajo, da številko postavite na desno, levo ali na sredino.
2 Izberite Številka strani, da razširite spustni meni. Elementi menija omogočajo razvrščanje številk na različnih mestih na strani. Premaknite miškin kazalec nad vsako od možnosti (na vrhu strani, na dnu strani itd.), Da prikažete še več možnosti, ki vam omogočajo, da številko postavite na desno, levo ali na sredino. - V meniju Oblikovanje lahko ukaz Številka strani najdete na skrajni levi strani traku.
- V meniju Vstavljanje je ukaz Številka strani bližje sredini.
 3 Izberite slog številke strani za nastavitev samodejnega oštevilčevanja. Ko določite položaj številk strani, bo Word samodejno oštevilčil celoten dokument.
3 Izberite slog številke strani za nastavitev samodejnega oštevilčevanja. Ko določite položaj številk strani, bo Word samodejno oštevilčil celoten dokument. - Možnosti oštevilčevanja strani je kar nekaj. Poleg tega, če vam nekaj ne ustreza, vam program omogoča manjše spremembe v formatu prikaza številk strani.
 4 Upoštevajte, da imajo lahko nekatere različice programa Word različno oštevilčenje strani. Vsaka nova različica Worda se nekoliko razlikuje od prejšnje, zato se nekateri gumbi lahko nahajajo na različnih mestih. Meni paginacije lahko prikličete v vseh trenutnih različicah Worda tako, da dvokliknete na vrhu ali dnu strani. S tem se odpre meni Številka strani.
4 Upoštevajte, da imajo lahko nekatere različice programa Word različno oštevilčenje strani. Vsaka nova različica Worda se nekoliko razlikuje od prejšnje, zato se nekateri gumbi lahko nahajajo na različnih mestih. Meni paginacije lahko prikličete v vseh trenutnih različicah Worda tako, da dvokliknete na vrhu ali dnu strani. S tem se odpre meni Številka strani.
Metoda 2 od 3: Oblikovanje številk strani
 1 Dvokliknite številko strani, da spremenite njeno pisavo, barvo ali slog. Če želite spremeniti pisavo številke strani, jo dvokliknite. Kot vsako drugo označeno besedilo v Wordu mora biti številka označena z modro barvo. Zdaj samo spremenite pisavo, barvo in velikost. Spremembe bodo samodejno uporabljene za celoten dokument.
1 Dvokliknite številko strani, da spremenite njeno pisavo, barvo ali slog. Če želite spremeniti pisavo številke strani, jo dvokliknite. Kot vsako drugo označeno besedilo v Wordu mora biti številka označena z modro barvo. Zdaj samo spremenite pisavo, barvo in velikost. Spremembe bodo samodejno uporabljene za celoten dokument.  2 Znova začni oštevilčenje z uporabo prelomov strani. Če želite začeti novo oštevilčevanje strani sredi dokumenta, uporabite prelome strani. Najprej postavite kazalec na začetek strani, kjer želite začeti novo oštevilčevanje. Nato:
2 Znova začni oštevilčenje z uporabo prelomov strani. Če želite začeti novo oštevilčevanje strani sredi dokumenta, uporabite prelome strani. Najprej postavite kazalec na začetek strani, kjer želite začeti novo oštevilčevanje. Nato: - odprite meni "Postavitev strani" → "Prelomi" na levi strani traku;
- v meniju Prelomi izberite možnost Naslednja stran;
- dvokliknite trenutno številko strani;
- kliknite na "Številka strani" in nato na "Oblikuj številke strani";
- kliknite »Začni pri« in izberite »1«, da znova zaženete stran.
 3 Skrijte številko na prvi strani, da ustvarite čisto naslovno stran. Če želite to narediti, dvokliknite glavo ali nogo, da odprete želeni meni. Poiščite polje z besedilom: "Posebna glava za prvo stran" in ga označite. Zdaj kliknite na številko na prvi strani in jo izbrišite, preostale številke pa ostanejo nedotaknjene.
3 Skrijte številko na prvi strani, da ustvarite čisto naslovno stran. Če želite to narediti, dvokliknite glavo ali nogo, da odprete želeni meni. Poiščite polje z besedilom: "Posebna glava za prvo stran" in ga označite. Zdaj kliknite na številko na prvi strani in jo izbrišite, preostale številke pa ostanejo nedotaknjene. - Praviloma, če omogočite možnost "Posebna glava in noga za prvo stran", bo številka na prvi strani izginila sama.
- Večina poročil in dokumentov ne potrebuje oštevilčenja prve strani - saj je že vsem jasno, da je to prva stran.
 4 V meniju Oblika številke strani naredite podrobnejše spremembe, na primer obliko številke in slog naslova. Če s končnim rezultatom še vedno niste zadovoljni, dvokliknite glavo ali nogo. Kliknite Številka strani in nato v prikazanem meniju izberite Oblika številke strani. Ta meni vam omogoča, da prilagodite ne samo vrsto oštevilčenja (rimske številke ali črke), ampak tudi videz samih številk. Čeprav funkcionalnost tukaj ni dobra, še vedno deluje.
4 V meniju Oblika številke strani naredite podrobnejše spremembe, na primer obliko številke in slog naslova. Če s končnim rezultatom še vedno niste zadovoljni, dvokliknite glavo ali nogo. Kliknite Številka strani in nato v prikazanem meniju izberite Oblika številke strani. Ta meni vam omogoča, da prilagodite ne samo vrsto oštevilčenja (rimske številke ali črke), ampak tudi videz samih številk. Čeprav funkcionalnost tukaj ni dobra, še vedno deluje.  5 Pritisnite Esc za izhod iz podnožja Glava / Noga ali Oblikovanje. Tipka Esc vas vrne v urejevalnik besedil, hkrati pa ohrani novo obliko številke strani. Od zdaj naprej lahko pišete, kar želite!
5 Pritisnite Esc za izhod iz podnožja Glava / Noga ali Oblikovanje. Tipka Esc vas vrne v urejevalnik besedil, hkrati pa ohrani novo obliko številke strani. Od zdaj naprej lahko pišete, kar želite!
3. način od 3: Dodajanje številk strani v aplikacijo za mobilne naprave
 1 Kliknite "Vstavi", da odprete poenostavljen meni za oblikovanje dokumenta, ki je veliko lažje krmariti kot računalniška različica.
1 Kliknite "Vstavi", da odprete poenostavljen meni za oblikovanje dokumenta, ki je veliko lažje krmariti kot računalniška različica. 2 Izberite Številka strani, če želite dodati oštevilčenje. Obstaja veliko možnosti za umestitev številk na stran, vključno z nekaj umetniškimi možnostmi.
2 Izberite Številka strani, če želite dodati oštevilčenje. Obstaja veliko možnosti za umestitev številk na stran, vključno z nekaj umetniškimi možnostmi.  3 Izberite Glave in noge in nato Prilagodi, da spremenite videz številk. Tu lahko določite drugo prvo stran za začetek oštevilčevanja, spremenite način prikaza lihih in soda in v celoti odstranite številke strani.
3 Izberite Glave in noge in nato Prilagodi, da spremenite videz številk. Tu lahko določite drugo prvo stran za začetek oštevilčevanja, spremenite način prikaza lihih in soda in v celoti odstranite številke strani.  4 Pri prenosu dokumenta iz mobilne aplikacije v Word v računalniku uporabnik ne opazi. Računalniški program bo sprejel vse spremembe dokumenta v aplikaciji, zato lahko tukaj varno dodate ali spremenite številke strani in se shranijo, ko odprete dokument v drugem programu.
4 Pri prenosu dokumenta iz mobilne aplikacije v Word v računalniku uporabnik ne opazi. Računalniški program bo sprejel vse spremembe dokumenta v aplikaciji, zato lahko tukaj varno dodate ali spremenite številke strani in se shranijo, ko odprete dokument v drugem programu.
Nasveti
- Če nameravate ustvariti zapleteno glavo ali nogo (na primer z vašim imenom ali naslovom), poskusite najprej dodati številke strani. Z njimi je veliko lažje delati.