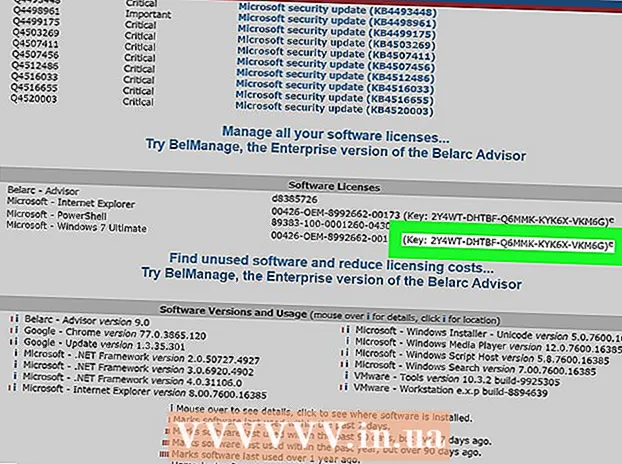Avtor:
Ellen Moore
Datum Ustvarjanja:
18 Januar 2021
Datum Posodobitve:
29 Junij 2024
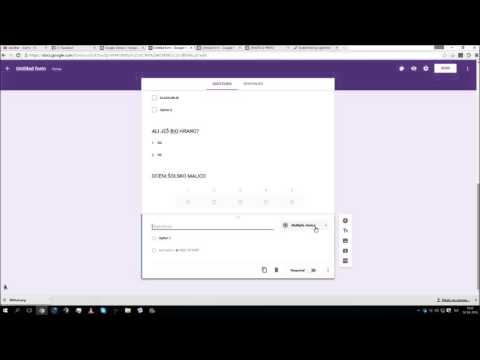
Vsebina
V tem članku vam bomo pokazali, kako ustvariti nov dokument v Google Dokumentih v računalniku, pametnem telefonu ali tabličnem računalniku. Google Dokumenti so brezplačni urejevalnik besedil, ki vam omogoča ustvarjanje, urejanje in skupno rabo besedilnih dokumentov z drugimi uporabniki.
Koraki
Metoda 1 od 2: V računalniku
 1 Pojdite na stran https://docs.google.com v spletnem brskalniku. V sistemu Windows ali macOS lahko uporabite kateri koli spletni brskalnik, vključno s Chromom, Firefoxom, Safarijem in Microsoft Edgeom.
1 Pojdite na stran https://docs.google.com v spletnem brskalniku. V sistemu Windows ali macOS lahko uporabite kateri koli spletni brskalnik, vključno s Chromom, Firefoxom, Safarijem in Microsoft Edgeom. - Če nimate računa Google / Gmail, ga ustvarite za dostop do Google Dokumentov.
 2 Prijavite se v svoj Google Račun. Sledite navodilom na zaslonu za prijavo z uporabniškim imenom in geslom za Google / Gmail. Prikazal se bo seznam odprtih dokumentov. Na vrhu zaslona boste našli možnosti za ustvarjanje novega dokumenta.
2 Prijavite se v svoj Google Račun. Sledite navodilom na zaslonu za prijavo z uporabniškim imenom in geslom za Google / Gmail. Prikazal se bo seznam odprtih dokumentov. Na vrhu zaslona boste našli možnosti za ustvarjanje novega dokumenta.  3 Kliknite na Prazna datoteka +ustvariti prazen dokument. Nahaja se "+" v zgornjem levem kotu strani. Ustvaril se bo prazen dokument, ki ga lahko urejate.
3 Kliknite na Prazna datoteka +ustvariti prazen dokument. Nahaja se "+" v zgornjem levem kotu strani. Ustvaril se bo prazen dokument, ki ga lahko urejate. - Če želite ustvariti nov dokument na podlagi predloge, kliknite Galerija predlog v zgornjem desnem kotu strani, da razširite seznam predlog, nato pa kliknite predlogo, za katero želite ustvariti nov dokument.
- Priljubljene predloge (kot sta življenjepis in brošura) se prikažejo na vrhu strani.
 4 Kliknite na nov dokumentpreimenovati datoteko. Privzeto se dokument imenuje "Nov dokument". Če želite spremeniti ta naslov, kliknite Del, da izbrišete besedilo, nato pa vnesite nov naslov dokumenta. Kliknite na ↵ Vnesite ali ⏎ Vrnitevshranite spremembe.
4 Kliknite na nov dokumentpreimenovati datoteko. Privzeto se dokument imenuje "Nov dokument". Če želite spremeniti ta naslov, kliknite Del, da izbrišete besedilo, nato pa vnesite nov naslov dokumenta. Kliknite na ↵ Vnesite ali ⏎ Vrnitevshranite spremembe.  5 Uredite dokument. Če je vaš računalnik povezan z internetom, bodo Google Dokumenti shranili spremembe vašega dokumenta med tipkanjem.
5 Uredite dokument. Če je vaš računalnik povezan z internetom, bodo Google Dokumenti shranili spremembe vašega dokumenta med tipkanjem. - Z orodno vrstico na vrhu dokumenta nastavite velikost, vrsto, slog in barvo pisave.
- Če želite prilagoditi razmik med vrsticami, kliknite meni Oblika, izberite Razmik med vrsticami in nato izberite Enojno, Dvojno ali drugo možnost.
- Meni Oblika ima možnosti za dodajanje stolpcev, glav, nog itd.
- Če želite vstaviti sliko, tabelo, grafikon ali posebne znake, kliknite meni Vstavi, izberite element, ki ga želite vstaviti, in sledite navodilom na zaslonu.
- Pravopisne napake so podčrtane v Google Dokumentih - kliknite podčrtano besedo, če si želite ogledati predloge črkovanja, nato izberite želeno možnost. Če želite preveriti črkovanje celotnega dokumenta, odprite meni Orodja in izberite Pravopis.
- Če želite prenesti kopijo dokumenta, kliknite meni Datoteka, kliknite Prenesi kot in izberite obliko.
 6 Delite dokument. Če želite drugemu uporabniku ali skupini uporabnikov omogočiti delo z dokumentom, sledite tem korakom:
6 Delite dokument. Če želite drugemu uporabniku ali skupini uporabnikov omogočiti delo z dokumentom, sledite tem korakom: - Kliknite modri gumb »Nastavitve dostopa« v zgornjem desnem kotu strani.
- Vnesite e -poštne naslove (ločene z vejicami) oseb, s katerimi želite dati dokument v skupno rabo.
- Kliknite ikono svinčnika na desni strani polja Ljudje, da si ogledate seznam dovoljenj (Pogled, Uredi, Komentiraj), nato pa izberite želeno možnost.
- Kliknite Napredno v spodnjem desnem kotu okna Skupna raba, če si želite ogledati dodatne možnosti in narediti vse potrebne spremembe.
- Kliknite "Pošlji", da pošljete povezavo do dokumenta.
 7 Zapustite dokument. Kliknite ikono modrega lista papirja v zgornjem levem kotu strani, da se vrnete na seznam dokumentov.
7 Zapustite dokument. Kliknite ikono modrega lista papirja v zgornjem levem kotu strani, da se vrnete na seznam dokumentov.  8 Ponovno odprite dokument. Če želite delati na dokumentu, se vrnite na https://docs.google.com in nato kliknite ime dokumenta na seznamu datotek.
8 Ponovno odprite dokument. Če želite delati na dokumentu, se vrnite na https://docs.google.com in nato kliknite ime dokumenta na seznamu datotek.
Metoda 2 od 2: Na pametnem telefonu / tabličnem računalniku
 1 Na mobilno napravo namestite aplikacijo Google Dokumenti. Prenesete ga lahko v App Store (za iPhone / iPad) ali v Trgovino Play (za napravo Android).
1 Na mobilno napravo namestite aplikacijo Google Dokumenti. Prenesete ga lahko v App Store (za iPhone / iPad) ali v Trgovino Play (za napravo Android). - Informacije o tem, kako namestiti aplikacije na mobilne naprave, najdete na internetu.
- Če nimate računa Google / Gmail, ga ustvarite za dostop do Google Dokumentov.
 2 Zaženite aplikacijo Google Dokumenti. Kliknite ikono v obliki modrega lista papirja z besedo "Dokumenti"; ta ikona je na začetnem zaslonu (iPhone / iPad) ali v predalu za aplikacije (Android).
2 Zaženite aplikacijo Google Dokumenti. Kliknite ikono v obliki modrega lista papirja z besedo "Dokumenti"; ta ikona je na začetnem zaslonu (iPhone / iPad) ali v predalu za aplikacije (Android).  3 Kliknite na +. Ta ikona je v krogu v spodnjem desnem kotu zaslona.
3 Kliknite na +. Ta ikona je v krogu v spodnjem desnem kotu zaslona.  4 Kliknite na nov dokumentustvariti dokument. Na napravi Android bo ustvarjen dokument. V napravi iPhone / iPad vnesite naslov dokumenta in kliknite Ustvari.
4 Kliknite na nov dokumentustvariti dokument. Na napravi Android bo ustvarjen dokument. V napravi iPhone / iPad vnesite naslov dokumenta in kliknite Ustvari. - Če želite uporabiti predlogo, kliknite Izberi predlogo, da odprete seznam predlog, nato pa kliknite želeno predlogo.
 5 Uredite dokument. Če je vaša naprava povezana z internetom, bodo Google Dokumenti shranili spremembe vašega dokumenta med tipkanjem.
5 Uredite dokument. Če je vaša naprava povezana z internetom, bodo Google Dokumenti shranili spremembe vašega dokumenta med tipkanjem. - Če želite prilagoditi poravnavo odstavkov in / ali razmik med vrsticami, se dvakrat dotaknite mesta, kjer se bo sprememba začela, kliknite ikono Oblika (ikona v obliki črke A z več vrsticami), izberite odstavek in nato izberite možnosti.
- Če želite spremeniti videz besedila, se ga dvakrat dotaknite, da se prikažejo modre oznake, nato pa povlecite kroglice, da izberete želeno besedilo. Kliknite ikono Oblika (A z več vrsticami), izberite Besedilo in nato izberite želene možnosti.
- V načinu tiskanja lahko dodate sliko, glavo, nogo, tabelo, številke strani itd. Če želite vstopiti v način tiskanja, tapnite ikono treh pik v zgornjem desnem kotu in nato premaknite drsnik poleg možnosti Vzorec tiskanja v položaj Vklopljeno. Nato kliknite ikono svinčnika v spodnjem desnem kotu, da se vrnete na stran za urejanje dokumenta, kliknite +, da odprete meni za vstavljanje, nato pa izberite element, ki ga želite vstaviti.
 6 Delite dokument. Če želite drugemu uporabniku ali skupini uporabnikov omogočiti delo z dokumentom, sledite tem korakom:
6 Delite dokument. Če želite drugemu uporabniku ali skupini uporabnikov omogočiti delo z dokumentom, sledite tem korakom: - Dotaknite se ikone za skupno rabo (ikona v obliki osebe s simbolom +) na vrhu zaslona, da odprete zaslon za dostop.
- V polje Ljudje vnesite e -poštni naslov osebe, s katero želite dati dokument v skupno rabo.
- Dotaknite se ikone v obliki svinčnika na desni strani polja Ljudje, da si ogledate seznam dovoljenj (Ogled, Uredi, Komentiraj), nato pa izberite možnost.
- Kliknite ikono za pošiljanje (ikona papirnatega letala) v zgornjem desnem kotu, da po e -pošti pošljete povezavo do dokumenta.
 7 Ponovno odprite dokument. Če želite delati z dokumentom, zaženite aplikacijo Google Dokumenti in se dotaknite imena dokumenta, ki ga želite na seznamu datotek. Če želite spremeniti, se dotaknite ikone svinčnika v spodnjem desnem kotu, da vstopite v način urejanja.
7 Ponovno odprite dokument. Če želite delati z dokumentom, zaženite aplikacijo Google Dokumenti in se dotaknite imena dokumenta, ki ga želite na seznamu datotek. Če želite spremeniti, se dotaknite ikone svinčnika v spodnjem desnem kotu, da vstopite v način urejanja.