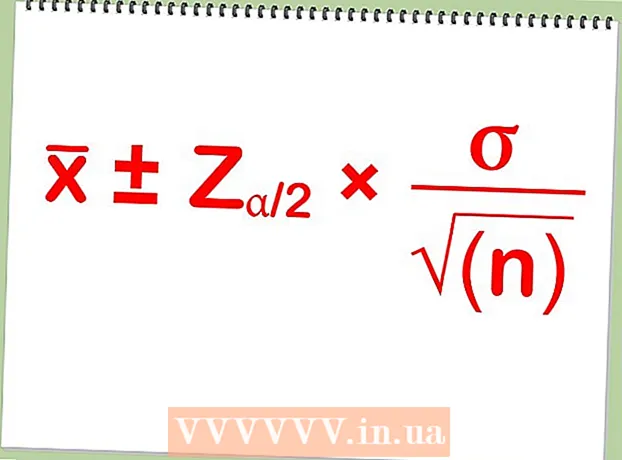Avtor:
Clyde Lopez
Datum Ustvarjanja:
22 Julij. 2021
Datum Posodobitve:
1 Julij. 2024

Vsebina
Program za manipulacijo slik GNU ali preprosto "GIMP" je brezplačna odprtokodna aplikacija za urejanje slik. Program ima številne funkcije, ki vam omogočajo spreminjanje digitalnih slik različnih zahtevnosti. Tako kot priljubljen program Adobe Photoshop tudi GIMP uporabnikom omogoča ustvarjanje slik v več plasteh. Vsak sloj ima tri barvne kanale in alfa kanal, ki nadzoruje preglednost. Tako so lahko slike sestavljene iz "večplastnih" plasti, od katerih vsaka vsebuje majhen del celotne slike. V tem članku vam bomo pokazali, kako dodati plasti v GIMP in uporabiti vse funkcije programa.
Koraki
 1 Odprite GIMP. V sistemu Windows v meniju Start pojdite na ikono GIMP ali izberite bližnjico na namizju. V sistemu Mac OS X dvokliknite ikono v GIMP v mapi Applications.
1 Odprite GIMP. V sistemu Windows v meniju Start pojdite na ikono GIMP ali izberite bližnjico na namizju. V sistemu Mac OS X dvokliknite ikono v GIMP v mapi Applications.  2 Ustvarite novo sliko. To storite tako, da v opravilni vrstici kliknete gumb Datoteka in nato izberete Novo. Odpre se pogovorno okno, v katerem morate določiti dimenzije slike. Nastavite želene dimenzije in kliknite gumb »V redu«, da ustvarite sliko.
2 Ustvarite novo sliko. To storite tako, da v opravilni vrstici kliknete gumb Datoteka in nato izberete Novo. Odpre se pogovorno okno, v katerem morate določiti dimenzije slike. Nastavite želene dimenzije in kliknite gumb »V redu«, da ustvarite sliko.  3 Poskrbite, da bodo vidni vgrajeni sloji. Za nadzor slojev slike, s katero boste delali, morate uporabiti vgrajene plasti. Okno plasti je privzeto odprto in se nahaja na desni strani okna aplikacije.V nasprotnem primeru kliknite Window v glavni orodni vrstici in izberite Embedded Windows. V meniju, ki se prikaže, izberite »Plasti«.
3 Poskrbite, da bodo vidni vgrajeni sloji. Za nadzor slojev slike, s katero boste delali, morate uporabiti vgrajene plasti. Okno plasti je privzeto odprto in se nahaja na desni strani okna aplikacije.V nasprotnem primeru kliknite Window v glavni orodni vrstici in izberite Embedded Windows. V meniju, ki se prikaže, izberite »Plasti«. - Nove slike so privzeto ustvarjene iz ene plasti, imenovane "Zgodba". Pojaviti se mora na seznamu slojev na desni.
 4 Sliki dodajte nov sloj. To lahko storite s klikom na majhno ikono New Layer v oknu Layers ali z izbiro New Layer v meniju Layers v opravilni vrstici. Nato se prikaže pogovorno okno, ki vas prosi, da določite ime plasti, njeno velikost in barvo. Upoštevajte, da lahko pozneje spremenite vse te parametre. Kliknite gumb »V redu«, da dodate novo plast.
4 Sliki dodajte nov sloj. To lahko storite s klikom na majhno ikono New Layer v oknu Layers ali z izbiro New Layer v meniju Layers v opravilni vrstici. Nato se prikaže pogovorno okno, ki vas prosi, da določite ime plasti, njeno velikost in barvo. Upoštevajte, da lahko pozneje spremenite vse te parametre. Kliknite gumb »V redu«, da dodate novo plast.  5 Vsakemu sloju dodajte vsebino. Če del slike dodate na ločeno plast, lahko ta del slike premaknete ali uredite neodvisno drug od drugega, zato so plasti tako uporabne. Če želite to narediti, najprej izberite želeno plast s klikom na njeno ime na seznamu plasti. Nato na glavni oder dodajte vsebino (besedilo, preliv itd.). Vsebina bo povezana s tem slojem.
5 Vsakemu sloju dodajte vsebino. Če del slike dodate na ločeno plast, lahko ta del slike premaknete ali uredite neodvisno drug od drugega, zato so plasti tako uporabne. Če želite to narediti, najprej izberite želeno plast s klikom na njeno ime na seznamu plasti. Nato na glavni oder dodajte vsebino (besedilo, preliv itd.). Vsebina bo povezana s tem slojem.  6 Sloje na sliki razporedite tako, kot se vam zdi primerno. Vrstni red vaših plasti je pomemben. Na primer, če je zgornja plast popolnoma neprozorna, se spodnja plast ne prikaže. Če želite spremeniti vrstni red slojev na sliki, kliknite ime sloja na seznamu in ga povlecite na drugo mesto s seznama. Plasti na vrhu seznama so prikazane v ospredju, medtem ko so plasti na dnu seznama prikazane v ozadju slike.
6 Sloje na sliki razporedite tako, kot se vam zdi primerno. Vrstni red vaših plasti je pomemben. Na primer, če je zgornja plast popolnoma neprozorna, se spodnja plast ne prikaže. Če želite spremeniti vrstni red slojev na sliki, kliknite ime sloja na seznamu in ga povlecite na drugo mesto s seznama. Plasti na vrhu seznama so prikazane v ospredju, medtem ko so plasti na dnu seznama prikazane v ozadju slike.  7 To je vse.
7 To je vse.
Nasveti
- GIMP lahko deluje v operacijskih sistemih Windows, Mac in Linux. V operacijskem sistemu Mac OS X ga morate zagnati v drugi aplikaciji, imenovani "X11", aplikaciji je priložena namestitvena datoteka GIMP.
Opozorila
- Upoštevajte, da se plasti ne shranijo, ko datoteko shranite v slikovni obliki. Če želite v prihodnje delati s svojimi plastmi, morate datoteko shraniti v obliki ».xcf«.
Kaj potrebujete
- Računalnik
- Programska oprema GIMP