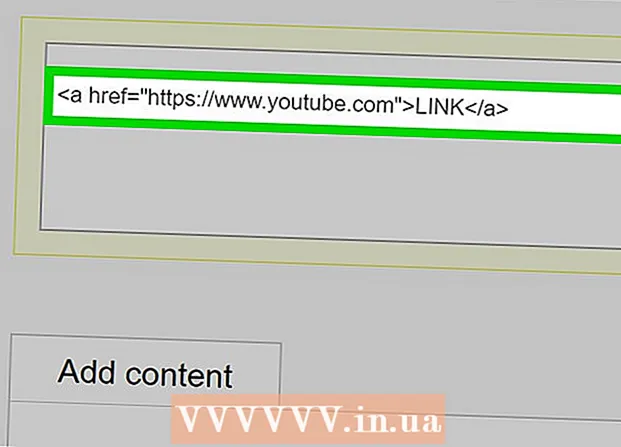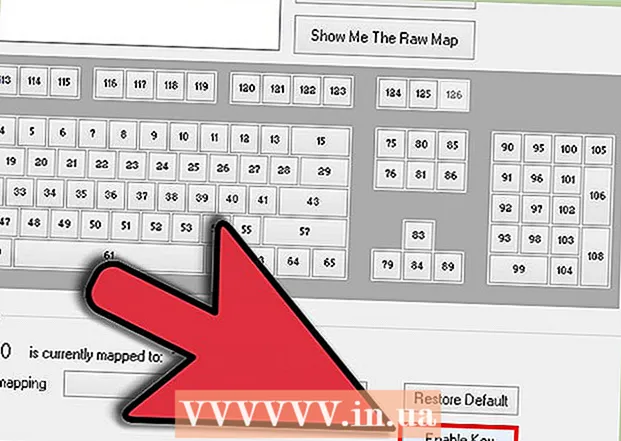Avtor:
Gregory Harris
Datum Ustvarjanja:
8 April 2021
Datum Posodobitve:
1 Julij. 2024
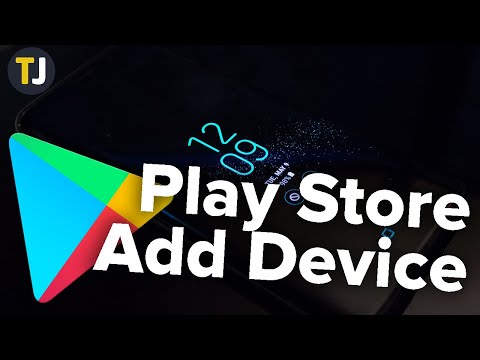
Vsebina
- Koraki
- Metoda 1 od 2: Kako dodati napravo Android
- Metoda 2 od 2: Kako dodati tablico Kindle Fire
- Nasveti
Ko v Google Play dodate novo napravo, boste imeli dostop do prej kupljenih (prenesenih) aplikacij, filmov, glasbe, knjig in drugih nakupov. Če želite hitro dodati napravo, se prijavite z istim Google Računom. Prenos Trgovine Play in dostop do aplikacij za Android na tabličnem računalniku Amazon Fire traja malo dela. V Trgovino Google Play ne morete dodati naprav iOS (iPhone, iPad) ali Windows.
Koraki
Metoda 1 od 2: Kako dodati napravo Android
- 1 V drugi napravi zaženite aplikacijo Nastavitve. Isti Google Račun je mogoče uporabiti v več napravah, kar jim omogoča dostop do nakupov v Trgovini Google Play.
- Aplikacija Nastavitve se nahaja v predalu za aplikacije.
- 2Izberite Računi, če želite prikazati vse račune, s katerimi je naprava trenutno povezana.
- 3 Kliknite "Dodaj račun". Videli boste seznam računov, ki jih je mogoče dodati.
- 4 Izberite »Google«. Tako boste lahko povezali svoj Google Račun z napravo.
- 5 Prijavite se z istim računom. Vnesite e -poštni naslov in geslo računa, ki ga želite dodati v napravo. Isti Google Račun je mogoče uporabiti v več napravah.
- 6 Odprite Trgovino Google Play. Če bo z napravo povezanih več računov, boste morali izbrati, katerega želite uporabiti.
- 7 Kliknite gumb menija (☰) v zgornjem levem kotu zaslona. Nato se v zgornjem levem kotu prikažeta meni trgovine in aktivni račun.
- 8 Prepričajte se, da je v meniju naveden nov račun. Na novo dodani račun bi se moral pojaviti v zgornjem levem kotu menija z nastavitvami. Kliknite na tukaj navedeni račun in izberite novega, če je vaš stari račun trenutno aktiven.
- 9 Odprite razdelek o nakupovanju. Če želite prikazati vse aplikacije, ki ste jih kupili v tem računu, kliknite možnost »Moje aplikacije in igre«. Ta možnost je v meniju z nastavitvami. Če želite prikazati svoje nakupe, kliknite različne kategorije medijev (Moji filmi, Moja glasba itd.).
Metoda 2 od 2: Kako dodati tablico Kindle Fire
- 1 Pripravite vse, kar potrebujete. Za namestitev trgovine Google Play na tablični računalnik Kindle Fire potrebujete kabel USB in računalnik z operacijskim sistemom Windows. Namestitev Trgovine Google Play vam bo omogočila dostop do aplikacij za Android, vključno s preteklimi nakupi v drugih napravah Android.
- 2Kliknite aplikacijo Nastavitve, da odprete nastavitve tabličnega računalnika.
- 3Izberite "Možnosti naprave" za prikaz dodatnih nastavitev naprave.
- 4 Kliknite na "Možnosti za razvijalce". Videli boste več dodatnih možnosti.
- 5 Stikalo "Omogoči ADB" postavite v položaj "ON". To vam bo omogočilo, da tablični računalnik povežete z računalnikom in ga upravljate prek ukazne vrstice.
- 6 Tablični računalnik povežite z računalnikom s kablom USB. Sistem bi moral samodejno začeti nalagati in nameščati potrebne gonilnike za delo s tabličnim računalnikom. Če s tem nimate težav, lahko naslednji korak preskočite.
- 7 Po potrebi ročno namestite Googlov gonilnik USB. Če računalnik tabličnega računalnika ne prepozna in gonilniki niso nameščeni, jih namestite sami.
- Prenesite Google USB Driver iz: developer.android.com/studio/run/win-usb.html#.
- Shranite datoteko s pripono ZIP. Izvlecite vsebino datoteke tako, da jo dvokliknete in izberete možnost »Izvleči«.
- Odprite Upravitelj naprav. Če želite to narediti, kliknite Zmagaj in vnesite devmgmt.msc.
- Poiščite razdelek »Krmilniki USB«, nato z desno miškino tipko kliknite »Požar« in izberite možnost »Posodobi gonilnike«.
- Vnesite pot do izvlečenih datotek.
- 8 Prenesite skript, ki se uporablja za namestitev trgovine Google Play. Izvedel bo dolg seznam ukazov, zato vam tega ni treba storiti sami. Ne vsebuje virusov ali zlonamerne programske opreme. Pojdi do rootjunkysdl.com/files/?dir=Amazon%20Fire%205th%20gen in prenesite datoteko "Amazon-Fire-5th-Gen-Install-Play-Store.zip".
- 9 Izvlecite datoteko ZIP. Dvokliknite datoteko in izberite Izvleči vse. V razdelku Prenosi se prikaže nova mapa. Vse potrebne datoteke bodo v njem.
- 10 Odprite novo mapo in zaženite skript. Odprite mapo, ki je bila ustvarjena po ekstrakciji skriptnih datotek. Dvokliknite, da odprete datoteko "1-Install-Play-Store.bat". To bo odprlo ukazni poziv.
- 11 Vklopite ADB na tabličnem računalniku. Ko zaženete skript v računalniku, boste morali v tabličnem računalniku omogočiti funkcijo ADB. Za potrditev zahteve ga morate odblokirati.
- 12 Zaženite namestitev v računalniku. Če želite namestiti Trgovino Google Play in Storitve Google Play, pritisnite v ukaznem pozivu 2.
- 13 Ko boste pozvani, znova zaženite tablični računalnik. Ko je namestitev končana, vas bo okno ukaznega poziva prosilo, da znova zaženete tablični računalnik. Držite gumb za vklop na tabličnem računalniku in nato pritisnite »V redu«, da potrdite zaustavitev. Ko se tablični računalnik izklopi, ga znova vklopite.
- 14 Ko se tablični računalnik znova zažene, zaženite trgovino Google Play. Pozvani boste, da se prijavite v svoj račun.
- 15 Prijavite se v svoj Google Račun. Prijavite se z istim računom, ki ga uporabljate za e -poštno storitev Gmail v drugi napravi Android.
- 16 Počakajte, da se trgovina posodobi. Trgovina Google Play in Storitve Google Play bodo začele postopek posodobitve, ki lahko traja od 10 do 15 minut. Spremembe ne boste opazili, dokler ne zaprete in znova odprete trgovine.
- 17 Za namestitev različnih aplikacij uporabite Trgovino Google Play. Zdaj, ko ste namestili trgovino in se prijavili v svoj račun, vam nič ne preprečuje prenosa in namestitve katere koli aplikacije, vključno s Chromom in pogovorom Hangouts.
- Če boste pozvani, da posodobite storitve Google Play, potrdite posodobitev in preusmerjeni boste na stran aplikacije. Če želite posodobiti aplikacijo, kliknite gumb »Posodobi«.
Nasveti
- Trgovine Google Play ni mogoče dodati v naprave Windows ali iOS.