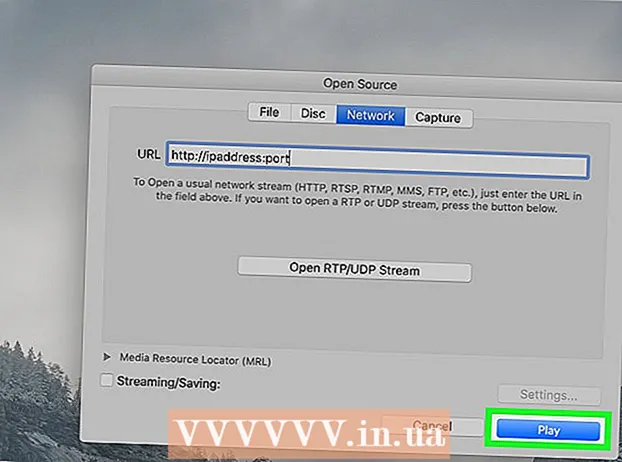![30 глупых вопросов Data Engineer [Карьера в IT]](https://i.ytimg.com/vi/zz7Y596UY1s/hqdefault.jpg)
Vsebina
- Koraki
- Metoda 1 od 3: Priključitev zunanjega trdega diska
- Metoda 2 od 3: Uporaba omrežnega pogona
- Metoda 3 od 3: Zamenjava optičnega pogona
- Nasveti
- Opozorila
- Kaj potrebujete
Včasih se zdi, da se bo tudi največji trdi disk napolnil v kratkem času. Morda ne želite izbrisati podatkov s starega pogona ali pa potrebujete nov pogon za shranjevanje določenih podatkov na njem. Vendar ne pozabite, da notranji prostor ohišja računalnika ni neomejen. Sledijo načini, s katerimi lahko sprostite prostor in uporabite dodaten trdi disk.
Koraki
Metoda 1 od 3: Priključitev zunanjega trdega diska
 1 Izberite primeren zunanji trdi disk. Takšni diski imajo različne dimenzije in prostornine. Prepričajte se, da ima računalnik prosto režo, v katero lahko priključite zunanji trdi disk.
1 Izberite primeren zunanji trdi disk. Takšni diski imajo različne dimenzije in prostornine. Prepričajte se, da ima računalnik prosto režo, v katero lahko priključite zunanji trdi disk. - Če morate samo priključiti trdi disk in ga uporabiti, kupite pogon brez dodatnega napajanja.
- Če redno varnostno kopirate podatke, poiščite disk s posebno programsko opremo, ki vam omogoča varnostno kopiranje.
- Bodite pozorni na hitrost prenosa vmesnika USB. Najnovejša specifikacija USB (USB 3.0) omogoča hitrejše prenose podatkov, vendar mora imeti računalnik ustrezna vrata USB (ne pozabite, da so vrata USB in kabli združljivi nazaj).
 2 Priključite zunanji trdi disk. V večini primerov so zunanji trdi diski povezani z računalnikom prek kabla USB, nekateri pa s kablom SATA. Priključeni zunanji pogon bo sistem samodejno prepoznal in ga lahko začnete uporabljati.
2 Priključite zunanji trdi disk. V večini primerov so zunanji trdi diski povezani z računalnikom prek kabla USB, nekateri pa s kablom SATA. Priključeni zunanji pogon bo sistem samodejno prepoznal in ga lahko začnete uporabljati.  3 Poskrbite, da sistem prepozna zunanji trdi disk. Če želite to narediti, odprite Windows Explorer (ali okno "Computer") in se prepričajte, da je zunanji trdi disk na seznamu vseh povezanih medijev za shranjevanje. Zdaj lahko uporabite zunanji trdi disk.
3 Poskrbite, da sistem prepozna zunanji trdi disk. Če želite to narediti, odprite Windows Explorer (ali okno "Computer") in se prepričajte, da je zunanji trdi disk na seznamu vseh povezanih medijev za shranjevanje. Zdaj lahko uporabite zunanji trdi disk.
Metoda 2 od 3: Uporaba omrežnega pogona
 1 Razmislite, če potrebujete omrežni pogon. Tak disk je potreben za shranjevanje in izmenjavo informacij z drugimi uporabniki, povezanimi v isto omrežje. Poleg tega uporabite omrežni pogon, če želite dostopati do podatkov iz katerega koli računalnika na daljavo.
1 Razmislite, če potrebujete omrežni pogon. Tak disk je potreben za shranjevanje in izmenjavo informacij z drugimi uporabniki, povezanimi v isto omrežje. Poleg tega uporabite omrežni pogon, če želite dostopati do podatkov iz katerega koli računalnika na daljavo.  2 Priključite disk. Omrežni pogon se poveže z omrežjem in do njega lahko dostopate kadar koli, medtem ko ste tudi povezani z omrežjem.
2 Priključite disk. Omrežni pogon se poveže z omrežjem in do njega lahko dostopate kadar koli, medtem ko ste tudi povezani z omrežjem. - Če omrežni pogon potrebuje dodatno napajanje, priključite adapter v električno vtičnico.
- Pogon povežite z omrežjem. Če želite to narediti, uporabite usmerjevalnik ali modem ter kabel Ethernet ali kabel USB.
 3 Na omrežni pogon vnesite črko. Ko ste povezani v omrežje, lahko preprosto dostopate do omrežnega pogona (tako kot do katerega koli drugega trdega diska). Naslednji postopek je namenjen uporabnikom sistema Windows 10 in se lahko pri drugih različicah tega sistema nekoliko razlikuje.
3 Na omrežni pogon vnesite črko. Ko ste povezani v omrežje, lahko preprosto dostopate do omrežnega pogona (tako kot do katerega koli drugega trdega diska). Naslednji postopek je namenjen uporabnikom sistema Windows 10 in se lahko pri drugih različicah tega sistema nekoliko razlikuje. - Pojdite na Ta računalnik> Zemljevid omrežnega pogona.
- Izberite črko pogona in kliknite Prebrskaj.
- Na seznamu izberite omrežni pogon in kliknite »V redu«.
 4 Odprite omrežni pogon. Če želite to narediti, odprite Windows Explorer in poiščite omrežni pogon na seznamu vseh povezanih medijev za shranjevanje.
4 Odprite omrežni pogon. Če želite to narediti, odprite Windows Explorer in poiščite omrežni pogon na seznamu vseh povezanih medijev za shranjevanje.
Metoda 3 od 3: Zamenjava optičnega pogona
 1 Kupite notranji trdi disk. Če v ohišju računalnika nimate zunanjega trdega diska ali prostega prostora, odstranite optični pogon z njega. Namestitev standardnega 3,5-palčnega notranjega trdega diska je dober in poceni način za razširitev pomnilnika računalnika.
1 Kupite notranji trdi disk. Če v ohišju računalnika nimate zunanjega trdega diska ali prostega prostora, odstranite optični pogon z njega. Namestitev standardnega 3,5-palčnega notranjega trdega diska je dober in poceni način za razširitev pomnilnika računalnika. - Notranji trdi disk in optični pogon sta povezana z matično ploščo prek kabla IDE ali kabla SATA. Nekateri trdi diski se prodajajo z zahtevanim kablom, drugi pa ne, zato morate v tem primeru kabel kupiti posebej.

Gonzalo martinez
Strokovnjak za popravilo računalnikov in telefonov Gonzalo Martinez je predsednik CleverTech, podjetja za popravilo aparatov iz San Joseja v Kaliforniji, ustanovljenega leta 2014. CleverTech LLC je specializirano za popravilo naprav Apple. V prizadevanju, da bi bila okoljsko odgovornejša, podjetje za popravila ponovno uporablja aluminij, zaslone in mikrokomponente na matičnih ploščah. V povprečju prihrani 1–1,5 kg e-odpadkov na dan v primerjavi s povprečno servisno delavnico. Gonzalo martinez
Gonzalo martinez
Strokovnjak za popravilo računalnikov in telefonovIzberite trdi disk, ki bo varoval vaše podatke. Gonzalo Martinez, tehnik za popravila Apple, pravi: »Ko izbrišete podatke z običajnega trdega diska, se območja, ki jih zaseda, prepišejo z ničlami. Za to obstaja zahtevna programska oprema omogoča pridobivanje izbrisanih datotek... Pogoni SSD zagotavljajo večjo varnost podatkov z odstranitvijo predhodno izbrisanih podatkov s trdega diska zelo, zelo težko».
 2 Kupite ustrezne adapterje. V večini primerov se optični pogon prilega v 5,25 "ležišče, kar je veliko za 3,5" trdi disk. Zato preberite dokumentacijo vašega optičnega pogona, da ugotovite njegovo velikost.
2 Kupite ustrezne adapterje. V večini primerov se optični pogon prilega v 5,25 "ležišče, kar je veliko za 3,5" trdi disk. Zato preberite dokumentacijo vašega optičnega pogona, da ugotovite njegovo velikost. - Prostor je omejen prostor v ohišju računalnika, kamor lahko vstavite optični pogon, diskovni pogon ali trdi disk. Za namestitev trdega diska v večji predel se uporabljajo posebni adapterji ali nosilci.
 3 Odklopite napajalni kabel iz računalnika. Pred delom na komponentah računalnika obvezno prekinite napajanje.
3 Odklopite napajalni kabel iz računalnika. Pred delom na komponentah računalnika obvezno prekinite napajanje.  4 Odprite ohišje računalnika. Odstranite stransko ploščo ohišja z izvijačem (nekatere ohišja lahko odprete brez izvijača). Vrsta izvijača je odvisna od modela in proizvajalca ohišja.
4 Odprite ohišje računalnika. Odstranite stransko ploščo ohišja z izvijačem (nekatere ohišja lahko odprete brez izvijača). Vrsta izvijača je odvisna od modela in proizvajalca ohišja.  5 Odklopite kable, priključene na optični pogon. V veliki večini primerov sta na optični pogon priključena dva kabla: napajalni in podatkovni kabel.
5 Odklopite kable, priključene na optični pogon. V veliki večini primerov sta na optični pogon priključena dva kabla: napajalni in podatkovni kabel. - Napajalni kabel ima bel vtič in črne, rumene in rdeče žice.
- Ravni ("trak") podatkovni kabel ima širok vtič.
 6 Odstranite vijake ali odprite zapahe, s katerimi je pritrjen optični pogon. Ko končate, odstranite pogon iz ohišja.
6 Odstranite vijake ali odprite zapahe, s katerimi je pritrjen optični pogon. Ko končate, odstranite pogon iz ohišja.  7 Namestite nosilec ali adapter (če je potrebno). Nosilec ali adapter pritrdite z vijaki.
7 Namestite nosilec ali adapter (če je potrebno). Nosilec ali adapter pritrdite z vijaki.  8 Notranji trdi disk vstavite v izpraznjeno ležišče za pogon. Trdi disk vstavite v ležišče in ga pritrdite z vijaki.
8 Notranji trdi disk vstavite v izpraznjeno ležišče za pogon. Trdi disk vstavite v ležišče in ga pritrdite z vijaki.  9 Trdi disk priključite na matično ploščo. Če želite to narediti, priključite napajalni in podatkovni kabel na trdi disk.
9 Trdi disk priključite na matično ploščo. Če želite to narediti, priključite napajalni in podatkovni kabel na trdi disk.  10 Napajalni kabel priključite na računalnik. Računalnik morate vklopiti, da ga konfigurirate za uporabo novega trdega diska.
10 Napajalni kabel priključite na računalnik. Računalnik morate vklopiti, da ga konfigurirate za uporabo novega trdega diska.  11 Vstopite v BIOS. BIOS (osnovni vhodno / izhodni sistem) je programska oprema, ki jo procesor potrebuje za identifikacijo nameščenih komponent in strojne opreme, na primer dodatnega trdega diska. Način vnosa in spreminjanja BIOS -a je odvisen od proizvajalca in modela matične plošče. Preberite dokumentacijo svoje matične plošče, če želite izvedeti, kako vstopiti v BIOS, in odprite razdelek Strojna oprema.
11 Vstopite v BIOS. BIOS (osnovni vhodno / izhodni sistem) je programska oprema, ki jo procesor potrebuje za identifikacijo nameščenih komponent in strojne opreme, na primer dodatnega trdega diska. Način vnosa in spreminjanja BIOS -a je odvisen od proizvajalca in modela matične plošče. Preberite dokumentacijo svoje matične plošče, če želite izvedeti, kako vstopiti v BIOS, in odprite razdelek Strojna oprema. - Vklopite računalnik in takoj pridržite ustrezno tipko.
- Ko ste v BIOS -u, poiščite razdelek »Strojna oprema«, »Nastavitev« ali podoben (ali zavihek). Krmarjenje po BIOS -u poteka s tipkovnico.
- Nameščen trdi disk bi se moral pojaviti na seznamu. Če ni na seznamu, izklopite računalnik in preverite, ali so ustrezni kabli dobro priključeni.
- Poiščite in aktivirajte možnost »Samodejno zaznavanje«.
- Shranite spremembe in zapustite BIOS. Če želite to narediti, morate pritisniti določeno tipko. Računalnik se bo samodejno znova zagnal.
 12 Formatirajte trdi disk. Pred uporabo trdega diska ga morate formatirati v datotečnem sistemu, ki je združljiv z vašim operacijskim sistemom. Če nameravate namestiti na trdi disk Windows, ga formatirajte za preprosto shranjevanje podatkov z NTFS ali xFAT ali FAT32. Naslednji postopek je namenjen uporabnikom sistema Windows 10, vendar najverjetneje velja tudi za druge različice tega sistema.
12 Formatirajte trdi disk. Pred uporabo trdega diska ga morate formatirati v datotečnem sistemu, ki je združljiv z vašim operacijskim sistemom. Če nameravate namestiti na trdi disk Windows, ga formatirajte za preprosto shranjevanje podatkov z NTFS ali xFAT ali FAT32. Naslednji postopek je namenjen uporabnikom sistema Windows 10, vendar najverjetneje velja tudi za druge različice tega sistema. - Pritisnite Win + R, da odprete okno Run.
- Vnesite diskmgmt.msc in kliknite V redu. Zažene se pripomoček za upravljanje diskov.
- Na seznamu z desno miškino tipko kliknite nov trdi disk in v meniju izberite Oblika.
- Izberite želeni datotečni sistem in kliknite »V redu«.Postopek formatiranja diska bo trajal nekaj časa (odvisno od velikosti diska). Ko je postopek oblikovanja končan, lahko uporabite trdi disk.
Nasveti
- Kabel IDE ima dva ali tri vtiče. En konec kabla se poveže z matično ploščo, drugi pa z napravo (trdi disk ali optični pogon). Na en IDE kabel lahko priključite največ dve napravi. Če vaša matična plošča nima prostega priključka IDE, namestite dodatno ploščo s priključkom IDE. Če vaša matična plošča podpira Serial ATA (SATA), uporabite trde diske s tem vmesnikom (hitrost prenosa podatkov se bo znatno povečala). Mnogi modeli matičnih plošč podpirajo do štiri trde diske SATA (v primeru vmesnika IDE lahko povežete samo dva pogona), kar vam omogoča ustvarjanje matrike RAID.
- Vsak notranji trdi disk lahko vstavite v posebno ohišje in ga uporabite kot zunanji trdi disk.
- Zavedajte se, da se na omrežni pogon povezujejo drugi uporabniki, zato ukrepajte za zaščito svojih podatkov.
- Namesto 3,5 -palčnega trdega diska lahko uporabite 2,5 -palčni pogon, ki ga običajno najdemo v prenosnih računalnikih. V tem primeru boste morali kupiti ustrezne adapterje ali nosilce.
- Če želite namestiti notranji trdi disk, vendar ne morete izgubiti strojne opreme, nameščene v ohišju računalnika, razmislite o nakupu večjega ohišja.
Opozorila
- Poskrbite za svojo varnost! Preden odprete ohišje, odklopite računalnik iz vira napajanja. Pred rokovanjem s komponentami računalnika se dotaknite nepobarvane kovinske površine, da izpraznite statično elektriko.
Kaj potrebujete
- Dodatni trdi disk.
- Izvijač. Če želite odpreti ohišje računalnika in odstraniti strojno opremo, boste najverjetneje potrebovali izvijač. Vrsta izvijača je odvisna od modela in proizvajalca ohišja.
- Ujemajoči se adapterji. Za namestitev 3,5-palčnega trdega diska v 5,25-palčni predel (namesto optičnega pogona) potrebujete ustrezen adapter ali nosilec. Pri uporabi 2,5-palčnega trdega diska potrebujete ustrezno posodo ali adapter.
- Zmogljiv napajalnik. Ne pozabite, da se z dodajanjem dodatne strojne opreme obremenitev napajalnika povečuje. Zato preberite dokumentacijo za vaš napajalnik in se prepričajte, da lahko napaja dodatni trdi disk.
- Sproščen napajalni in podatkovni kabel. Če nimate rezervnega napajalnega kabla, kupite ustrezen razdelilnik.
- BIOS, ki podpira zahtevano število in velikost trdih diskov (razen če nameravate ustvariti matriko RAID).