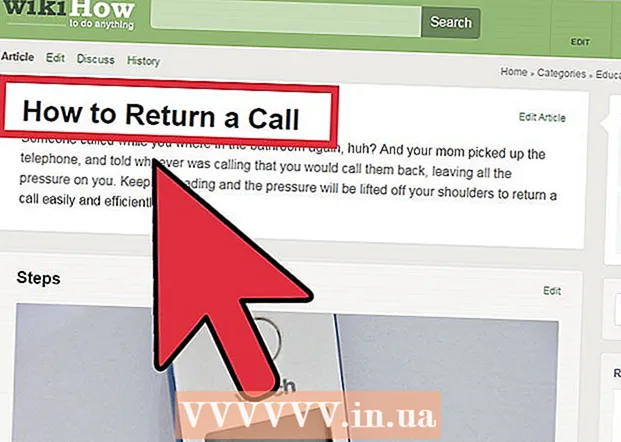Avtor:
Virginia Floyd
Datum Ustvarjanja:
13 Avgust 2021
Datum Posodobitve:
1 Julij. 2024

Vsebina
- Koraki
- Metoda 1 od 10: Prenos posodobitev programske opreme
- Metoda 2 od 10: Popravite namestitev in datoteke Adobe
- Metoda 3 od 10: Odstranite napačne vtičnike
- Metoda 4 od 10: Izbrišite vsebino predpomnilnika
- Metoda 5 od 10: ponovna namestitev programa
- Metoda 6 od 10: Posodobitev grafičnega gonilnika
- Metoda 7 od 10: Tuner za besedilo ClearType
- Metoda 8 od 10: Namestite Microsoftove posodobitve
- Metoda 9 od 10: Onemogoči stiskanje diska
- Metoda 10 od 10: Odpravljanje težav pri ravnanju z začasno vsebino
- Nasveti
Je bil vaš računalnik žrtev zrušitve v programu Adobe Acrobat ali Adobe Reader? Prepogosto zamrznejo in ne veste, kako to preprečiti? V tem primeru je za pravilno delovanje teh programov potrebno odpraviti napake v operacijskem sistemu Windows.
Koraki
Metoda 1 od 10: Prenos posodobitev programske opreme
 1 Odpravite težave z združljivostjo. Prenesite in namestite najnovejše posodobitve, da zagotovite, da so funkcije in komponente programa združljive z vašim sistemom.
1 Odpravite težave z združljivostjo. Prenesite in namestite najnovejše posodobitve, da zagotovite, da so funkcije in komponente programa združljive z vašim sistemom.  2 Zaženite Adobe Acrobat / Adobe Reader.
2 Zaženite Adobe Acrobat / Adobe Reader. 3 Odprite razdelek »Pomoč« v meniju.
3 Odprite razdelek »Pomoč« v meniju. 4 Izberite Preveri posodobitve.
4 Izberite Preveri posodobitve.
Metoda 2 od 10: Popravite namestitev in datoteke Adobe
 1 Poskusite znova namestiti program. Datoteke aplikacij se lahko v določenem času poškodujejo. Zahtevano datoteko DLL / ActiveX je mogoče izbrisati, preimenovati ali premakniti. Ponovna namestitev aplikacije lahko odpravi to težavo.
1 Poskusite znova namestiti program. Datoteke aplikacij se lahko v določenem času poškodujejo. Zahtevano datoteko DLL / ActiveX je mogoče izbrisati, preimenovati ali premakniti. Ponovna namestitev aplikacije lahko odpravi to težavo.  2 Odprite meni Pomoč.
2 Odprite meni Pomoč. 3 V programu Adobe Acrobat izberite Popravi namestitev programa Acrobat. V programu Adobe Reader izberite možnost Popravi namestitev programa Adobe Reader.
3 V programu Adobe Acrobat izberite Popravi namestitev programa Acrobat. V programu Adobe Reader izberite možnost Popravi namestitev programa Adobe Reader.  4 Odpravite težave v sistemu Windows. Odstranite preostale datoteke sistema Windows s pomočjo sistemskih pripomočkov RegInOut.
4 Odpravite težave v sistemu Windows. Odstranite preostale datoteke sistema Windows s pomočjo sistemskih pripomočkov RegInOut.
Metoda 3 od 10: Odstranite napačne vtičnike
 1 Obstajata dve vrsti vtičnikov:vnaprej nameščen in tretja oseba. Morda ste pred kratkim namestili nove vtičnike. Vir težav je lahko v nepravilnem delovanju enega od njih.
1 Obstajata dve vrsti vtičnikov:vnaprej nameščen in tretja oseba. Morda ste pred kratkim namestili nove vtičnike. Vir težav je lahko v nepravilnem delovanju enega od njih.  2 Dvokliknite bližnjico »Računalnik« na namizju.
2 Dvokliknite bližnjico »Računalnik« na namizju. 3 Kliknite zavihek Pogled na nadzornem traku.
3 Kliknite zavihek Pogled na nadzornem traku. 4 Potrdite polje zraven Skriti predmeti.
4 Potrdite polje zraven Skriti predmeti. 5 Če se Adobe Acrobat zruši, odprite:C: Program Files (x86) Adobe Acrobat 11.0 Acrobat plug_ins, v primeru Adobe Reader pa C: Program Files (x86) Adobe Reader 11.0 Reader plug_ins.
5 Če se Adobe Acrobat zruši, odprite:C: Program Files (x86) Adobe Acrobat 11.0 Acrobat plug_ins, v primeru Adobe Reader pa C: Program Files (x86) Adobe Reader 11.0 Reader plug_ins. 6 Odstranite vse nameščene vtičnike tretjih oseb.
6 Odstranite vse nameščene vtičnike tretjih oseb. 7 Če se Adobe Acrobat zruši, odprite:C: Program Files (x86) Adobe Acrobat 11.0 Acrobat plug_ins3d, v primeru Adobe Readerja pa C: Program Files (x86) Adobe Reader 11.0 Reader plug_ins3d.
7 Če se Adobe Acrobat zruši, odprite:C: Program Files (x86) Adobe Acrobat 11.0 Acrobat plug_ins3d, v primeru Adobe Readerja pa C: Program Files (x86) Adobe Reader 11.0 Reader plug_ins3d. 8 Odstranite vse nameščene vtičnike tretjih oseb.
8 Odstranite vse nameščene vtičnike tretjih oseb.
Metoda 4 od 10: Izbrišite vsebino predpomnilnika
 1 Izbrišite vsebino predpomnilnika. Vsebina predpomnilnika se ob vsakem zagonu programa prepiše. Ker gre za začasne datoteke, je verjetnost poškodovanja predpomnilnika veliko večja. Izbrišite vsebino predpomnilnika in znova zaženite program.
1 Izbrišite vsebino predpomnilnika. Vsebina predpomnilnika se ob vsakem zagonu programa prepiše. Ker gre za začasne datoteke, je verjetnost poškodovanja predpomnilnika veliko večja. Izbrišite vsebino predpomnilnika in znova zaženite program.  2 Zaprite Adobe Acrobat.
2 Zaprite Adobe Acrobat. 3 Če še niste, omogočite prikaz skritih datotek in map. (Koraki # 2-4 "Odstranite napačne vtičnike" zgoraj).
3 Če še niste, omogočite prikaz skritih datotek in map. (Koraki # 2-4 "Odstranite napačne vtičnike" zgoraj).  4 Odprite mapo:C: Users [Uporabniško ime] AppData Local Adobe Acrobat Cache.
4 Odprite mapo:C: Users [Uporabniško ime] AppData Local Adobe Acrobat Cache.  5 Izbrišite vso vsebino te mape in vse obstoječe podmape.
5 Izbrišite vso vsebino te mape in vse obstoječe podmape.
Metoda 5 od 10: ponovna namestitev programa
 1 Odstranite program. Nato prenesite in namestite najnovejšo razpoložljivo različico iz interneta. Morda bo to rešilo vaš problem.
1 Odstranite program. Nato prenesite in namestite najnovejšo razpoložljivo različico iz interneta. Morda bo to rešilo vaš problem.  2 Pritisnite tipko Windows + bližnjica na tipkovnici X.
2 Pritisnite tipko Windows + bližnjica na tipkovnici X. 3 Izberite Programi in funkcije.
3 Izberite Programi in funkcije. 4 Izberite Adobe Acrobat ali Adobe Reader. Na primer: Adobe Acrobat XI Pro ali Adobe Reader XI (11.0.09).
4 Izberite Adobe Acrobat ali Adobe Reader. Na primer: Adobe Acrobat XI Pro ali Adobe Reader XI (11.0.09).  5 Kliknite Odstrani.
5 Kliknite Odstrani. 6 Sledite navodilom čarovnika za odstranitev. Znova zaženite računalnik.
6 Sledite navodilom čarovnika za odstranitev. Znova zaženite računalnik.  7 Obiščite uradno spletno mesto Adobe in prenesite najnovejšo različico programa.
7 Obiščite uradno spletno mesto Adobe in prenesite najnovejšo različico programa.
Metoda 6 od 10: Posodobitev grafičnega gonilnika
 1 Posodobite gonilnik. Kako pogosto posodabljate grafični gonilnik? Posodobitev grafičnega gonilnika lahko odpravi vašo težavo.
1 Posodobite gonilnik. Kako pogosto posodabljate grafični gonilnik? Posodobitev grafičnega gonilnika lahko odpravi vašo težavo.  2 Pritisnite tipko Windows + bližnjica na tipkovnici X.
2 Pritisnite tipko Windows + bližnjica na tipkovnici X. 3 Izberite "Upravitelj naprav".
3 Izberite "Upravitelj naprav". 4 Razširite zgornji zavihek.
4 Razširite zgornji zavihek. 5 Razširite zavihek Vmesniki za zaslon.
5 Razširite zavihek Vmesniki za zaslon. 6 Z desno miškino tipko kliknite grafično kartico. Na primer Intel® HD Graphics. Izberite Posodobi gonilnike.
6 Z desno miškino tipko kliknite grafično kartico. Na primer Intel® HD Graphics. Izberite Posodobi gonilnike.  7 Sledite navodilom na zaslonu. Znova zaženite računalnik.
7 Sledite navodilom na zaslonu. Znova zaženite računalnik.
Metoda 7 od 10: Tuner za besedilo ClearType
 1 ClearType je privzeto onemogočen. Preverite stanje funkcije v sistemu. Besedilo ClearType vključite na naslednji način:
1 ClearType je privzeto onemogočen. Preverite stanje funkcije v sistemu. Besedilo ClearType vključite na naslednji način:  2 Pritisnite tipko Windows + bližnjica na tipkovnici X.
2 Pritisnite tipko Windows + bližnjica na tipkovnici X. 3 Izberite "Nadzorna plošča".
3 Izberite "Nadzorna plošča". 4 Kliknite Videz in prilagajanje> Zaslon.
4 Kliknite Videz in prilagajanje> Zaslon. 5 V levem podoknu izberite Prilagodi besedilo ClearType.
5 V levem podoknu izberite Prilagodi besedilo ClearType. 6 Odpre se novo okno "Tuner za besedilo ClearType".
6 Odpre se novo okno "Tuner za besedilo ClearType". 7 Potrdite polje zraven Omogoči ClearType.
7 Potrdite polje zraven Omogoči ClearType. 8 Kliknite Naprej. Sledite navodilom v čarovniku za namestitev.
8 Kliknite Naprej. Sledite navodilom v čarovniku za namestitev.
Metoda 8 od 10: Namestite Microsoftove posodobitve
 1 Prepričajte se, da ima računalnik najnovejše Microsoftove posodobitve.
1 Prepričajte se, da ima računalnik najnovejše Microsoftove posodobitve. 2 Pritisnite tipko Windows + C, da odprete vrstico s čarobnimi gumbi.
2 Pritisnite tipko Windows + C, da odprete vrstico s čarobnimi gumbi. 3 Kliknite Išči.
3 Kliknite Išči. 4 Vnesite "Posodobi".
4 Vnesite "Posodobi". 5 Kliknite ikono nastavitev.
5 Kliknite ikono nastavitev. 6 Kliknite Preveri posodobitve. Sledite navodilom v aplikaciji.
6 Kliknite Preveri posodobitve. Sledite navodilom v aplikaciji.
Metoda 9 od 10: Onemogoči stiskanje diska
 1 Preverite, ali je funkcija stiskanja diska omogočena. Stiskanje diska upočasni branje vsebine datoteke, kar lahko privede do zamrznitve v programih Adobe Acrobat in Adobe Reader.
1 Preverite, ali je funkcija stiskanja diska omogočena. Stiskanje diska upočasni branje vsebine datoteke, kar lahko privede do zamrznitve v programih Adobe Acrobat in Adobe Reader.  2 Dvokliknite bližnjico »Računalnik« na namizju.
2 Dvokliknite bližnjico »Računalnik« na namizju. 3 Z desno miškino tipko kliknite pogon C:.
3 Z desno miškino tipko kliknite pogon C:.  4 Izberite Lastnosti.
4 Izberite Lastnosti. 5 Kliknite zavihek Splošno.
5 Kliknite zavihek Splošno. 6 Počistite potrditveno polje Skrči ta disk, da prihranite prostor.
6 Počistite potrditveno polje Skrči ta disk, da prihranite prostor. 7 Kliknite Uporabi ali V redu.
7 Kliknite Uporabi ali V redu.
Metoda 10 od 10: Odpravljanje težav pri ravnanju z začasno vsebino
 1 Prepričajte se, da je pot, podana v spremenljivkah okolja, enaka kot v mapi z začasnimi datotekami. Če se razlikujejo, podajte pravilno pot ali ustvarite novo mapo.
1 Prepričajte se, da je pot, podana v spremenljivkah okolja, enaka kot v mapi z začasnimi datotekami. Če se razlikujejo, podajte pravilno pot ali ustvarite novo mapo.  2 Z desno miškino tipko kliknite bližnjico »Računalnik« na namizju.
2 Z desno miškino tipko kliknite bližnjico »Računalnik« na namizju. 3 Izberite Lastnosti.
3 Izberite Lastnosti. 4 V levem podoknu izberite Napredne sistemske nastavitve. Odpre se novo okno Sistemske lastnosti.
4 V levem podoknu izberite Napredne sistemske nastavitve. Odpre se novo okno Sistemske lastnosti.  5 Kliknite gumb "Spremenljivke okolja" na zavihku "Napredno".
5 Kliknite gumb "Spremenljivke okolja" na zavihku "Napredno". 6 V kategoriji "Spremenljivke uporabniškega okolja za ..." izberite spremenljivko "Temp".
6 V kategoriji "Spremenljivke uporabniškega okolja za ..." izberite spremenljivko "Temp". 7 Kliknite Spremeni.
7 Kliknite Spremeni. 8 Kopirajte vrednost spremenljivke v Beležnico.
8 Kopirajte vrednost spremenljivke v Beležnico. 9 Dvakrat kliknite V redu.
9 Dvakrat kliknite V redu. 10 Pritisnite tipko Windows + R bližnjica na tipkovnici.
10 Pritisnite tipko Windows + R bližnjica na tipkovnici. 11 Prilepite pot iz Beležnice.
11 Prilepite pot iz Beležnice. 12 Kliknite V redu.
12 Kliknite V redu. 13 Ali ta pot obstaja? Če ne, potem je najverjetneje napačna pot ali pa je bila mapa za začasne datoteke pomotoma izbrisana. V tem primeru ustvarite mapo z istim imenom.
13 Ali ta pot obstaja? Če ne, potem je najverjetneje napačna pot ali pa je bila mapa za začasne datoteke pomotoma izbrisana. V tem primeru ustvarite mapo z istim imenom.
Nasveti
- Med postopkom ponovne namestitve ali nadgradnje zaprite vse odprte programe.