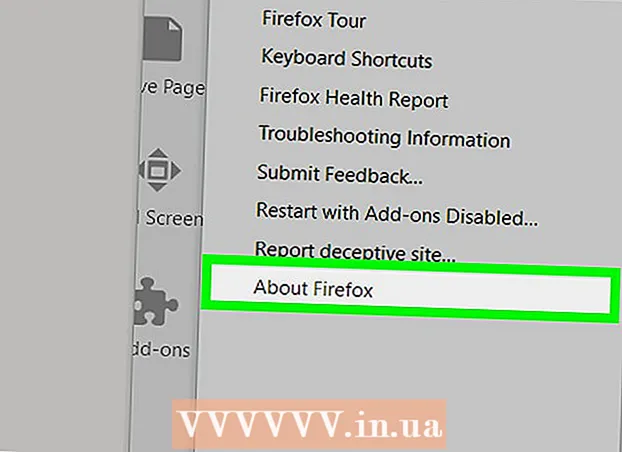Avtor:
Marcus Baldwin
Datum Ustvarjanja:
15 Junij 2021
Datum Posodobitve:
1 Julij. 2024

Vsebina
- Koraki
- Metoda 1 od 4: Kako spremeniti barvo ozadja nove datoteke
- Metoda 2 od 4: Kako spremeniti barvo plasti ozadja
- Metoda 3 od 4: Kako spremeniti barvo ozadja v Photoshopu
- Metoda 4 od 4: Kako spremeniti barvo ozadja slike
Ta članek vam bo pokazal, kako spremenite barvo ozadja novih in obstoječih datotek Adobe Photoshop.
Koraki
Metoda 1 od 4: Kako spremeniti barvo ozadja nove datoteke
 1 Odprite Adobe Photoshop. Če želite to narediti, kliknite modro ikono s črkami "Ps".
1 Odprite Adobe Photoshop. Če želite to narediti, kliknite modro ikono s črkami "Ps".  2 Kliknite Datoteka. Ta meni je na levi strani menijske vrstice na vrhu zaslona.
2 Kliknite Datoteka. Ta meni je na levi strani menijske vrstice na vrhu zaslona.  3 Kliknite Ustvari. To je blizu vrha spustnega menija.
3 Kliknite Ustvari. To je blizu vrha spustnega menija.  4 Kliknite meni Vsebina ozadja. To je na sredini pogovornega okna.
4 Kliknite meni Vsebina ozadja. To je na sredini pogovornega okna.  5 Izberite barvo ozadja. Kliknite eno od naslednjih možnosti:
5 Izberite barvo ozadja. Kliknite eno od naslednjih možnosti: - Pregleden - ozadje brez barve.
- Bela - belo ozadje.
- Barva ozadja - ozadje ene od prednastavljenih barv.
 6 Poimenujte datoteko. To naredite v vrstici »Ime« na vrhu pogovornega okna.
6 Poimenujte datoteko. To naredite v vrstici »Ime« na vrhu pogovornega okna.  7 Kliknite V redu. Nahaja se v zgornjem desnem kotu pogovornega okna.
7 Kliknite V redu. Nahaja se v zgornjem desnem kotu pogovornega okna.
Metoda 2 od 4: Kako spremeniti barvo plasti ozadja
 1 Odprite Adobe Photoshop. Če želite to narediti, kliknite modro ikono s črkami "Ps".
1 Odprite Adobe Photoshop. Če želite to narediti, kliknite modro ikono s črkami "Ps".  2 Odprite sliko, ki jo želite urediti. Če želite to narediti, pritisnite CTRL + O (Windows) ali ⌘ + O (Mac OS X), izberite želeno sliko in nato kliknite Odpri v spodnjem desnem kotu pogovornega okna.
2 Odprite sliko, ki jo želite urediti. Če želite to narediti, pritisnite CTRL + O (Windows) ali ⌘ + O (Mac OS X), izberite želeno sliko in nato kliknite Odpri v spodnjem desnem kotu pogovornega okna.  3 Kliknite Okno. Ta meni je v menijski vrstici na vrhu zaslona.
3 Kliknite Okno. Ta meni je v menijski vrstici na vrhu zaslona.  4 Kliknite Plasti. Plošča Sloji se odpre v spodnjem desnem kotu okna Photoshop.
4 Kliknite Plasti. Plošča Sloji se odpre v spodnjem desnem kotu okna Photoshop.  5 Kliknite Layer. Ta meni je v menijski vrstici na vrhu zaslona.
5 Kliknite Layer. Ta meni je v menijski vrstici na vrhu zaslona.  6 Kliknite New Fill Layer. Je na vrhu menija.
6 Kliknite New Fill Layer. Je na vrhu menija.  7 Kliknite na Barva.
7 Kliknite na Barva. 8 Odprite meni Barva.
8 Odprite meni Barva. 9 Kliknite na barvo. Izberite barvo ozadja.
9 Kliknite na barvo. Izberite barvo ozadja.  10 Kliknite V redu.
10 Kliknite V redu. 11 Izboljšajte barvo ozadja. Z orodjem Eyedropper izberite želeno senco.
11 Izboljšajte barvo ozadja. Z orodjem Eyedropper izberite želeno senco.  12 Kliknite V redu.
12 Kliknite V redu. 13 Kliknite in držite novo plast. To naredite na plošči Sloji v spodnjem desnem kotu okna.
13 Kliknite in držite novo plast. To naredite na plošči Sloji v spodnjem desnem kotu okna.  14 Povlecite novo plast in jo postavite nad plast »Ozadje«.
14 Povlecite novo plast in jo postavite nad plast »Ozadje«.- Če nova plast še ni izbrana, jo kliknite.
 15 Kliknite Layer. Ta meni je v menijski vrstici na vrhu zaslona.
15 Kliknite Layer. Ta meni je v menijski vrstici na vrhu zaslona.  16 Pomaknite se navzdol in kliknite Združi plasti. To je blizu dna menija Layer.
16 Pomaknite se navzdol in kliknite Združi plasti. To je blizu dna menija Layer. - Sloj ozadja bo pobarvan v izbrani barvi.
Metoda 3 od 4: Kako spremeniti barvo ozadja v Photoshopu
 1 Odprite Adobe Photoshop. Če želite to narediti, kliknite modro ikono s črkami "Ps".
1 Odprite Adobe Photoshop. Če želite to narediti, kliknite modro ikono s črkami "Ps".  2 Odprite sliko, ki jo želite urediti. Če želite to narediti, pritisnite CTRL + O (Windows) ali ⌘ + O (Mac OS X), izberite želeno sliko in nato kliknite Odpri v spodnjem desnem kotu pogovornega okna.
2 Odprite sliko, ki jo želite urediti. Če želite to narediti, pritisnite CTRL + O (Windows) ali ⌘ + O (Mac OS X), izberite želeno sliko in nato kliknite Odpri v spodnjem desnem kotu pogovornega okna.  3 Z desno tipko miške kliknite (Windows) ali pridržite tipko Control in levo kliknite (Mac OS X) na delovnem prostoru. To je temen okvir okoli slike v oknu Photoshop.
3 Z desno tipko miške kliknite (Windows) ali pridržite tipko Control in levo kliknite (Mac OS X) na delovnem prostoru. To je temen okvir okoli slike v oknu Photoshop. - Če si želite ogledati delovni prostor, boste morda morali pomanjšati. Če želite to narediti, pritisnite CTRL + - (Windows) ali ⌘ + - (Mac OS X).
 4 Izberite barvo. Če vam primarne barve niso všeč, kliknite Izberi drugo barvo, izberite barvo in kliknite V redu.
4 Izberite barvo. Če vam primarne barve niso všeč, kliknite Izberi drugo barvo, izberite barvo in kliknite V redu.
Metoda 4 od 4: Kako spremeniti barvo ozadja slike
 1 Odprite Adobe Photoshop. Če želite to narediti, kliknite modro ikono s črkami "Ps".
1 Odprite Adobe Photoshop. Če želite to narediti, kliknite modro ikono s črkami "Ps".  2 Odprite sliko, ki jo želite urediti. Če želite to narediti, pritisnite CTRL + O (Windows) ali ⌘ + O (Mac OS X), izberite želeno sliko in nato kliknite Odpri v spodnjem desnem kotu pogovornega okna.
2 Odprite sliko, ki jo želite urediti. Če želite to narediti, pritisnite CTRL + O (Windows) ali ⌘ + O (Mac OS X), izberite želeno sliko in nato kliknite Odpri v spodnjem desnem kotu pogovornega okna.  3 Vzemite orodje za hiter izbor. Njegova ikona izgleda kot čopič s pikčastim krogom na koncu.
3 Vzemite orodje za hiter izbor. Njegova ikona izgleda kot čopič s pikčastim krogom na koncu. - Če vidite orodje, ki izgleda kot čarobna palica, ga kliknite in pridržite. Odpre se seznam instrumentov; v njem izberite orodje "Hitra izbira".
 4 Kazalec postavite na vrh slike, ki je v ospredju slike. Držite levi gumb miške in povlecite kazalec po obrisih slike v ospredju.
4 Kazalec postavite na vrh slike, ki je v ospredju slike. Držite levi gumb miške in povlecite kazalec po obrisih slike v ospredju. - Če slika vključuje več predmetov (na primer skupino ljudi), obkrožite vsak predmet, namesto da ga poskušate narediti z vsemi predmeti hkrati.
- Ko sledite enemu predmetu, kliknite na njegovo dno, da nadaljujete in orisate naslednji predmet.
- Sledite sliki v ospredju, dokler se okoli nje ne pojavi črtkana črta.
- Če je orodje za hiter izbor zajelo območje zunaj slike, kliknite orodje Odštej od izbire v zgornjem levem kotu okna. Ikona za to orodje je podobna orodju za hiter izbor, vendar ima poleg sebe znak minus (-).
 5 Kliknite Izboljšaj rob. To je blizu vrha okna.
5 Kliknite Izboljšaj rob. To je blizu vrha okna.  6 Potrdite polje Smart Radius. To je v razdelku Odkrivanje robov v pogovornem oknu.
6 Potrdite polje Smart Radius. To je v razdelku Odkrivanje robov v pogovornem oknu.  7 Premaknite drsnik pod zaznavanje robov v levo ali desno. Opazujte, kako se to odraža na sliki.
7 Premaknite drsnik pod zaznavanje robov v levo ali desno. Opazujte, kako se to odraža na sliki. - Ko končate z izboljšanjem robov, kliknite V redu.
 8 Z desno tipko miške kliknite (Windows) ali pritisnite Control (Mac OS X) na ozadju slike. Odpre se meni.
8 Z desno tipko miške kliknite (Windows) ali pritisnite Control (Mac OS X) na ozadju slike. Odpre se meni.  9 Kliknite Invert Selection. Je na vrhu menija.
9 Kliknite Invert Selection. Je na vrhu menija.  10 Kliknite Layer. Nahaja se v menijski vrstici na vrhu zaslona.
10 Kliknite Layer. Nahaja se v menijski vrstici na vrhu zaslona.  11 Kliknite New Fill Layer. Je na vrhu menija.
11 Kliknite New Fill Layer. Je na vrhu menija.  12 Kliknite Barva.
12 Kliknite Barva. 13 Odprite meni Barva.
13 Odprite meni Barva. 14 Kliknite na barvo. Izberite barvo ozadja.
14 Kliknite na barvo. Izberite barvo ozadja.  15 Kliknite V redu.
15 Kliknite V redu. 16 Izboljšajte barvo ozadja. Z orodjem Eyedropper izberite želeno senco.
16 Izboljšajte barvo ozadja. Z orodjem Eyedropper izberite želeno senco.  17 Kliknite V redu.
17 Kliknite V redu.- V menijski vrstici kliknite Datoteka in nato izberite Shrani ali Shrani kot, da shranite spremembe.