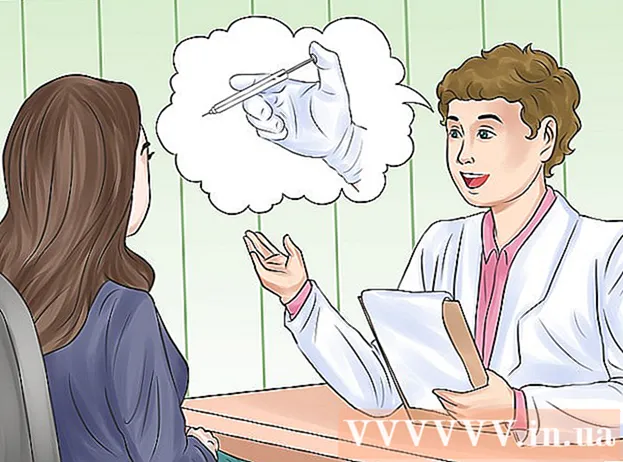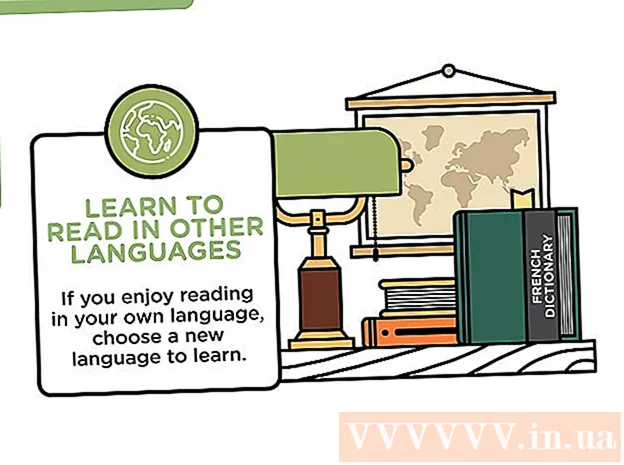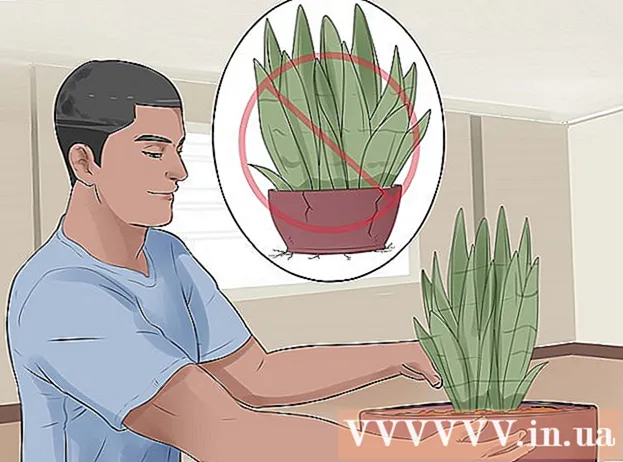Avtor:
Bobbie Johnson
Datum Ustvarjanja:
4 April 2021
Datum Posodobitve:
1 Julij. 2024
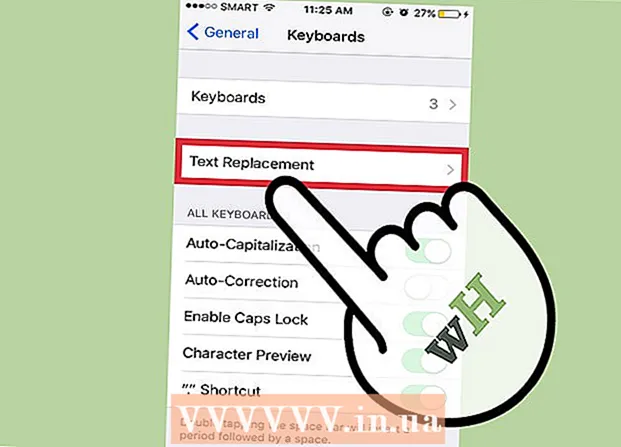
Vsebina
Gboard je tipkovnica po meri, ki jo je Google razvil za iPhone in druge naprave iOS. Nastavitve Gboard so na priročnem mestu v sami aplikaciji Gboard. Večina možnosti v notranjem meniju Gboard je enaka privzetim nastavitvam tipkovnice v iPhonih, vendar so združljive samo s funkcijami Gboard. Če pa spremenite nastavitve v aplikaciji Gboard, bodo nekatere nastavitve tipkovnice še vedno vplivale na vnos besedila z uporabo Gboard. Nekatere osnovne nastavitve tipkovnice iOS, kot so postavitev in bližnjice, bodo prav tako namenjene Gboard -u.
Koraki
1. del 2: aplikacija Gboard
 1 Prenesite in namestite Gboard. Gboard je tipkovnica po meri z vgrajenim Iskanjem Google in neprekinjenim tipkanjem, podobnim Androidu. Poiščite Gboard v App Store in kliknite Prenesi, da ga namestite v svojo napravo.Sledite navodilom na zaslonu, da prilagodite tipkovnico.
1 Prenesite in namestite Gboard. Gboard je tipkovnica po meri z vgrajenim Iskanjem Google in neprekinjenim tipkanjem, podobnim Androidu. Poiščite Gboard v App Store in kliknite Prenesi, da ga namestite v svojo napravo.Sledite navodilom na zaslonu, da prilagodite tipkovnico.  2 Odprite nastavitve tipkovnice Gboard. Zaženite aplikacijo Gboard in se dotaknite Nastavitve tipkovnice. Na zaslonu se prikaže seznam nastavitev tipkovnice.
2 Odprite nastavitve tipkovnice Gboard. Zaženite aplikacijo Gboard in se dotaknite Nastavitve tipkovnice. Na zaslonu se prikaže seznam nastavitev tipkovnice.  3 Vklopite neprekinjeni vnos. Neprekinjeno tipkanje je funkcija, ki omogoča vnos besed, ne da bi s prstom dvignili tipkovnico. Ta funkcija je edinstvena za Googlovo tipkovnico in manjka v nastavitvah sistema iOS.
3 Vklopite neprekinjeni vnos. Neprekinjeno tipkanje je funkcija, ki omogoča vnos besed, ne da bi s prstom dvignili tipkovnico. Ta funkcija je edinstvena za Googlovo tipkovnico in manjka v nastavitvah sistema iOS. - Modri drsnik pomeni, da je funkcija omogočena, sivi pa, da je onemogočena.
 4 Vklopite funkcijo Predlagaj čustvene simbole. Ta funkcija priporoča čustvene simbole in besede pri vnosu besedila (na primer, ko vnesete besedo »veselo«, bo sistem ponudil, da jo zamenjate z ustreznim emotikonom).
4 Vklopite funkcijo Predlagaj čustvene simbole. Ta funkcija priporoča čustvene simbole in besede pri vnosu besedila (na primer, ko vnesete besedo »veselo«, bo sistem ponudil, da jo zamenjate z ustreznim emotikonom).  5 Vklopite samodejni popravek. Ta funkcija samodejno popravi napačno črkovane besede. Ko je ta funkcija omogočena, bodite pozorni na imena in kraje, saj jih slovar morda ne bo pravilno prepoznal in jih zamenjal z nečim povsem drugačnim.
5 Vklopite samodejni popravek. Ta funkcija samodejno popravi napačno črkovane besede. Ko je ta funkcija omogočena, bodite pozorni na imena in kraje, saj jih slovar morda ne bo pravilno prepoznal in jih zamenjal z nečim povsem drugačnim.  6 Samodejno vklopite velike črke. Na začetku stavkov bo samodejno postavil velike črke, pa tudi pravilno prepoznana imena.
6 Samodejno vklopite velike črke. Na začetku stavkov bo samodejno postavil velike črke, pa tudi pravilno prepoznana imena.  7 Vklopite cenzuro. Ta funkcija bo izključila besede, za katere filter meni, da so nespodobne. Čeprav ne bo blokiral ročno vnesenih besed (za katere pa je mogoče poskrbeti s samodejnim popravljanjem), se besede, vnesene z neprekinjenim tipkanjem ali dodane s funkcijo samodejnega popravljanja, pri tipkanju ne bodo prikazale.
7 Vklopite cenzuro. Ta funkcija bo izključila besede, za katere filter meni, da so nespodobne. Čeprav ne bo blokiral ročno vnesenih besed (za katere pa je mogoče poskrbeti s samodejnim popravljanjem), se besede, vnesene z neprekinjenim tipkanjem ali dodane s funkcijo samodejnega popravljanja, pri tipkanju ne bodo prikazale.  8 Vklopite predogled simbolov. Ta funkcija prikaže majhno okno s pravkar pritisnjeno tipko.
8 Vklopite predogled simbolov. Ta funkcija prikaže majhno okno s pravkar pritisnjeno tipko.  9 Vklopite samo velike črke. S tem boste tipkovnico popravili tako, da vnese samo velike črke, medtem ko držite tipko puščico gor (ali Shift na tipkovnici). Tipka Caps Lock je pod puščico označena s trdno črto. Če pomotoma vklopite caps lock, ga lahko tukaj izklopite.
9 Vklopite samo velike črke. S tem boste tipkovnico popravili tako, da vnese samo velike črke, medtem ko držite tipko puščico gor (ali Shift na tipkovnici). Tipka Caps Lock je pod puščico označena s trdno črto. Če pomotoma vklopite caps lock, ga lahko tukaj izklopite.  10 Vklopite Prikaži male črke. Ta nastavitev tipkovnici pove, naj uporablja male črke, če samodejna velika začetnica ni omogočena. Če onemogočite to nastavitev, male črke ne bodo izginile; zaslon bo vedno prikazan z velikimi tiskanimi črkami, tako kot fizična tipkovnica.
10 Vklopite Prikaži male črke. Ta nastavitev tipkovnici pove, naj uporablja male črke, če samodejna velika začetnica ni omogočena. Če onemogočite to nastavitev, male črke ne bodo izginile; zaslon bo vedno prikazan z velikimi tiskanimi črkami, tako kot fizična tipkovnica.  11 Vklopite funkcijo ključa.”». Ta možnost vam omogoča dodajanje pike, ko dvakrat pritisnete preslednico. To je izredno uporabna funkcija za ljudi, ki hitro tipkajo.
11 Vklopite funkcijo ključa.”». Ta možnost vam omogoča dodajanje pike, ko dvakrat pritisnete preslednico. To je izredno uporabna funkcija za ljudi, ki hitro tipkajo.
2. del od 2: Kako spremeniti postavitev tipkovnice in okrajšave
 1 Odprite nastavitve za iPhone ali iPad. Tu lahko dostopate do vseh nameščenih tipkovnic. Vse nastavitve v tem razdelku, ki so enake nastavitvam v Gboardu, ne vplivajo na Gboard. Če želite, da delujejo v Gboard -u, jih morate spremeniti v aplikaciji Gboard.
1 Odprite nastavitve za iPhone ali iPad. Tu lahko dostopate do vseh nameščenih tipkovnic. Vse nastavitve v tem razdelku, ki so enake nastavitvam v Gboardu, ne vplivajo na Gboard. Če želite, da delujejo v Gboard -u, jih morate spremeniti v aplikaciji Gboard.  2 Odprite nastavitve tipkovnice. Pojdite na Splošno> Tipkovnica, da odprete nastavitve tipkovnice.
2 Odprite nastavitve tipkovnice. Pojdite na Splošno> Tipkovnica, da odprete nastavitve tipkovnice.  3 Dotaknite se možnosti Tipkovnice, da prikažete seznam nameščenih tipkovnic.
3 Dotaknite se možnosti Tipkovnice, da prikažete seznam nameščenih tipkovnic. 4 Nastavite Gboard kot privzeto tipkovnico. Dotaknite se možnosti Uredi in povlecite Gboard na vrh seznama. Kliknite Dokončaj, da shranite spremembe. Gboard se bo na primer premaknil na vrh seznama, ko preklapljate med tipkovnicami.
4 Nastavite Gboard kot privzeto tipkovnico. Dotaknite se možnosti Uredi in povlecite Gboard na vrh seznama. Kliknite Dokončaj, da shranite spremembe. Gboard se bo na primer premaknil na vrh seznama, ko preklapljate med tipkovnicami.  5 Uredite okrajšave. Vrnite se v nastavitve tipkovnice in se dotaknite Kratice. Tu lahko pri vnosu besedila nastavite filtre in okrajšave. Dotaknite se gumba +, če želite zanj dodati frazo in okrajšavo, nato pa tapnite Shrani.
5 Uredite okrajšave. Vrnite se v nastavitve tipkovnice in se dotaknite Kratice. Tu lahko pri vnosu besedila nastavite filtre in okrajšave. Dotaknite se gumba +, če želite zanj dodati frazo in okrajšavo, nato pa tapnite Shrani. - V iOS -u se na primer kombinacija znakov »omw« samodejno nadomesti z »Na poti!«. Spremembe te nastavitve vplivajo tudi na aplikacijo Gboard.