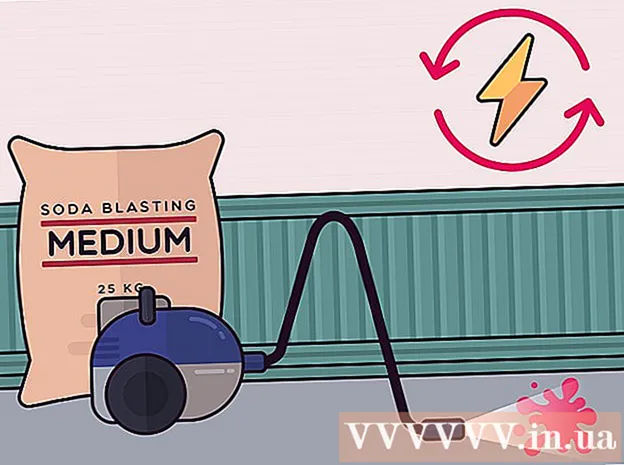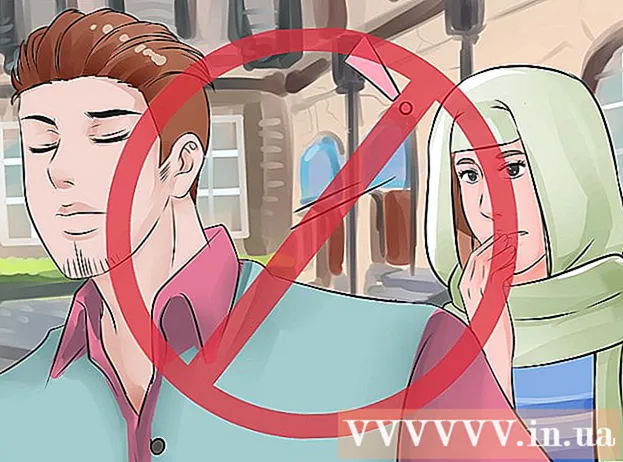Avtor:
Eric Farmer
Datum Ustvarjanja:
10 Pohod 2021
Datum Posodobitve:
1 Julij. 2024
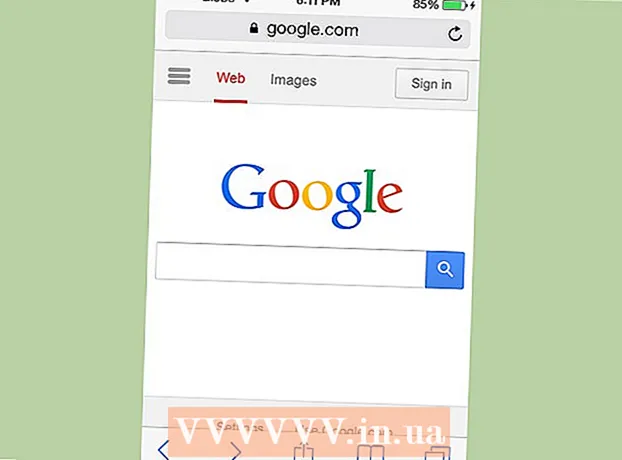
Vsebina
Safari je odličen spletni brskalnik, ki podpira Mac OS in Windows. Ena ključnih značilnosti brskalnika je možnost njegove natančne nastavitve, vključno s prilagajanjem glavnih parametrov glede na vaše želje.
Koraki
Metoda 1 od 2: V računalniku
 1 Zaženite Safari tako, da dvokliknete njegovo ikono.
1 Zaženite Safari tako, da dvokliknete njegovo ikono. 2 Kliknite ikono zobnika (v zgornjem desnem kotu okna brskalnika). V meniju, ki se odpre, izberite "Nastavitve".
2 Kliknite ikono zobnika (v zgornjem desnem kotu okna brskalnika). V meniju, ki se odpre, izberite "Nastavitve".  3 V oknu, ki se odpre, pojdite na zavihek "Splošno" (na vrhu okna).
3 V oknu, ki se odpre, pojdite na zavihek "Splošno" (na vrhu okna).- Zdaj lahko prilagodite osnovne nastavitve brskalnika.
 4 Privzeti brskalnik. V tem meniju izberite brskalnik, ki se bo privzeto zagnal (odprite meni in kliknite želeni brskalnik).
4 Privzeti brskalnik. V tem meniju izberite brskalnik, ki se bo privzeto zagnal (odprite meni in kliknite želeni brskalnik).  5 "Glavni iskalnik". V tem meniju izberite iskalnik, ki bo privzeto uporabljen (obdelajte iskalne poizvedbe iz naslovne vrstice).
5 "Glavni iskalnik". V tem meniju izberite iskalnik, ki bo privzeto uporabljen (obdelajte iskalne poizvedbe iz naslovne vrstice).  6 "Safari se odpre ob odprtju." V tem meniju izberite stran, ki se odpre ob zagonu brskalnika. Tu se lahko odločite, da odprete vsa okna iz zadnje seje ali odprete novo okno.
6 "Safari se odpre ob odprtju." V tem meniju izberite stran, ki se odpre ob zagonu brskalnika. Tu se lahko odločite, da odprete vsa okna iz zadnje seje ali odprete novo okno.  7 "Odpri v novih oknih." V tem meniju lahko izberete, kaj se bo odprlo v novem oknu Safari, na primer domača stran, zaznamki, prazna stran itd.
7 "Odpri v novih oknih." V tem meniju lahko izberete, kaj se bo odprlo v novem oknu Safari, na primer domača stran, zaznamki, prazna stran itd.  8 "Odpri v novih zavihkih." V tem meniju lahko izberete, kaj se bo odprlo na novem zavihku Safari, na primer domača stran, zaznamki, prazna stran itd.
8 "Odpri v novih zavihkih." V tem meniju lahko izberete, kaj se bo odprlo na novem zavihku Safari, na primer domača stran, zaznamki, prazna stran itd.  9 "Domača stran". V to vrstico vnesite URL spletnega mesta, ki ga želite uporabiti kot domačo stran.
9 "Domača stran". V to vrstico vnesite URL spletnega mesta, ki ga želite uporabiti kot domačo stran. - S klikom na "Trenutna stran" boste kot domačo stran nastavili spletno mesto, ki je trenutno odprto v brskalniku.
 10 "Izbriši predmete zgodovine". V tem meniju izberite pogostost brisanja zgodovine obiskanih strani. Možnosti vključujejo Vsak drugi dan, Vsak drugi teden itd. Izberete lahko tudi možnost "Ročno".
10 "Izbriši predmete zgodovine". V tem meniju izberite pogostost brisanja zgodovine obiskanih strani. Možnosti vključujejo Vsak drugi dan, Vsak drugi teden itd. Izberete lahko tudi možnost "Ročno".  11 "Shrani preneseno v mapo". V tem meniju lahko izberete mapo, v katero bodo shranjene prenesene datoteke. Privzeto je to mapa Prenosi.
11 "Shrani preneseno v mapo". V tem meniju lahko izberete mapo, v katero bodo shranjene prenesene datoteke. Privzeto je to mapa Prenosi. - Če želite določiti drugo mapo, v meniju izberite »Drugo«. Odpre se raziskovalec, v katerem lahko poiščete in izberete mapo, ki jo potrebujete.
 12 "Počisti seznam prenosov". V tem meniju lahko izberete način in trenutek čiščenja seznama prenesenih datotek. Možnosti vključujejo Ročno, Ko se Safari konča in Po uspešnem prenosu.
12 "Počisti seznam prenosov". V tem meniju lahko izberete način in trenutek čiščenja seznama prenesenih datotek. Možnosti vključujejo Ročno, Ko se Safari konča in Po uspešnem prenosu.  13 Zaprite okno z nastavitvami in spremembe se bodo samodejno shranile.
13 Zaprite okno z nastavitvami in spremembe se bodo samodejno shranile.
2. način od 2: Na pametnem telefonu
 1 Zaženite Safari v napravi Android ali iPhone s klikom ikone aplikacije na začetnem zaslonu ali na seznamu aplikacij.
1 Zaženite Safari v napravi Android ali iPhone s klikom ikone aplikacije na začetnem zaslonu ali na seznamu aplikacij. 2 Kliknite gumb »Možnosti« (ikona v obliki dveh navpičnih črt).
2 Kliknite gumb »Možnosti« (ikona v obliki dveh navpičnih črt).- Nato kliknite na "Nastavitve".
- 3 Lokacija. Dovolite ali onemogočite brskalniku, da določi vašo lokacijo, tako da premaknete drsnik v položaj "Da" ali "Ne".
- 4 "Celozaslonski način". Dovolite ali onemogočite brskalnik, da se odpre v celozaslonskem načinu, tako da premaknete drsnik v položaj "Da" ali "Ne".
- 5 "Prenos mape". Nastavite mapo, v katero bodo shranjene prenesene datoteke. Privzeto je to mapa Prenos.
- Če želite določiti drugo mapo, v meniju kliknite »Drugo«. Odpre se raziskovalec, v katerem lahko poiščete in izberete mapo, ki jo potrebujete.
- 6 "Domača stran". Nastavite spletno mesto, ki ga želite uporabiti kot domačo stran.
- Če na primer navedete www.Google.com, se bo Googlovo spletno mesto odprlo, ko zaženete brskalnik.
 7 "Iskalni sistem". V tem meniju izberite privzeti iskalnik.
7 "Iskalni sistem". V tem meniju izberite privzeti iskalnik. - 8 "Velikost pisave". V tem meniju izberite velikost pisave (od 5 možnosti).
 9 Zaprite nastavitve brskalnika. Izvedene spremembe bodo samodejno shranjene.
9 Zaprite nastavitve brskalnika. Izvedene spremembe bodo samodejno shranjene.