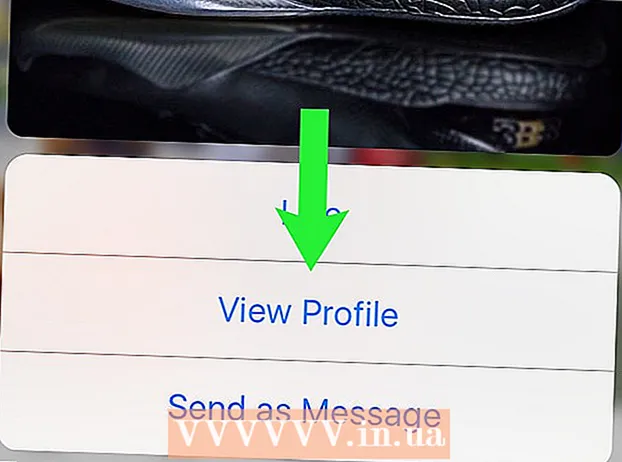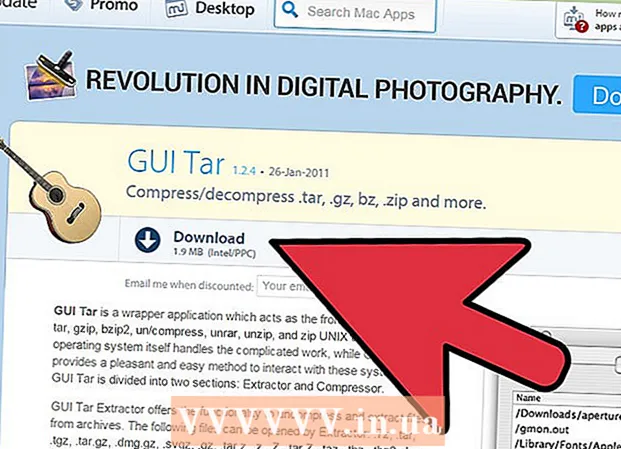Avtor:
Carl Weaver
Datum Ustvarjanja:
28 Februarjem 2021
Datum Posodobitve:
1 Julij. 2024
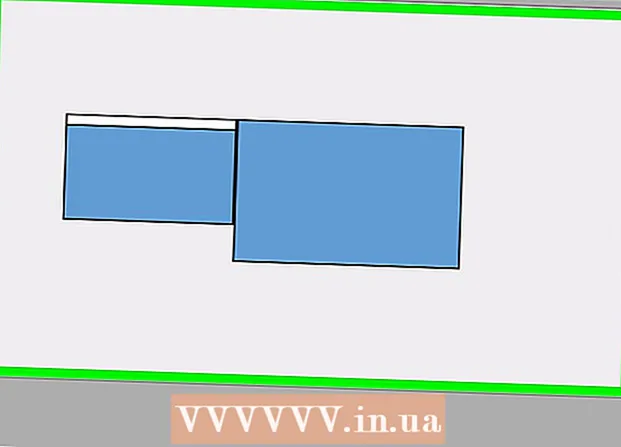
Vsebina
- Koraki
- 1. del od 2: Konfiguriranje monitorjev v sistemu Windows
- 2. del 2: Nastavitev monitorjev v sistemu Mac OS X
- Nasveti
- Opozorila
Ta članek opisuje, kako dva monitorja priključite na računalnik z operacijskim sistemom Windows ali Mac OS X. Če dva monitorja uporabljate kot enega, bo namizje dvakrat večje.
Koraki
 1 Ugotovite, ali matična plošča podpira dvojne monitorje. Skoraj vse sodobne matične plošče to počnejo, česar pa ne moremo reči o zastarelih matičnih ploščah. Če želite izvedeti, ali matična plošča podpira dvojne monitorje:
1 Ugotovite, ali matična plošča podpira dvojne monitorje. Skoraj vse sodobne matične plošče to počnejo, česar pa ne moremo reči o zastarelih matičnih ploščah. Če želite izvedeti, ali matična plošča podpira dvojne monitorje: - Določite model matične plošče.
- Vnesite svoj model matične plošče v iskalnik (npr. Google).
- Izberite rezultat iskanja, ki navaja funkcije matične plošče.
- Poiščite Multi-Display, Multi-Monitor ali Dual Display.
 2 Ugotovite, katera video vrata ima vaš računalnik. Večina sodobnih računalnikov ima vsaj dva video vhoda, ki omogočajo priključitev več monitorjev. Običajno se nahajajo na zadnji strani ohišja in se povežejo z video kartico. Številni prenosni računalniki imajo vrata HDMI ali zaslon na stranski ali zadnji strani. Če vaš računalnik nima namenskih video vrat za drugi monitor, preverite vrata USB-C / Thunderbolt ali USB 3.0. Spodaj je opis različnih vrst video vrat:
2 Ugotovite, katera video vrata ima vaš računalnik. Večina sodobnih računalnikov ima vsaj dva video vhoda, ki omogočajo priključitev več monitorjev. Običajno se nahajajo na zadnji strani ohišja in se povežejo z video kartico. Številni prenosni računalniki imajo vrata HDMI ali zaslon na stranski ali zadnji strani. Če vaš računalnik nima namenskih video vrat za drugi monitor, preverite vrata USB-C / Thunderbolt ali USB 3.0. Spodaj je opis različnih vrst video vrat: - VGA - običajno modra pravokotna vrata s 15 luknjami. Običajno ima na strani luknje za vijake za pritrditev kabla VGA. Vrata VGA se uporabljajo na starejših računalnikih in večina sodobnih monitorjev ne podpira te vrste povezave. Kljub temu lahko novi monitor še vedno povežete z VGA z adapterjem HDMI v VGA.
- DVI - običajno bela s 24 luknjami. Na desni ima tudi režo s 4 dodatnimi luknjami. Tako kot VGA imajo vrata DVI običajno stranske luknje za vijake za pritrditev kabla DVI. DVI je druga vrsta video povezave, ki je zdaj preteklost in se uporablja predvsem v starejših računalnikih in monitorjih. Podpira višje ločljivosti kot VGA, vendar ne podpira sodobnih monitorjev HD ali 4K. Tako kot pri VGA večina sodobnih monitorjev ne podpira te vrste povezave, vendar jih je še vedno mogoče povezati z DVI z vmesnikom DVI na HDMI.
- HDMI - majhna in ozka pravokotna vrata z zaobljenimi spodnjimi vogali navznoter. Nekateri manjši modeli prenosnih računalnikov imajo lahko vrata mini-HDMI ali mikro-HDMI. Ta vrata so približno enake oblike kot običajni HDMI, vendar veliko manjša. Vrata HDMI so standardna pri večini novejših modelov monitorjev.Uporablja se v večini računalniških monitorjev in televizorjev HDMI ter podpira ločljivosti do 4K in visok dinamični razpon (HDR). Čeprav je HDMI standard, obstaja več vrst. HDMI 1.4 podpira 4K @ 30fps ali HD (1080p) @ 120fps. HDMI 2.0 podpira 4K pri 60 sličicah na sekundo. HDMI 2.1 podpira do 10K, zlasti 4K pri 120 sličicah na sekundo.
- DisplayPort - ozka pravokotna vrata z odrezanim spodnjim desnim kotom. Nekateri prenosni računalniki uporabljajo mini-DisplayPort enake oblike, vendar manjši. DisplayPort je novejša vrsta povezave, ki se uporablja predvsem pri računalniških monitorjih in ne pri televizorjih. DisplayPort podpira tehnologiji AMD FreeSync in Nvidia G-Sync. DisplayPort 1.2 podpira 4K pri 60 sličicah na sekundo. DisplayPort 1.3 podpira 4K pri 120 sličicah na sekundo. DisplayPort 1.4 podpira 8K pri 60 sličicah na sekundo in HDR. DisplayPort 2.0 podpira do 16K pri 60 sličicah na sekundo. Ta vrsta povezave lahko podpira več monitorjev, ki so med seboj povezani prek enega samega priključka DisplayPort.
- USB-C / Thunderbolt 3... USB-C je majhen priključek v obliki tabletke. Vrata Thunderbolt 3 so enake oblike kot USB-C in podpirajo USB-C, vendar je ob njih običajno ikona strele. USB 3.0 ima običajno pravokotna vrata USB Type-A. Vrata USB 3.0 lahko priključite na monitor HD s pomočjo adapterja USB -HDMI. Izhod USB-C lahko priključite na monitor za zajem slik do 4K pri 60 sličicah na sekundo. Thunderbolt 3 podpira še višje ločljivosti. Vendar pa vsi monitorji nimajo vrat USB-C. V nasprotnem primeru lahko monitor povežete z računalnikom z vmesnikom USB-C na HDMI ali USB-C na DisplayPort.
 3 Ugotovite, katera video vrata ima drugi monitor. Na njem poiščite eno od zgoraj navedenih video vrat. Če se vrata za monitor razlikujejo od vrat za računalnik, boste morali kupiti ustrezen adapter. Na primer, če ima vaš računalnik vrata DVI, monitor pa vrata HDMI, potrebujete adapter DVI -HDMI. Podobno, če morate monitor priključiti s kablom USB-C, vendar nima ustreznega vhoda, boste potrebovali adapter USB-C na HDMI ali USB-C na DisplayPort.
3 Ugotovite, katera video vrata ima drugi monitor. Na njem poiščite eno od zgoraj navedenih video vrat. Če se vrata za monitor razlikujejo od vrat za računalnik, boste morali kupiti ustrezen adapter. Na primer, če ima vaš računalnik vrata DVI, monitor pa vrata HDMI, potrebujete adapter DVI -HDMI. Podobno, če morate monitor priključiti s kablom USB-C, vendar nima ustreznega vhoda, boste potrebovali adapter USB-C na HDMI ali USB-C na DisplayPort. - Nekateri monitorji imajo lahko drugačno vrsto vrat, kot jo uporablja računalnik. Kupite kabel, ki se ujema z vrati na obeh straneh. Na primer, če ima vaš računalnik vrata mini-HDMI in ima monitor običajna vrata HDMI, potrebujete kabel mini-HDMI-HDMI.
 4 Drugi monitor priključite na računalnik. En konec kabla priključite na video vrata računalnika (na zadnji strani računalnika), drugega pa na video vrata drugega monitorja. Če za priključitev kabla potrebujete adapter, ga priključite na računalnik. Nato en konec kabla HDMI ali DisplayPort priključite na adapter, drugi pa na monitor.
4 Drugi monitor priključite na računalnik. En konec kabla priključite na video vrata računalnika (na zadnji strani računalnika), drugega pa na video vrata drugega monitorja. Če za priključitev kabla potrebujete adapter, ga priključite na računalnik. Nato en konec kabla HDMI ali DisplayPort priključite na adapter, drugi pa na monitor. - Na nekaterih računalnikih z vrati USB-C / Thunderbolt 3 je mogoče na ena vrata priključiti več monitorjev s pomočjo priklopne enote USB-C / Thunderbolt. Upoštevajte, da nekateri prenosni računalniki (Macbooki z enim vhodom USB-C / Thunderbolt) morda ne podpirajo več monitorjev, priključenih na ista vrata.
 5 Napajalni kabel drugega monitorja priključite v električno vtičnico. Kabel monitorja priključite v električno vtičnico ali prenapetostno zaščito.
5 Napajalni kabel drugega monitorja priključite v električno vtičnico. Kabel monitorja priključite v električno vtičnico ali prenapetostno zaščito.  6 Vklopite drugi monitor. Pritisnite gumb za vklop na drugem monitorju, da se vklopi in je pripravljen za sprejem video signala iz računalnika. Nato nastavite svoje monitorje v operacijskem sistemu Windows ali Mac OS X. NASVETNE STRANI
6 Vklopite drugi monitor. Pritisnite gumb za vklop na drugem monitorju, da se vklopi in je pripravljen za sprejem video signala iz računalnika. Nato nastavite svoje monitorje v operacijskem sistemu Windows ali Mac OS X. NASVETNE STRANI 
Chiara corsaro
Tehničarka za popravila telefonov in računalnikov Chiara Corsaro je generalna direktorica in Appleova certificirana Mac in iOS tehnika v macVolks, Inc., pooblaščenem servisnem centru Apple na območju zaliva San Francisco. MacVolks, Inc. ustanovljeno leta 1990, akreditirano pri Uradu za boljše poslovanje (BBB) z oceno A + in je del Apple Consultants Network (ACN). Chiara corsaro
Chiara corsaro
Tehnik za popravilo telefona in računalnikaV večini primerov je to vse, kar morate storiti. Običajno morate samo priključiti drugi monitor in ga vklopiti, samodejno pa boste lahko uporabljali dva zaslona. Če pa želite narediti kakršne koli prilagoditve, pojdite v razdelek Zaslon v sistemskih nastavitvah, da jih spremenite.
1. del od 2: Konfiguriranje monitorjev v sistemu Windows
 1 Odprite meni Start
1 Odprite meni Start  . V spodnjem levem kotu zaslona kliknite logotip sistema Windows.
. V spodnjem levem kotu zaslona kliknite logotip sistema Windows.  2 Odprite okno z nastavitvami. Kliknite ikono zobnika
2 Odprite okno z nastavitvami. Kliknite ikono zobnika  v spodnjem levem kotu menija Start.
v spodnjem levem kotu menija Start.  3 Kliknite na Sistem. Ta ikona izgleda kot monitor.
3 Kliknite na Sistem. Ta ikona izgleda kot monitor.  4 Pojdite na zavihek Zaslon. Nahaja se v zgornjem levem kotu.
4 Pojdite na zavihek Zaslon. Nahaja se v zgornjem levem kotu.  5 Pomaknite se navzdol po strani in poiščite razdelek Več zaslonov.
5 Pomaknite se navzdol po strani in poiščite razdelek Več zaslonov. 6 Odprite meni Več zaslonov. Nahaja se v razdelku Več zaslonov.
6 Odprite meni Več zaslonov. Nahaja se v razdelku Več zaslonov.  7 Izberite možnost. V meniju kliknite možnost, ki vam ustreza:
7 Izberite možnost. V meniju kliknite možnost, ki vam ustreza: - "Razširi" - slika se raztegne na dva monitorja;
- "Ponavljanje" - ista slika se bo pojavila na dveh monitorjih;
- Samo računalniški zaslon - slika bo prikazana samo na prvem monitorju.
- Samo drugi zaslon - slika bo prikazana samo na drugem zaslonu.
 8 Kliknite na Uporabi. Ta gumb boste našli pod menijem.
8 Kliknite na Uporabi. Ta gumb boste našli pod menijem.  9 Kliknite na Shrani spremembeob pozivu. Spremembe, ki jih naredite, bodo začele veljati. Če ste izbrali možnost Razširi te zaslone, se namizje razteza na prvem in drugem monitorju.
9 Kliknite na Shrani spremembeob pozivu. Spremembe, ki jih naredite, bodo začele veljati. Če ste izbrali možnost Razširi te zaslone, se namizje razteza na prvem in drugem monitorju.
2. del 2: Nastavitev monitorjev v sistemu Mac OS X
 1 Odprite meni Apple
1 Odprite meni Apple  . V zgornjem levem kotu zaslona kliknite logotip Apple. Odpre se meni.
. V zgornjem levem kotu zaslona kliknite logotip Apple. Odpre se meni.  2 Kliknite na Sistemske nastavitve. To možnost boste našli na vrhu menija Apple.
2 Kliknite na Sistemske nastavitve. To možnost boste našli na vrhu menija Apple.  3 Kliknite na Monitorji. Ta ikona, ki je videti kot monitor, je v zgornjem levem kotu.
3 Kliknite na Monitorji. Ta ikona, ki je videti kot monitor, je v zgornjem levem kotu.  4 Pojdite na zavihek Lokacija. Našli ga boste na vrhu okna.
4 Pojdite na zavihek Lokacija. Našli ga boste na vrhu okna.  5 Počistite polje poleg možnosti Omogoči zrcaljenje monitorja. V tem primeru se namizje razteza na dveh monitorjih.
5 Počistite polje poleg možnosti Omogoči zrcaljenje monitorja. V tem primeru se namizje razteza na dveh monitorjih. - Če želite, da se ista slika prikaže na dveh monitorjih, pustite potrditveno polje poleg te možnosti.
 6 Zamenjajte primarni monitor. Če želite, da bo drugi monitor primarni, povlecite belo obliko pravokotnika na vrhu modrega zaslona na drugi monitor.
6 Zamenjajte primarni monitor. Če želite, da bo drugi monitor primarni, povlecite belo obliko pravokotnika na vrhu modrega zaslona na drugi monitor.
Nasveti
- Zgornje korake ponovite, če želite priključiti več monitorjev. S tem boste namizje razširili na tri ali več monitorjev.
Opozorila
- Če so ločljivosti monitorjev različne, znižajte višjo ločljivost, da ustreza nižji ločljivosti. Če tega ne storite, se bodo pojavile grafične napake.