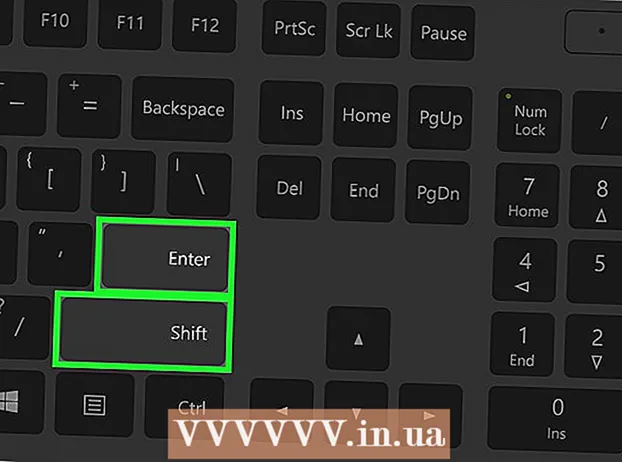Vsebina
- Koraki
- Metoda 1 od 11: Kako počistiti RAM iPhone
- Metoda 2 od 11: Kako odstraniti neželene aplikacije
- Metoda 3 od 11: Kako izbrisati dokumente in podatke
- Metoda 4 od 11: Kako izbrisati fotografije in videoposnetke
- Metoda 5 od 11: Kako izbrisati glasbo
- Metoda 6 od 11: Kako izbrisati objave
- Metoda 7 od 11: Kako počistiti predpomnilnik in podatke
- 8. način od 11: Kako počistiti vrstico z obvestili (iOS 5 in novejši)
- Metoda 9 od 11: Kako počistiti stran z nedavnimi aplikacijami
- Metoda 10 od 11: Kako odstraniti pripomočke
- Metoda 11 od 11: Kako uporabljati shranjevanje v oblaku
- Nasveti
- Opozorila
IPhone je odličen pametni telefon, vendar postane tudi počasen, ko je poln datotek in podatkov. Na srečo je to težavo mogoče enostavno rešiti: hitro lahko sprostite prostor v napravi, tako da se znebite nepotrebnih aplikacij, podatkov in datotek. Izkoristite lahko tudi več vgrajenih funkcij iPhone, da popolnoma počistite notranji pomnilnik naprave.
Koraki
Metoda 1 od 11: Kako počistiti RAM iPhone
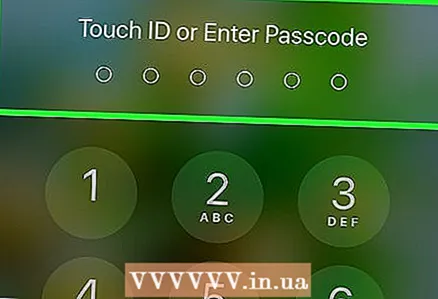 1 Odklenite iPhone. RAM je namenjen obdelavi podatkov, vendar je lahko tako kot računalnik poln začasnih datotek. Če počistite RAM, bo vaš iPhone deloval hitreje.
1 Odklenite iPhone. RAM je namenjen obdelavi podatkov, vendar je lahko tako kot računalnik poln začasnih datotek. Če počistite RAM, bo vaš iPhone deloval hitreje. - Če morate vnesti geslo ali se dotakniti senzorja Touch ID, to storite. Če ne, pritisnite gumb Domov, da odklenete telefon.
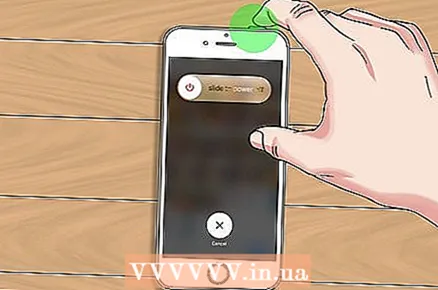 2 Držite gumb za zaklepanje. Nahaja se na zgornji plošči; po nekaj sekundah se prikaže meni za zaustavitev.
2 Držite gumb za zaklepanje. Nahaja se na zgornji plošči; po nekaj sekundah se prikaže meni za zaustavitev.  3 Spustite gumb za zaklepanje. Na vrhu zaslona se prikaže drsnik z napisom Izklopi.
3 Spustite gumb za zaklepanje. Na vrhu zaslona se prikaže drsnik z napisom Izklopi.  4 Držite gumb Domov. To počnite, dokler ne pridete na začetni zaslon.
4 Držite gumb Domov. To počnite, dokler ne pridete na začetni zaslon. - Ta postopek bo izbrisal RAM vašega iPhone -a, kar bo pospešilo vaš pametni telefon.
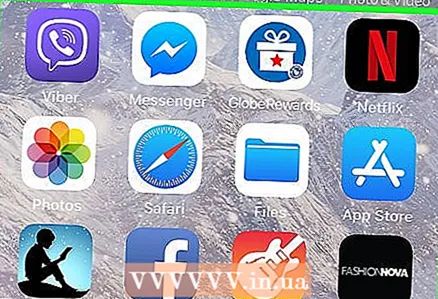 5 Preverite rezultate čiščenja. Če želite to narediti, zaženite katero koli aplikacijo - naložiti bi se morala hitreje kot prej. Opisana metoda ne bo sprostila notranjega pomnilnika iPhonea, a bo opazno pospešila delovanje naprave.
5 Preverite rezultate čiščenja. Če želite to narediti, zaženite katero koli aplikacijo - naložiti bi se morala hitreje kot prej. Opisana metoda ne bo sprostila notranjega pomnilnika iPhonea, a bo opazno pospešila delovanje naprave.
Metoda 2 od 11: Kako odstraniti neželene aplikacije
 1 Poiščite aplikacijo, ki je ne uporabljate. Na to metodo praviloma vsi pozabijo, čeprav lahko več aplikacij in njihovi podatki zavzamejo gigabajt ali več notranjega pomnilnika pametnega telefona.
1 Poiščite aplikacijo, ki je ne uporabljate. Na to metodo praviloma vsi pozabijo, čeprav lahko več aplikacij in njihovi podatki zavzamejo gigabajt ali več notranjega pomnilnika pametnega telefona. 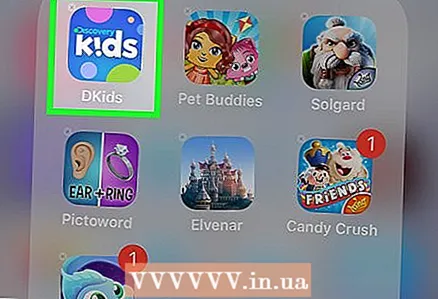 2 Pritisnite in držite ikono aplikacije. Ikona in druge ikone se bodo začele tresti, v zgornjem levem kotu pa se bo prikazal znak »X«.
2 Pritisnite in držite ikono aplikacije. Ikona in druge ikone se bodo začele tresti, v zgornjem levem kotu pa se bo prikazal znak »X«. 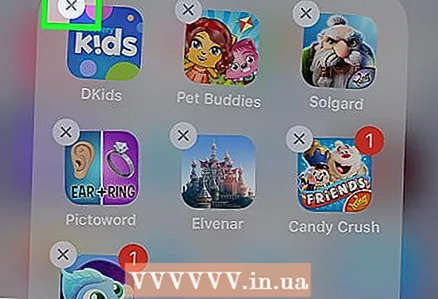 3 Kliknite "X" v kotu ikone aplikacije. Prikaže se pojavno sporočilo, ki vas vpraša, ali želite odstraniti aplikacijo.
3 Kliknite "X" v kotu ikone aplikacije. Prikaže se pojavno sporočilo, ki vas vpraša, ali želite odstraniti aplikacijo.  4 Kliknite »Izbriši«, da potrdite svoja dejanja. Aplikacija bo odstranjena.
4 Kliknite »Izbriši«, da potrdite svoja dejanja. Aplikacija bo odstranjena. - Če aplikacija shrani veliko količino podatkov, boste vprašani, ali želite shraniti podatke aplikacije.
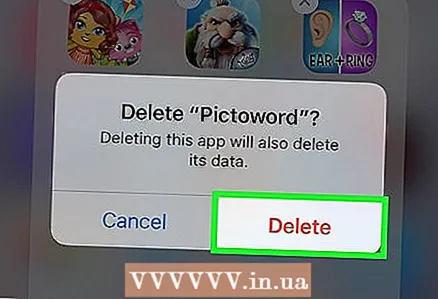 5 Ta postopek ponovite za vsako nepotrebno aplikacijo iPhone. Če aplikacije niste uporabljali več kot mesec dni, jo je najverjetneje mogoče odstraniti.
5 Ta postopek ponovite za vsako nepotrebno aplikacijo iPhone. Če aplikacije niste uporabljali več kot mesec dni, jo je najverjetneje mogoče odstraniti.
Metoda 3 od 11: Kako izbrisati dokumente in podatke
Dokumenti in podatki so predpomnilniki aplikacij, podatki o avtorizaciji, zgodovina sporočil in drugi elementi, povezani z aplikacijo, ki jih aplikacija shrani v pomnilnik iPhone. Sčasoma lahko velikost takšnih dokumentov in podatkov preseže velikost same aplikacije.
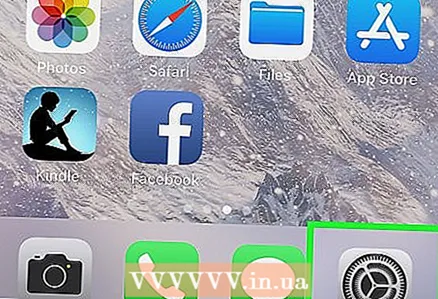 1 Dotaknite se ikone aplikacije Nastavitve na začetnem zaslonu.
1 Dotaknite se ikone aplikacije Nastavitve na začetnem zaslonu. 2 Na strani z nastavitvami kliknite »Splošno«.
2 Na strani z nastavitvami kliknite »Splošno«.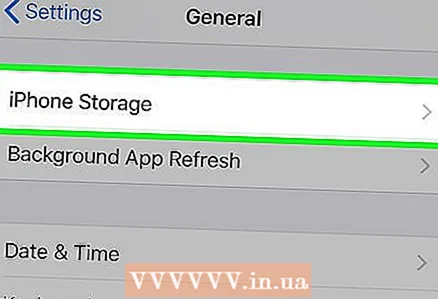 3 Dotaknite se Shranjevanje. Prikazal se bo seznam vseh nameščenih aplikacij skupaj z velikostjo vsake aplikacije.
3 Dotaknite se Shranjevanje. Prikazal se bo seznam vseh nameščenih aplikacij skupaj z velikostjo vsake aplikacije. 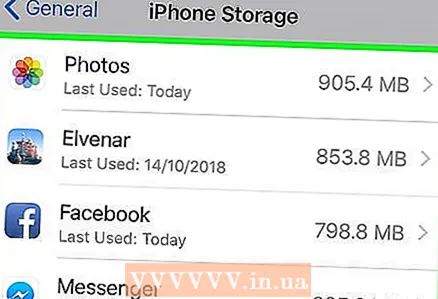 4 Dotaknite se aplikacije, ki zavzame veliko prostora v pomnilniku vašega pametnega telefona.
4 Dotaknite se aplikacije, ki zavzame veliko prostora v pomnilniku vašega pametnega telefona. 5Dotaknite se »Odstrani aplikacijo«
5Dotaknite se »Odstrani aplikacijo« 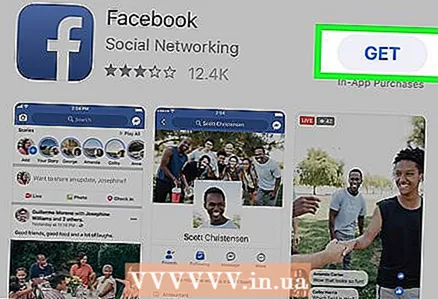 6 Odprite App Store in znova namestite aplikacijo. Zdaj aplikacija zavzame veliko manj prostora, ker nima dokumentov ali podatkov.
6 Odprite App Store in znova namestite aplikacijo. Zdaj aplikacija zavzame veliko manj prostora, ker nima dokumentov ali podatkov.
Metoda 4 od 11: Kako izbrisati fotografije in videoposnetke
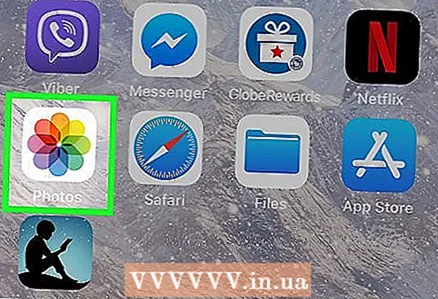 1 Kliknite ikono aplikacije Photos, da jo zaženete. Ta aplikacija shranjuje vse fotografije in videoposnetke, vključno s tistimi, prenesenimi iz interneta, in podvojenimi fotografijami / videoposnetki iz družabnih omrežij; v tej aplikaciji lahko izbrišete nepotrebne fotografije in videoposnetke.
1 Kliknite ikono aplikacije Photos, da jo zaženete. Ta aplikacija shranjuje vse fotografije in videoposnetke, vključno s tistimi, prenesenimi iz interneta, in podvojenimi fotografijami / videoposnetki iz družabnih omrežij; v tej aplikaciji lahko izbrišete nepotrebne fotografije in videoposnetke.  2 Izberite fotografije, ki jih želite izbrisati. To lahko storite v albumu "Camera Roll", ki vsebuje vse fotografije, videoposnetke in podobne datoteke. Če želite izbrati fotografije:
2 Izberite fotografije, ki jih želite izbrisati. To lahko storite v albumu "Camera Roll", ki vsebuje vse fotografije, videoposnetke in podobne datoteke. Če želite izbrati fotografije: - V spodnjem desnem kotu zaslona kliknite »Albumi«.
- Izberite možnost "Camera Roll".
- V zgornjem desnem kotu zaslona kliknite »Izberi«.
- Dotaknite se vsake fotografije / videoposnetka, ki ga želite izbrisati.
- Upoštevajte, da aplikacije za družabne medije, kot sta Instagram in Snapchat, ponavadi hranijo podvojene fotografije na vašem pametnem telefonu - če jih izbrišete, se sprosti dovolj notranjega pomnilnika, ne da bi to vplivalo na knjižnice vašega iPhone -a.
 3 Dotaknite se ikone koša za smeti v spodnjem desnem kotu. Pojavi se pojavno sporočilo, ki vas vpraša, ali želite izbrisati fotografije.
3 Dotaknite se ikone koša za smeti v spodnjem desnem kotu. Pojavi se pojavno sporočilo, ki vas vpraša, ali želite izbrisati fotografije. 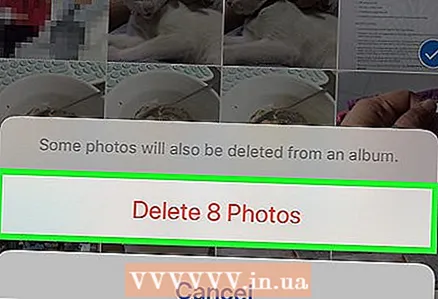 4 Kliknite Odstrani [številka] Fotografije. Izbrisane fotografije bodo premaknjene v mapo Nedavno izbrisane.
4 Kliknite Odstrani [številka] Fotografije. Izbrisane fotografije bodo premaknjene v mapo Nedavno izbrisane. 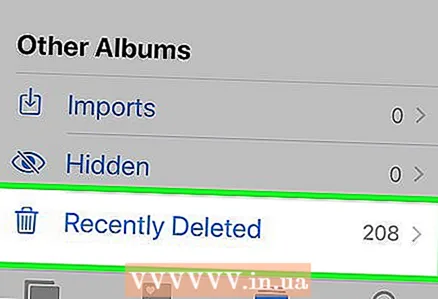 5 Izpraznite mapo Nedavno izbrisano. Ko izbrišete fotografije, se te pošljejo v mapo Nedavno izbrisano v meniju Albumi. Če želite počistiti to mapo:
5 Izpraznite mapo Nedavno izbrisano. Ko izbrišete fotografije, se te pošljejo v mapo Nedavno izbrisano v meniju Albumi. Če želite počistiti to mapo: - V zgornjem levem kotu kliknite »Albumi«.
- Dotaknite se mape Nedavno izbrisano.
- V zgornjem desnem kotu kliknite »Izberi«.
- Dotaknite se Izbriši vse v spodnjem levem kotu.
- Kliknite Odstrani [štej] elementov.
 6 Zaprite aplikacijo Fotografije. Uspešno ste odstranili neželene slike in videoposnetke.
6 Zaprite aplikacijo Fotografije. Uspešno ste odstranili neželene slike in videoposnetke.
Metoda 5 od 11: Kako izbrisati glasbo
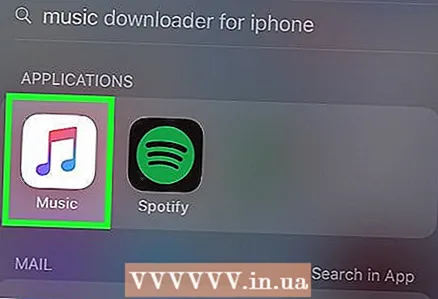 1 Kliknite ikono aplikacije Glasba, da jo zaženete. Če ni dovolj prostega prostora, izbrišite zadostno število glasbenih datotek ali celotnih glasbenih albumov.
1 Kliknite ikono aplikacije Glasba, da jo zaženete. Če ni dovolj prostega prostora, izbrišite zadostno število glasbenih datotek ali celotnih glasbenih albumov. 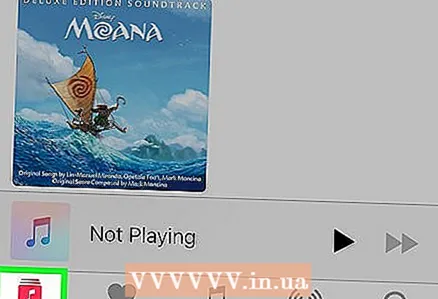 2 Dotaknite se zavihka Knjižnica. Odpre se vaša knjižnica iTunes.
2 Dotaknite se zavihka Knjižnica. Odpre se vaša knjižnica iTunes. 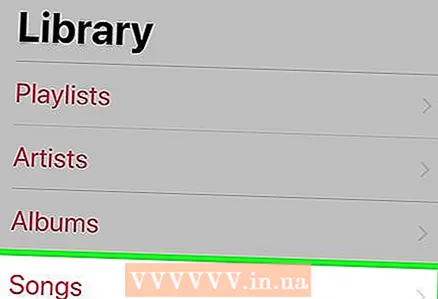 3 Kliknite zavihek "Pesmi". Odpre se seznam skladb.
3 Kliknite zavihek "Pesmi". Odpre se seznam skladb. 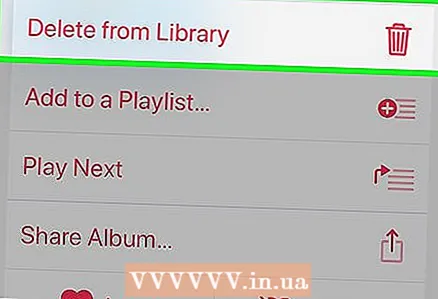 4 Izbrišite vse nepotrebne pesmi. Vsaka zvočna datoteka ne zavzame veliko prostora, vendar bo brisanje celotnega albuma sprostilo dovolj prostora za shranjevanje. Če želite izbrisati pesmi:
4 Izbrišite vse nepotrebne pesmi. Vsaka zvočna datoteka ne zavzame veliko prostora, vendar bo brisanje celotnega albuma sprostilo dovolj prostora za shranjevanje. Če želite izbrisati pesmi: - Poiščite pesem, ki jo želite izbrisati.
- Dotaknite se naslova pesmi in ga pridržite.
- Kliknite Odstrani iz knjižnice.
- Na dnu zaslona kliknite »Izbriši«.
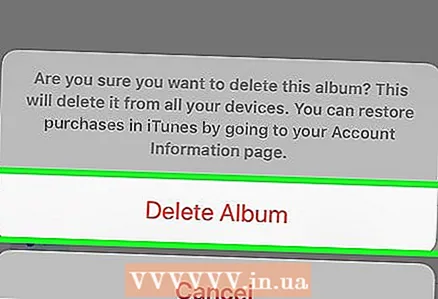 5 Nadaljujte z brisanjem pesmi. To jih bo odstranilo iz knjižnice; če so to kupljene pesmi, jih lahko znova naložite v iTunes (če imate Apple ID).
5 Nadaljujte z brisanjem pesmi. To jih bo odstranilo iz knjižnice; če so to kupljene pesmi, jih lahko znova naložite v iTunes (če imate Apple ID).
Metoda 6 od 11: Kako izbrisati objave
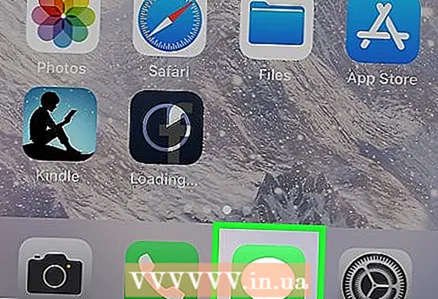 1 Dotaknite se ikone aplikacije Messages, da jo zaženete in si ogledate arhiv sporočil. Mnogi uporabniki se niti ne zavedajo, da lahko aplikacija iMessage zavzame nekaj gigabajtov pomnilnika. Ko izbrišete večino starih sporočil, boste opazili znatno povečanje prostega prostora za shranjevanje iPhone.
1 Dotaknite se ikone aplikacije Messages, da jo zaženete in si ogledate arhiv sporočil. Mnogi uporabniki se niti ne zavedajo, da lahko aplikacija iMessage zavzame nekaj gigabajtov pomnilnika. Ko izbrišete večino starih sporočil, boste opazili znatno povečanje prostega prostora za shranjevanje iPhone. 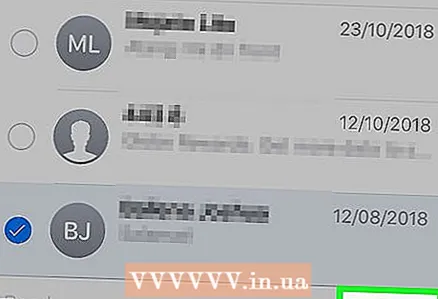 2 Izbrišite sporočila. Najprej shranite fotografije in video posnetke iz sporočil. Če želite počistiti sporočila iMessages:
2 Izbrišite sporočila. Najprej shranite fotografije in video posnetke iz sporočil. Če želite počistiti sporočila iMessages: - V zgornjem levem kotu zaslona kliknite »Spremeni«.
- Dotaknite se vsakega pogovora, ki ga želite izbrisati.
- V spodnjem desnem kotu zaslona kliknite »Izbriši«.
 3 Zaprite aplikacijo Sporočila. Če želite to narediti, preprosto pritisnite gumb Domov.
3 Zaprite aplikacijo Sporočila. Če želite to narediti, preprosto pritisnite gumb Domov.  4 Kliknite ikono aplikacije Telefon. Začelo se bo - zdaj lahko izbrišete nepotrebne predmete in glasovna sporočila.
4 Kliknite ikono aplikacije Telefon. Začelo se bo - zdaj lahko izbrišete nepotrebne predmete in glasovna sporočila. - Počistite dnevnik klicev ali odstranite posamezne elemente iz njega.
- Odprite dnevnik klicev. Nahaja se na zavihku "Nedavno".
- Shranite želene telefonske številke, ker jih, ko jih izbrišete iz dnevnika, ne boste mogli obnoviti.
- Preglejte dnevnik. Posamezne elemente lahko odstranite tako, da se dotaknete sredine elementa in povlečete v levo. Prikazal se bo gumb »Izbriši« - kliknite na ta gumb. Če je vaš pametni telefon nastavljen za prikaz drugega opozorila, se znova dotaknite Izbriši.
- Rdeči klici označujejo, da nanje niste odgovorili.
- Počistite celoten dnevnik naenkrat (če želite). Če želite to narediti, tapnite Spremeni na vrhu zaslona in nato tapnite Izbriši vse.
- Počistite dnevnik klicev ali odstranite posamezne elemente iz njega.
 5 Izbrišite glasovno pošto. Praviloma stara glasovna sporočila niso potrebna, še posebej, ker jih je mogoče kopirati na papir. Če želite izbrisati glasovno pošto:
5 Izbrišite glasovno pošto. Praviloma stara glasovna sporočila niso potrebna, še posebej, ker jih je mogoče kopirati na papir. Če želite izbrisati glasovno pošto: - Kliknite jeziček Glasovna pošta v spodnjem desnem kotu zaslona.
- Dotaknite se »Spremeni« v zgornjem desnem kotu.
- Kliknite vsako glasovno pošto, ki jo želite izbrisati.
- Dotaknite se »Izbriši« v spodnjem desnem kotu.
 6 Zaprite aplikacijo Telefon. Uspešno ste očistili aplikacijo iMessages, izbrisali glasovna sporočila in elemente dnevnika klicev.
6 Zaprite aplikacijo Telefon. Uspešno ste očistili aplikacijo iMessages, izbrisali glasovna sporočila in elemente dnevnika klicev.
Metoda 7 od 11: Kako počistiti predpomnilnik in podatke
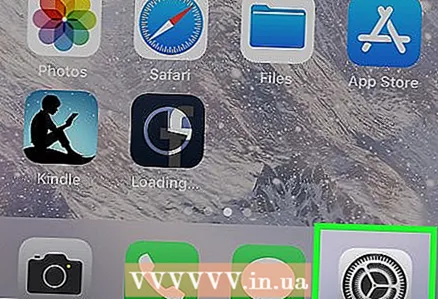 1 Dotaknite se ikone aplikacije Nastavitve, da jo zaženete. Predpomnilnik in podatki Safari lahko zavzamejo dovolj prostora na trdem disku; če brskalnik uporabljate veliko, počistite predpomnilnik, da pospešite pametni telefon.
1 Dotaknite se ikone aplikacije Nastavitve, da jo zaženete. Predpomnilnik in podatki Safari lahko zavzamejo dovolj prostora na trdem disku; če brskalnik uporabljate veliko, počistite predpomnilnik, da pospešite pametni telefon.  2 Dotaknite se zavihka Safari. Morda se boste morali pomakniti po strani, da poiščete ta zavihek.
2 Dotaknite se zavihka Safari. Morda se boste morali pomakniti po strani, da poiščete ta zavihek. 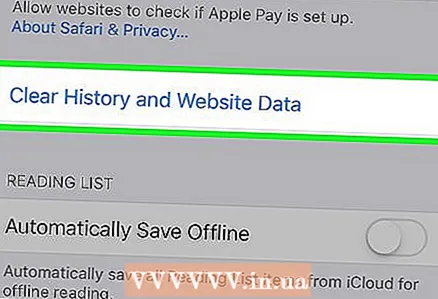 3 Kliknite »Počisti zgodovino in podatke spletnega mesta«. To je na dnu strani.
3 Kliknite »Počisti zgodovino in podatke spletnega mesta«. To je na dnu strani. 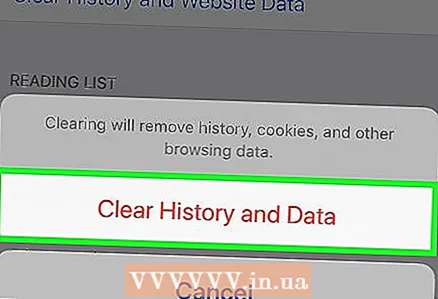 4 Za potrditev izbire kliknite »Počisti zgodovino in podatke«. S tem boste počistili predpomnilnik in podatke Safari.
4 Za potrditev izbire kliknite »Počisti zgodovino in podatke«. S tem boste počistili predpomnilnik in podatke Safari. - Če je Safari trenutno odprt, znova zaženite brskalnik, da optimizirate njegovo delovanje.
8. način od 11: Kako počistiti vrstico z obvestili (iOS 5 in novejši)
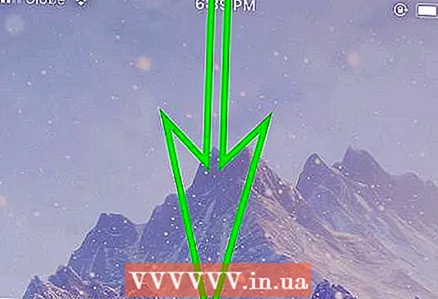 1 Odprite ploščo z obvestili. Odklenite iPhone in nato povlecite navzdol z vrha zaslona (prst postavite na sredino plošče). Odprla se bo plošča z obvestili.
1 Odprite ploščo z obvestili. Odklenite iPhone in nato povlecite navzdol z vrha zaslona (prst postavite na sredino plošče). Odprla se bo plošča z obvestili.  2 Ogled vseh obvestil. Naredite to, da ne zamudite pomembnih. V sistemih pred iOS 10 bi lahko obvestila razvrstili po aplikacijah (kar je bilo zelo priročno), v iOS 10 pa lahko obvestila razvrstite le kronološko (po datumu in času, ko so bila prejeta).
2 Ogled vseh obvestil. Naredite to, da ne zamudite pomembnih. V sistemih pred iOS 10 bi lahko obvestila razvrstili po aplikacijah (kar je bilo zelo priročno), v iOS 10 pa lahko obvestila razvrstite le kronološko (po datumu in času, ko so bila prejeta). 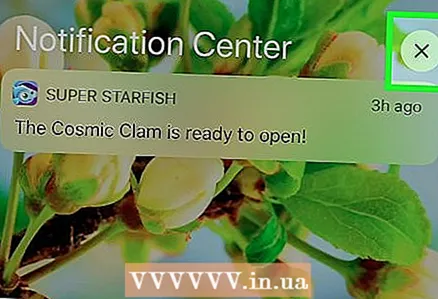 3 Poiščite in tapnite »x« desno od datuma ali imena aplikacije (odvisno od različice iOS -a).
3 Poiščite in tapnite »x« desno od datuma ali imena aplikacije (odvisno od različice iOS -a). 4 Kliknite "Počisti". Ta možnost se prikaže namesto »x«.
4 Kliknite "Počisti". Ta možnost se prikaže namesto »x«. 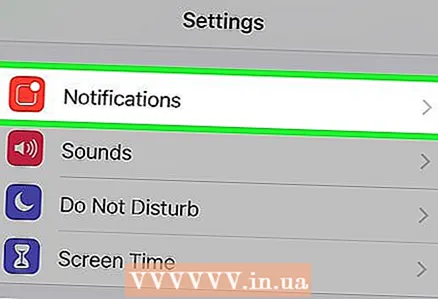 5 Ponovno konfigurirajte obvestila, če želite izklopiti obvestila iz nekaterih aplikacij.
5 Ponovno konfigurirajte obvestila, če želite izklopiti obvestila iz nekaterih aplikacij.- Zaženite aplikacijo Nastavitve in izberite Obvestila.
- Poiščite aplikacijo, iz katere ne želite več prejemati obvestil.
- Poiščite drsnik Pokaži v vrstici z obvestili, ki mora biti zelen. Če je barva drsnika drugačna (na primer modra), je najverjetneje vklopljena funkcija prejemanja obvestil (v starejših različicah iOS -a so bili drsniki pobarvani v različnih barvah).
- Premaknite drsnik v levo - njegova barva se mora spremeniti.
- Preverite nastavitve aplikacije in se prepričajte, da pravilno prikazuje obvestila. V sistemu iOS 9 in starejših sta bila, ko sta obvestili prispeli na odklenjeno napravo, sproženi dve vrsti obvestil: pasica in opozorilo. Opozorilo utripa na vrhu zaslona, na sredini zaslona pa se prikaže pasica. V sistemu iOS 10 opozorila utripajo, vendar jih lahko nastavite na določeni točki, dokler jih ne izbrišete. Po potrebi nastavite opozorila pod vrstico »Pokaži na zaklenjenem zaslonu«.
- Obvestila lahko izklopite (v primerih, ko obvestila prihajajo v odklenjeno napravo).
Metoda 9 od 11: Kako počistiti stran z nedavnimi aplikacijami
 1 Dvakrat pritisnite gumb Domov. S tem se odpre stran s sličicami nedavnih aplikacij, torej aplikacij, ki ste jih zagnali od zadnjega ponovnega zagona naprave.
1 Dvakrat pritisnite gumb Domov. S tem se odpre stran s sličicami nedavnih aplikacij, torej aplikacij, ki ste jih zagnali od zadnjega ponovnega zagona naprave.  2 Pomaknite se po seznamu zadnjih aplikacij. Povlecite levo in desno po vrstici, da vidite, katere aplikacije so se zagnale in izvajajo v ozadju.
2 Pomaknite se po seznamu zadnjih aplikacij. Povlecite levo in desno po vrstici, da vidite, katere aplikacije so se zagnale in izvajajo v ozadju. 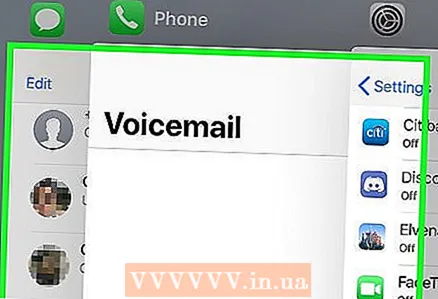 3 Postavite prst na sličico aplikacije, ki jo želite zapreti. Če želite, postavite prste na več sličic, na splošno pa lahko hkrati zaprete največ dve aplikaciji.
3 Postavite prst na sličico aplikacije, ki jo želite zapreti. Če želite, postavite prste na več sličic, na splošno pa lahko hkrati zaprete največ dve aplikaciji. 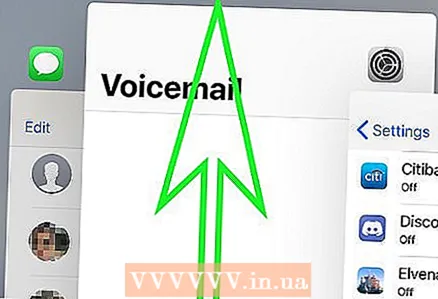 4 S prstom povlecite navzgor po zaslonu, tako da sličica aplikacije doseže vrh zaslona ali izgine iz pogleda.
4 S prstom povlecite navzgor po zaslonu, tako da sličica aplikacije doseže vrh zaslona ali izgine iz pogleda.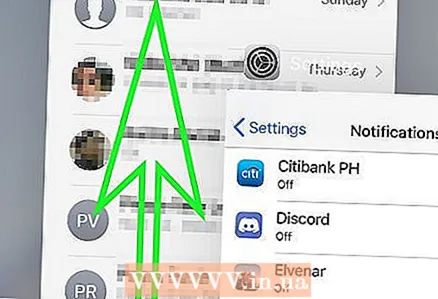 5 Pomaknite se po seznamu nedavnih aplikacij in zaprite nepotrebne, da sprostite RAM v napravi.
5 Pomaknite se po seznamu nedavnih aplikacij in zaprite nepotrebne, da sprostite RAM v napravi. 6 Ne pozabite, da bo sličica začetnega zaslona vedno prikazana na strani Nedavne aplikacije.
6 Ne pozabite, da bo sličica začetnega zaslona vedno prikazana na strani Nedavne aplikacije.
Metoda 10 od 11: Kako odstraniti pripomočke
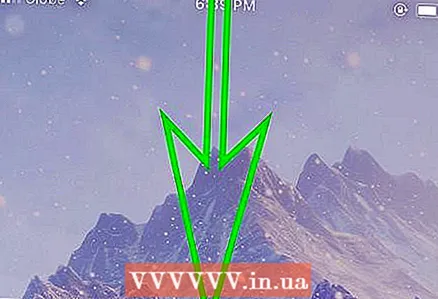 1 Odprite obvestilno ploščo, kot je opisano zgoraj.
1 Odprite obvestilno ploščo, kot je opisano zgoraj. 2 Pojdite na stran s pripomočki. Pripomočki so bili predstavljeni v sistemu iOS 7 in so bili izboljšani v sistemu iOS 8. Če ne uporabljate nekaterih pripomočkov, jih odstranite. Toda vaša dejanja bodo odvisna od različice sistema: v iOS 10 povlecite desno za prikaz elementov na levi strani vrstice z obvestili; v sistemu iOS 7/8/9 se dotaknite Danes na vrhu zaslona.
2 Pojdite na stran s pripomočki. Pripomočki so bili predstavljeni v sistemu iOS 7 in so bili izboljšani v sistemu iOS 8. Če ne uporabljate nekaterih pripomočkov, jih odstranite. Toda vaša dejanja bodo odvisna od različice sistema: v iOS 10 povlecite desno za prikaz elementov na levi strani vrstice z obvestili; v sistemu iOS 7/8/9 se dotaknite Danes na vrhu zaslona. - Pripomočke lahko znova namestite tako, da se dotaknete zelenega simbola "+" levo od pripomočka pod seznamom razpoložljivih pripomočkov na njihovi strani.
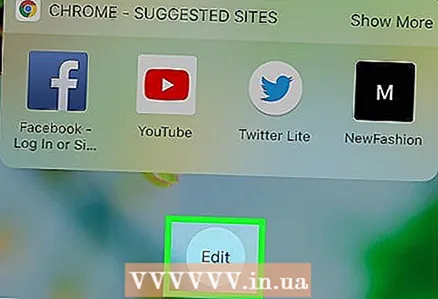 3 Po seznamu pripomočkov se pomaknite do okroglega gumba Uredi. Če vidite vrstico "#" z novimi pripomočki, ki so na voljo, ste se pomaknili previsoko, zato poiščite označeni gumb nad to vrstico. Gumb boste videli neposredno pod zadnjim gradnikom na seznamu.
3 Po seznamu pripomočkov se pomaknite do okroglega gumba Uredi. Če vidite vrstico "#" z novimi pripomočki, ki so na voljo, ste se pomaknili previsoko, zato poiščite označeni gumb nad to vrstico. Gumb boste videli neposredno pod zadnjim gradnikom na seznamu. 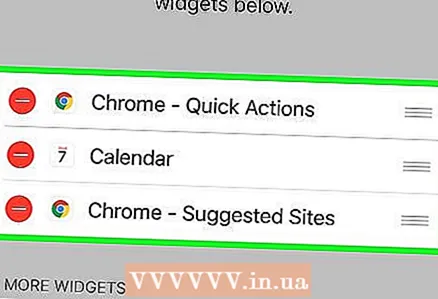 4 Oglejte si seznam nameščenih pripomočkov. Prikazali se bodo na vrhu zaslona; poleg vsakega gradnika boste videli simbol "-".
4 Oglejte si seznam nameščenih pripomočkov. Prikazali se bodo na vrhu zaslona; poleg vsakega gradnika boste videli simbol "-".  5 Kliknite na simbol "-" levo od imena gradnika, ki ga želite odstraniti. Prikaže se gumb Izbriši.
5 Kliknite na simbol "-" levo od imena gradnika, ki ga želite odstraniti. Prikaže se gumb Izbriši.  6 Izbrišite pripomoček. Kliknite gumb Odstrani. Odstranitev pripomočkov bo sprostila nekaj prostora v pomnilniku vašega pametnega telefona, zato priporočamo, da uporabite tudi druge metode, opisane v tem članku, da sprostite več prostora.
6 Izbrišite pripomoček. Kliknite gumb Odstrani. Odstranitev pripomočkov bo sprostila nekaj prostora v pomnilniku vašega pametnega telefona, zato priporočamo, da uporabite tudi druge metode, opisane v tem članku, da sprostite več prostora. 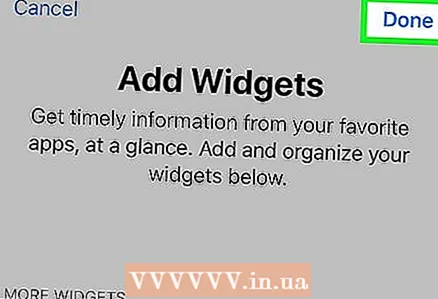 7 Zaprite stran z nastavitvami gradnika. Kliknite gumb Dokončaj.
7 Zaprite stran z nastavitvami gradnika. Kliknite gumb Dokončaj. 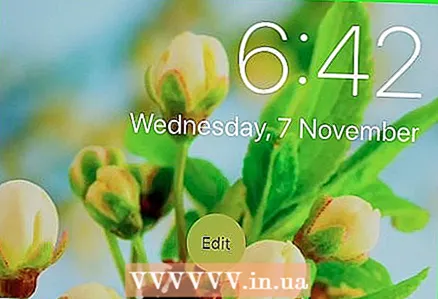 8 Prepričajte se, da nepotrebnih pripomočkov ni na seznamu nameščenih pripomočkov.
8 Prepričajte se, da nepotrebnih pripomočkov ni na seznamu nameščenih pripomočkov. 9 Zaprite seznam gradnikov. Pritisnite gumb Domov ali stran pripomočka / vrstice z obvestili povlecite proti vrhu zaslona.
9 Zaprite seznam gradnikov. Pritisnite gumb Domov ali stran pripomočka / vrstice z obvestili povlecite proti vrhu zaslona.
Metoda 11 od 11: Kako uporabljati shranjevanje v oblaku
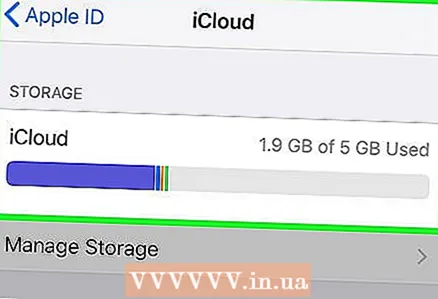 1 Razmislite o namestitvi aplikacije za shranjevanje v oblaku. Čeprav se morda zdi nerazumljivo, ker se poskušate znebiti nepotrebnih aplikacij, vam bodo brezplačne aplikacije za shranjevanje v oblaku, kot je Google Drive ali vnaprej nameščen iCloud, omogočile premikanje podatkov iz notranjega pomnilnika pametnega telefona v shrambo v oblaku. NASVET SPECIALISTA
1 Razmislite o namestitvi aplikacije za shranjevanje v oblaku. Čeprav se morda zdi nerazumljivo, ker se poskušate znebiti nepotrebnih aplikacij, vam bodo brezplačne aplikacije za shranjevanje v oblaku, kot je Google Drive ali vnaprej nameščen iCloud, omogočile premikanje podatkov iz notranjega pomnilnika pametnega telefona v shrambo v oblaku. NASVET SPECIALISTA 
Jeremy Mercer
Tehnik za popravilo računalnikov Jeremy Mercer je vodja in glavni tehnik v podjetju MacPro-LA za popravilo računalnikov v Los Angelesu. Ima več kot 10 let izkušenj na področju popravljanja elektronike, pa tudi v računalniških trgovinah (PC in Mac). Jeremy Mercer
Jeremy Mercer
Tehnik za popravilo računalnikovČe v shrambi v oblaku ni dovolj prostora, izbrišite stare varnostne kopije. Vsaka varnostna kopija, ki se pošlje v oblak, zavzame veliko prostora. Če je vaša zmogljivost shranjevanja skoraj izpraznjena, izbrišite stare nepotrebne varnostne kopije.
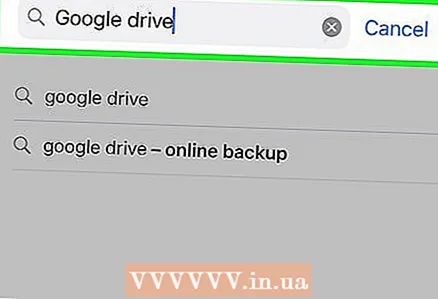 2 Namestite Google Drive. Čeprav obstaja več brezplačnih aplikacij za shranjevanje v oblaku, je najbolj priljubljen Google Drive, ki je priložen OneDrive in zagotavlja največji brezplačni prostor za shranjevanje (15 gigabajtov). Zato priporočamo namestitev te posebne aplikacije. Če želite namestiti Google Drive:
2 Namestite Google Drive. Čeprav obstaja več brezplačnih aplikacij za shranjevanje v oblaku, je najbolj priljubljen Google Drive, ki je priložen OneDrive in zagotavlja največji brezplačni prostor za shranjevanje (15 gigabajtov). Zato priporočamo namestitev te posebne aplikacije. Če želite namestiti Google Drive: - Zaženite aplikacijo App Store na iPhoneu.
- Kliknite »Iskanje«, da odprete iskalno vrstico.
- Kliknite na iskalno vrstico na vrhu zaslona.
- Vnesite "Google Drive".
- Kliknite Najdi.
 3 Dotaknite se možnosti »Namesti« poleg »Google Drive«. Začel se bo postopek namestitve Google Drive na iPhone.
3 Dotaknite se možnosti »Namesti« poleg »Google Drive«. Začel se bo postopek namestitve Google Drive na iPhone.  4 Uporabite Google Drive. Prenesite svoje fotografije in videoposnetke v shrambo v oblaku, da sprostite znatno količino pomnilnika vašega pametnega telefona. Če želite uporabljati Google Drive:
4 Uporabite Google Drive. Prenesite svoje fotografije in videoposnetke v shrambo v oblaku, da sprostite znatno količino pomnilnika vašega pametnega telefona. Če želite uporabljati Google Drive: - Kliknite ikono aplikacije Google Drive, da jo zaženete.
- V spodnjem desnem kotu zaslona kliknite simbol "+".
- Sledite navodilom na zaslonu.
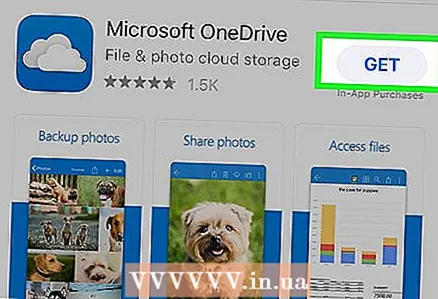 5 Namestite dodatne aplikacije za shranjevanje v oblaku. Čeprav bodo take aplikacije zavzele prostor v pomnilniku naprave, vam bodo omogočile prenos vseh fotografij in videoposnetkov v shrambo v oblaku; s temi aplikacijami lahko delate prek mobilnega interneta, to pomeni, da se vam ni treba povezati z brezžičnim omrežjem (za dostop do fotografij / videoposnetkov).
5 Namestite dodatne aplikacije za shranjevanje v oblaku. Čeprav bodo take aplikacije zavzele prostor v pomnilniku naprave, vam bodo omogočile prenos vseh fotografij in videoposnetkov v shrambo v oblaku; s temi aplikacijami lahko delate prek mobilnega interneta, to pomeni, da se vam ni treba povezati z brezžičnim omrežjem (za dostop do fotografij / videoposnetkov). - Nekatere alternativne aplikacije so Microsoft OneDrive (15 gigabajtov brezplačno; 1 terabajt za uporabnike Office 365), DropBox (2 gigabajta brezplačno) in Box (10 gigabajtov brezplačno).
Nasveti
- Izbrisane aplikacije lahko znova namestite prek iTunes. Vse aplikacije so shranjene v oblaku, dokler jih ne izbrišete.
- V sistemu iOS 10 lahko nekatere vnaprej nameščene aplikacije odstranite in znova namestite. Če pa želite vrniti te aplikacije, poiščite »jabolko« in poiščite izbrisano aplikacijo. Ne pozabite, da nekaterih glavnih Applovih vnaprej nameščenih aplikacij (na primer Podcasti in Stiki) ne boste mogli odstraniti.
Opozorila
- Aplikacije bodo izbrisane s svojimi podatki, razen če ste te podatke shranili v iTunes.