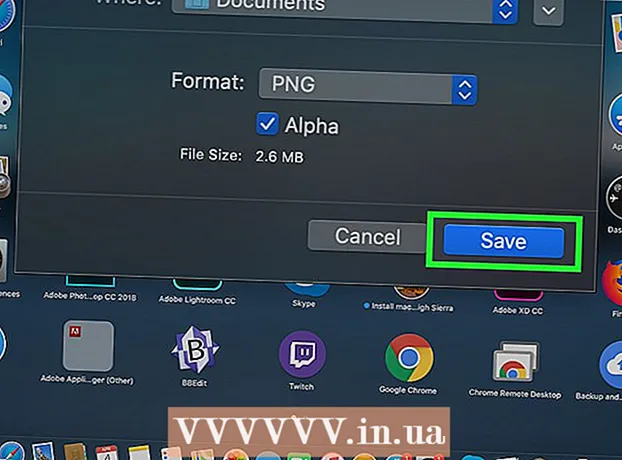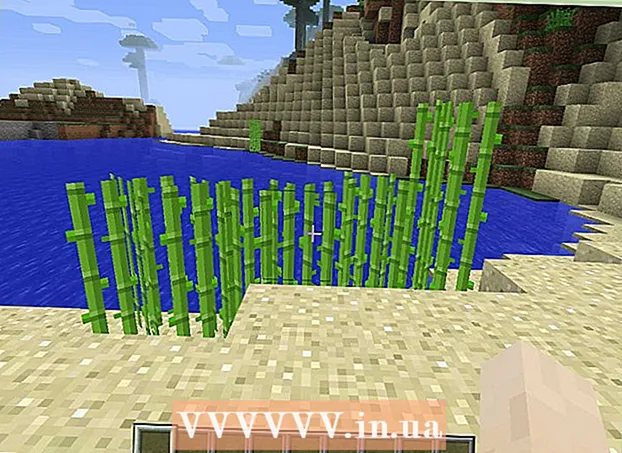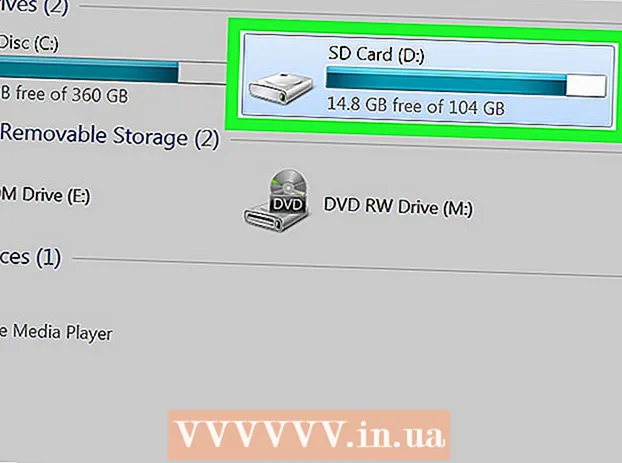Avtor:
William Ramirez
Datum Ustvarjanja:
24 September 2021
Datum Posodobitve:
1 Julij. 2024

Vsebina
Računalniške datoteke z razširitvijo .exe se imenujejo izvršljive datoteke. Ta oblika je ena najpogostejših oblik v operacijskem sistemu Windows, kjer se uporablja za namestitev ali zagon programov. Format EXE se uporablja tudi za pakiranje in prenos majhnih skriptov in makrov, saj omogoča ustvarjanje samo ene datoteke (in tudi majhne).
Koraki
Metoda 1 od 3: Windows
 1 Dvokliknite datoteko EXE, da jo zaženete. Datoteke Windows EXE so izvedljive datoteke, ki izvajajo programe.
1 Dvokliknite datoteko EXE, da jo zaženete. Datoteke Windows EXE so izvedljive datoteke, ki izvajajo programe. - Če ste datoteko EXE prenesli iz interneta, se bo odprlo pogovorno okno, v katerem boste morali potrditi dejanje. Pri ravnanju z datotekami EXE, ki ste jih prenesli iz neznanih virov, bodite previdni, saj se tako najlažje okužite z virusom. Nikoli ne odpirajte datoteke EXE, priložene e -poštnemu sporočilu, tudi če poznate pošiljatelja.
- Datoteke EXE morda ne bodo delovale po pričakovanjih, če so namenjene zastareli različici sistema Windows. Nastavitve združljivosti lahko poskusite spremeniti tako, da z desno miškino tipko kliknete datoteko in izberete Lastnosti, nato pa odprete zavihek Združljivost. Na tem zavihku izberite različico sistema Windows, iz katere želite zagnati datoteko EXE (vendar ne dejstva, da bo to odpravilo težavo).
 2 Odprite urejevalnik registra, če ne morete zagnati datoteke EXE. Če se pri poskusu zagona datoteke EXE prikaže sporočilo o napaki ali pa se nič ne zgodi, boste morda imeli težave z nastavitvami registra sistema Windows. Urejanje registra ni enostavno, vendar se lahko hitro naučite, kako to storiti.
2 Odprite urejevalnik registra, če ne morete zagnati datoteke EXE. Če se pri poskusu zagona datoteke EXE prikaže sporočilo o napaki ali pa se nič ne zgodi, boste morda imeli težave z nastavitvami registra sistema Windows. Urejanje registra ni enostavno, vendar se lahko hitro naučite, kako to storiti. - Če želite odpreti urejevalnik registra, kliknite Zmagaj+R in vnesite regedit.
 3 Odprite mapo.HKEY_CLASSES_ROOT .exe... Če želite to narediti, uporabite levo ploščo.
3 Odprite mapo.HKEY_CLASSES_ROOT .exe... Če želite to narediti, uporabite levo ploščo.  4 Z desno miškino tipko kliknite vnos "(Privzeto)" in izberite "Spremeni". Odprlo se bo novo okno.
4 Z desno miškino tipko kliknite vnos "(Privzeto)" in izberite "Spremeni". Odprlo se bo novo okno.  5 V vrstico "Vrednost" vnesite.exefile... Kliknite V redu.
5 V vrstico "Vrednost" vnesite.exefile... Kliknite V redu.  6 Odprite mapo.HKEY_CLASSES_ROOT exefile... Če želite to narediti, uporabite levo ploščo.
6 Odprite mapo.HKEY_CLASSES_ROOT exefile... Če želite to narediti, uporabite levo ploščo.  7 Z desno miškino tipko kliknite vnos "(Privzeto)" in izberite "Spremeni". Odprlo se bo novo okno.
7 Z desno miškino tipko kliknite vnos "(Privzeto)" in izberite "Spremeni". Odprlo se bo novo okno.  8 V vrstico "Vrednost" vnesite.’%1’ %*... Kliknite V redu.
8 V vrstico "Vrednost" vnesite.’%1’ %*... Kliknite V redu.  9 Odprite mapo.KEY_CLASSES_ROOT exefile shell open... Če želite to narediti, uporabite levo ploščo.
9 Odprite mapo.KEY_CLASSES_ROOT exefile shell open... Če želite to narediti, uporabite levo ploščo.  10 Z desno miškino tipko kliknite vnos "(Privzeto)" in izberite "Spremeni". Odprlo se bo novo okno.
10 Z desno miškino tipko kliknite vnos "(Privzeto)" in izberite "Spremeni". Odprlo se bo novo okno.  11 V vrstico "Vrednost" vnesite.’%1’ %*... Kliknite V redu.
11 V vrstico "Vrednost" vnesite.’%1’ %*... Kliknite V redu.  12 Znova zaženite računalnik. Ko uredite te tri vnose v registru, zaprite urejevalnik registra in znova zaženite računalnik. Zdaj bi morali odpreti datoteke EXE. Najprej pa priporočamo, da poskusite ugotoviti vzrok težave. Na primer, možno je, da je vaš sistem okužen z zlonamerno programsko opremo; jih odstranite.
12 Znova zaženite računalnik. Ko uredite te tri vnose v registru, zaprite urejevalnik registra in znova zaženite računalnik. Zdaj bi morali odpreti datoteke EXE. Najprej pa priporočamo, da poskusite ugotoviti vzrok težave. Na primer, možno je, da je vaš sistem okužen z zlonamerno programsko opremo; jih odstranite.
Metoda 2 od 3: Mac OS X
 1 Razumeti proces. Datoteke EXE ne podpirajo OS X, zato za njihovo delovanje potrebujete posebno programsko opremo. Če želite to narediti, namestite brezplačni pripomoček Wine, v katerem lahko delate z datotekami Windows. Ne pozabite, da s tem pripomočkom ni mogoče odpreti vseh datotek EXE in nekateri programi bodo delovali bolje kot drugi. Za namestitev Wine ne potrebujete namestitvenega diska Windows.
1 Razumeti proces. Datoteke EXE ne podpirajo OS X, zato za njihovo delovanje potrebujete posebno programsko opremo. Če želite to narediti, namestite brezplačni pripomoček Wine, v katerem lahko delate z datotekami Windows. Ne pozabite, da s tem pripomočkom ni mogoče odpreti vseh datotek EXE in nekateri programi bodo delovali bolje kot drugi. Za namestitev Wine ne potrebujete namestitvenega diska Windows.  2 Prenesite in namestite Xcode iz trgovine Mac App Store. To je brezplačno orodje za razvijalce, potrebno za sestavljanje kode. Tega orodja ne boste uporabljali, vendar je potrebno delo z drugimi pripomočki, ki odprejo datoteke EXE.
2 Prenesite in namestite Xcode iz trgovine Mac App Store. To je brezplačno orodje za razvijalce, potrebno za sestavljanje kode. Tega orodja ne boste uporabljali, vendar je potrebno delo z drugimi pripomočki, ki odprejo datoteke EXE. - Zaženite Xcode in odprite njegov meni. Izberite "Nastavitve" - "Prenosi". Kliknite Namesti (poleg Orodja ukazne vrstice).
 3 Prenesite in namestite MacPorts. To je brezplačen pripomoček, ki poenostavi postopek sestavljanja in ki ga boste uporabili za namestitev programa Wine. MacPorts lahko prenesete s spletnega mesta macports.org/install.php... Kliknite povezavo do različice OS X, ki jo uporabljate, nato dvokliknite preneseno datoteko .pkg, da namestite MacPorts.
3 Prenesite in namestite MacPorts. To je brezplačen pripomoček, ki poenostavi postopek sestavljanja in ki ga boste uporabili za namestitev programa Wine. MacPorts lahko prenesete s spletnega mesta macports.org/install.php... Kliknite povezavo do različice OS X, ki jo uporabljate, nato dvokliknite preneseno datoteko .pkg, da namestite MacPorts.  4 Odprite Terminal, če želite konfigurirati nekatere možnosti MacPorts. Terminal lahko odprete iz mape Pripomočki.
4 Odprite Terminal, če želite konfigurirati nekatere možnosti MacPorts. Terminal lahko odprete iz mape Pripomočki.  5 Kopirajte in prilepite naslednji ukaz v terminalsko okno in pritisnite Return:
5 Kopirajte in prilepite naslednji ukaz v terminalsko okno in pritisnite Return:echo export PATH = / opt / local / bin: / opt / local / sbin: $ PATH $ ’ n’export MANPATH = / opt / local / man: $ MANPATH | sudo tee -a / etc / profile
 6 Če želite omogočiti izvajanje ukaza, vnesite skrbniško geslo. Pri vnosu gesla ne bodo prikazani nobeni znaki. Ko vnesete geslo, pritisnite tipko Return. Če nimate skrbniškega gesla, se postopek ne bo zagnal.
6 Če želite omogočiti izvajanje ukaza, vnesite skrbniško geslo. Pri vnosu gesla ne bodo prikazani nobeni znaki. Ko vnesete geslo, pritisnite tipko Return. Če nimate skrbniškega gesla, se postopek ne bo zagnal.  7 Kopirajte in prilepite naslednji ukaz. Ta ukaz bo MacPorts obvestil, če uporabljate 64-bitni sistem. Prilepite naslednji ukaz in pritisnite Return:
7 Kopirajte in prilepite naslednji ukaz. Ta ukaz bo MacPorts obvestil, če uporabljate 64-bitni sistem. Prilepite naslednji ukaz in pritisnite Return: if [`sysctl -n hw.cpu64bit_capable` -eq 1]; nato odmeva "+ univerzalno" | sudo tee -a /opt/local/etc/macports/variants.conf; else odmeva "n / a"; fi
 8 Vnesite Sprejmi licenčne pogoje Xcode, da lahko sestavite kodo. Ko zaženete ta ukaz, zaprite in znova odprite terminal:
8 Vnesite Sprejmi licenčne pogoje Xcode, da lahko sestavite kodo. Ko zaženete ta ukaz, zaprite in znova odprite terminal: - sudo xcodebuild -licenca
 9 Vnesite ukaz za namestitev Wine. Morda boste morali znova vnesti skrbniško geslo. Postopek namestitve lahko traja nekaj časa.
9 Vnesite ukaz za namestitev Wine. Morda boste morali znova vnesti skrbniško geslo. Postopek namestitve lahko traja nekaj časa. - sudo port namestite vino
 10 Pomaknite se do mape z datoteko EXE. Če želite to narediti, v terminalu uporabite ukaz cd.
10 Pomaknite se do mape z datoteko EXE. Če želite to narediti, v terminalu uporabite ukaz cd.  11 Uporaba Wine za zagon datoteke EXE. Vnesite naslednji ukaz za zagon datoteke EXE v trenutnem imeniku. Zamenjati Ime datoteke na ime izbrane datoteke EXE.
11 Uporaba Wine za zagon datoteke EXE. Vnesite naslednji ukaz za zagon datoteke EXE v trenutnem imeniku. Zamenjati Ime datoteke na ime izbrane datoteke EXE. - vino Ime datoteke.exe
 12 Uporabite program kot običajno. Če program EXE zažene program, lahko začnete delati z njim. Če je namestitvena datoteka, sledite navodilom na zaslonu, da namestite program (tako kot v sistemu Windows).
12 Uporabite program kot običajno. Če program EXE zažene program, lahko začnete delati z njim. Če je namestitvena datoteka, sledite navodilom na zaslonu, da namestite program (tako kot v sistemu Windows). - V programu Wine ne bo deloval vsak program. Za celoten seznam združljivih programov odprite spletno mesto appdb.winehq.org.
 13 Zaženite nameščen program (če ste za namestitev uporabili datoteko EXE). Če želite to narediti, uporabite vino.
13 Zaženite nameščen program (če ste za namestitev uporabili datoteko EXE). Če želite to narediti, uporabite vino. - Vnesite cd ~ / .wine / drive_c / Program Files /odprete imenik "Program Files", kjer so nameščeni programi v programu Wine.
- Vnesite lsza ogled seznama vseh nameščenih programov. Vnesite cd ime_programaodprete programski imenik. Če je v imenu programa presledek, pred presledkom vnesite ... Na primer, za Microsoft Office vnesite cd Microsoft Office.
- Vnesite lspoiščite datoteko EXE.
- Vnesite vino ime_programa.exeza zagon programa
 14 Če program zahteva .NET, namestite knjižnice Mono. To je knjižnica programske opreme, ki jo potrebujejo številni programi Windows, Mono pa je brezplačen primer takšne knjižnice, ki jo podpira Wine. Namestite Mono samo, če vaši programi zahtevajo .NET.
14 Če program zahteva .NET, namestite knjižnice Mono. To je knjižnica programske opreme, ki jo potrebujejo številni programi Windows, Mono pa je brezplačen primer takšne knjižnice, ki jo podpira Wine. Namestite Mono samo, če vaši programi zahtevajo .NET. - Vnesite sudo port namestite winetricks in pritisnite Return.
- Vnesite vinski triki mono210 in pritisnite Return, da namestite Mono.
Metoda 3 od 3: Izvlecite datoteke EXE
 1 Prenesite in namestite 7-Zip. To je brezplačen arhivar, s katerim lahko odprete datoteke EXE, kot da so arhivi ZIP ali RAR. Ta arhivar bo deloval z mnogimi datotekami EXE, vendar ne z vsemi.
1 Prenesite in namestite 7-Zip. To je brezplačen arhivar, s katerim lahko odprete datoteke EXE, kot da so arhivi ZIP ali RAR. Ta arhivar bo deloval z mnogimi datotekami EXE, vendar ne z vsemi. - S spletnega mesta lahko prenesete 7-Zip 7-zip.org.
 2 Z desno miškino tipko kliknite datoteko EXE in izberite 7-Zip → Odpri arhiv. To bo odprlo datoteko EXE v Raziskovalcu 7-Zip. Če v kontekstnem meniju ni možnosti 7-Zip, zaženite 7-Zip iz menija Start in izberite želeno datoteko EXE.
2 Z desno miškino tipko kliknite datoteko EXE in izberite 7-Zip → Odpri arhiv. To bo odprlo datoteko EXE v Raziskovalcu 7-Zip. Če v kontekstnem meniju ni možnosti 7-Zip, zaženite 7-Zip iz menija Start in izberite želeno datoteko EXE. - 7-Zip ne bo odprl nobene datoteke EXE. Ko poskusite odpreti nekaj datotek EXE, se lahko prikaže sporočilo o napaki. V tem primeru poskusite uporabiti drug arhivar, na primer WinRAR, vendar najverjetneje datoteke ne boste mogli odpreti zaradi načina sestavljanja.
 3 Poiščite datoteko ali datoteke, ki jih želite izvleči. Če odprete datoteko EXE v 7-Zip, boste videli seznam datotek in map, ki jih vsebuje datoteka EXE. Dvokliknite mapo, če si želite ogledati datoteke, shranjene v njej. Izberete lahko več datotek tako, da držite tipko Ctrl.
3 Poiščite datoteko ali datoteke, ki jih želite izvleči. Če odprete datoteko EXE v 7-Zip, boste videli seznam datotek in map, ki jih vsebuje datoteka EXE. Dvokliknite mapo, če si želite ogledati datoteke, shranjene v njej. Izberete lahko več datotek tako, da držite tipko Ctrl.  4 Ko so datoteke izbrane, kliknite Check Out. Pozvani boste, da izberete mapo za ekstrahiranje datotek (privzeto bo ta mapa, v kateri je shranjena datoteka EXE).
4 Ko so datoteke izbrane, kliknite Check Out. Pozvani boste, da izberete mapo za ekstrahiranje datotek (privzeto bo ta mapa, v kateri je shranjena datoteka EXE).