Avtor:
Clyde Lopez
Datum Ustvarjanja:
19 Julij. 2021
Datum Posodobitve:
1 Julij. 2024
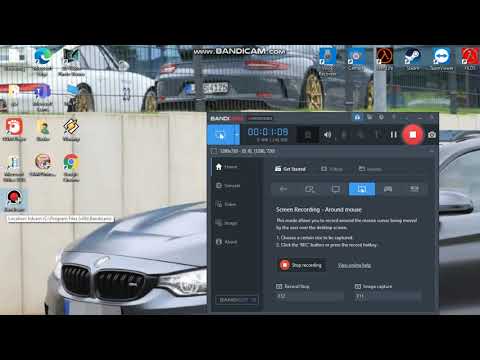
Vsebina
- Koraki
- Metoda 1 od 8: Uporaba Google Fotografij v sistemu Android
- Metoda 2 od 8: Na Samsung Galaxy
- Metoda 3 od 8: Uporaba orodja za označevanje na iPhoneu ali iPadu
- Metoda 4 od 8: Uporaba aplikacije Fotografije na iPhoneu ali iPadu
- Metoda 5 od 8: Uporaba škarij v sistemu Windows
- Metoda 6 od 8: Uporaba rezine in skice
- Metoda 7 od 8: Uporaba programa Microsoft Paint (Windows)
- Metoda 8 od 8: Uporaba predogleda (Mac)
Ta članek vam bo pokazal, kako shranite in uredite posnetek zaslona v sistemu Android, iPhone, iPad, Mac ali Windows.
Koraki
Metoda 1 od 8: Uporaba Google Fotografij v sistemu Android
 1 Hkrati držite gumbe za zmanjšanje glasnosti in gumb za vklop. Po 1-2 sekundah mora zaslon utripati, kar pomeni, da je bil posnet posnetek zaslona.
1 Hkrati držite gumbe za zmanjšanje glasnosti in gumb za vklop. Po 1-2 sekundah mora zaslon utripati, kar pomeni, da je bil posnet posnetek zaslona. - Na različnih telefonih in tabličnih računalnikih je lahko kombinacija tipk drugačna. Pri nekaterih modelih Android morate pritisniti gumba Domov in Napajanje.
- Če vaš telefon uporablja Android 9.0 ali novejšo različico, držite gumb za vklop, dokler se ne prikaže kontekstni meni, in izberite Posnetek zaslona.
- Če želite samo obrezati fotografijo ali dodati napis, to storite takoj. Preden shranite fotografijo, se dotaknite ikone svinčnika v oknu za predogled, da dodate napis, ali ikone za obrezovanje, da spremenite velikost fotografije.
 2 Odprite aplikacijo Fotografije tako, da se dotaknete bele ikone večbarvne rože (z oznako Fotografije ali Google Fotografije).
2 Odprite aplikacijo Fotografije tako, da se dotaknete bele ikone večbarvne rože (z oznako Fotografije ali Google Fotografije).- Če nimate aplikacije Google Photos v sistemu Android, jo prenesite iz Trgovine Play.
 3 Dotaknite se slike, da jo odprete.
3 Dotaknite se slike, da jo odprete. 4 Kliknite ikono »Uredi«. To je druga ikona na levi na dnu zaslona (trije drsniki) Google Foto.
4 Kliknite ikono »Uredi«. To je druga ikona na levi na dnu zaslona (trije drsniki) Google Foto.  5 Izberite filter. Če želite uporabiti enega od osnovnih barvnih / barvnih filtrov za Google Fotografije, jih izberite s seznama na dnu zaslona. Povlecite levo na primerih filtrov in se dotaknite tistega, ki ga želite uporabiti.
5 Izberite filter. Če želite uporabiti enega od osnovnih barvnih / barvnih filtrov za Google Fotografije, jih izberite s seznama na dnu zaslona. Povlecite levo na primerih filtrov in se dotaknite tistega, ki ga želite uporabiti.  6 Dotaknite se
6 Dotaknite se  za obrezovanje in / ali zasuk slike.
za obrezovanje in / ali zasuk slike.- Obrezovanje: Fotografija bo obdana z okvirjem z belimi pikami na vogalih. Premikajte točke, dokler v okvirju ni le del slike, ki ga želite obdržati. Slika bo samodejno obrezana (povlecite točke nazaj, da spremenite spremembe).
- Zavrti: Tapnite ukrivljeno puščico v spodnjem desnem kotu, dokler se slika ne prikaže tako, kot vam je všeč.
 7 Dotaknite se Pripravljenshranite spremembe. Če želite spremeniti svetlost in odtenek, nadaljujte s postopkom urejanja.
7 Dotaknite se Pripravljenshranite spremembe. Če želite spremeniti svetlost in odtenek, nadaljujte s postopkom urejanja.  8 Kliknite ikono Uredi na dnu zaslona (drsniki), da odprete možnosti osvetlitve in barvnega odtenka.
8 Kliknite ikono Uredi na dnu zaslona (drsniki), da odprete možnosti osvetlitve in barvnega odtenka. 9 Prilagodite svetlost in barvo. Z drsniki prilagodite svetlost in barvno korekcijo fotografije.
9 Prilagodite svetlost in barvo. Z drsniki prilagodite svetlost in barvno korekcijo fotografije. - Premaknite drsnik Svetlost v levo, da zatemnite sliko, ali v desno, da jo posvetlite.
- Premaknite drsnik Barva v levo, da zmanjšate nasičenost barv, ali v desno, da povečate nasičenost barv.
 10 Dotaknite se Shrani. Če niste naredili nobenih sprememb (ali jih ne želite shraniti), tapnite »X« v zgornjem levem kotu in izberite »Zavrzi spremembe«.
10 Dotaknite se Shrani. Če niste naredili nobenih sprememb (ali jih ne želite shraniti), tapnite »X« v zgornjem levem kotu in izberite »Zavrzi spremembe«.
Metoda 2 od 8: Na Samsung Galaxy
 1 Hkrati držite gumbe za zmanjšanje glasnosti in gumb za vklop. Po 1-2 sekundah mora zaslon utripati, kar pomeni, da je bil posnet posnetek zaslona. Slika bo shranjena v galerijo.
1 Hkrati držite gumbe za zmanjšanje glasnosti in gumb za vklop. Po 1-2 sekundah mora zaslon utripati, kar pomeni, da je bil posnet posnetek zaslona. Slika bo shranjena v galerijo. - Kombinacija tipk se lahko razlikuje pri različnih telefonih in tabličnih računalnikih. Pri nekaterih modelih Android morate pritisniti gumba Domov in Napajanje.
- Če ima vaša naprava Galaxy aplikacijo Google Photos, pojdite na to metodo.
- Če želite samo obrezati fotografijo ali dodati napis, to storite takoj. Preden shranite fotografijo, tapnite ikono svinčnika v oknu za predogled, da dodate napis, ali ikone za obrezovanje, da spremenite velikost fotografije.
 2 Odprite aplikacijo Galerija (ikona rumene rože v predalu za aplikacije).
2 Odprite aplikacijo Galerija (ikona rumene rože v predalu za aplikacije).- Če se zaslon za predogled prikaže takoj po posnetku zaslona, se ga dotaknite, da odprete urejevalnik slik, ne da bi šli v Galerijo.
 3 Dotaknite se posnetka zaslona, da ga odprete. Na dnu zaslona se prikaže več možnosti.
3 Dotaknite se posnetka zaslona, da ga odprete. Na dnu zaslona se prikaže več možnosti. - Druge nastavitve bodo odvisne od različice aplikacije Galerija in modela naprave Galaxy.
 4 Dotaknite se Uredi (ikona svinčnika) ali ikona s tremi črticami. Ta gumb je v različnih različicah videti drugače.
4 Dotaknite se Uredi (ikona svinčnika) ali ikona s tremi črticami. Ta gumb je v različnih različicah videti drugače. - Če že imate orodja za urejanje na dnu zaslona, lahko ta korak preskočite.
 5 Obrežite fotografijo. Kliknite ikono za obrezovanje (kvadrat z dvema štrlečima črtama na vogalih) na dnu zaslona ali izberite možnost »Spremeni«. Povlecite okvir, dokler ne vsebuje le dela slike, ki ga želite shraniti, in kliknite »Shrani« ali na ikono kljukice.
5 Obrežite fotografijo. Kliknite ikono za obrezovanje (kvadrat z dvema štrlečima črtama na vogalih) na dnu zaslona ali izberite možnost »Spremeni«. Povlecite okvir, dokler ne vsebuje le dela slike, ki ga želite shraniti, in kliknite »Shrani« ali na ikono kljukice.  6 Zavrtite sliko. Dotaknite se menija ⁝ v zgornjem desnem kotu in izberite Rotate Left ali Rotate Right.
6 Zavrtite sliko. Dotaknite se menija ⁝ v zgornjem desnem kotu in izberite Rotate Left ali Rotate Right.  7 Po potrebi naredite dodatne spremembe. Razpoložljivost drugih možnosti je odvisna od modela naprave, običajno pa lahko izberete filter (v razdelku Učinki), pravilno barvo (Ton) in na sliko narišete nekaj z orodjem, imenovanim Sketch.
7 Po potrebi naredite dodatne spremembe. Razpoložljivost drugih možnosti je odvisna od modela naprave, običajno pa lahko izberete filter (v razdelku Učinki), pravilno barvo (Ton) in na sliko narišete nekaj z orodjem, imenovanim Sketch.  8 Dotaknite se Shranishranite spremembe.
8 Dotaknite se Shranishranite spremembe.
Metoda 3 od 8: Uporaba orodja za označevanje na iPhoneu ali iPadu
 1 Hkrati pritisnite gumb Domov in gumb za vklop, da posnamete posnetek zaslona. Ko zaslon utripa, se v spodnjem levem kotu zaslona prikaže predogled posnetka.
1 Hkrati pritisnite gumb Domov in gumb za vklop, da posnamete posnetek zaslona. Ko zaslon utripa, se v spodnjem levem kotu zaslona prikaže predogled posnetka. - Če vaša naprava nima gumba Domov, naredite posnetek zaslona s pritiskom na gumba za vklop in povečanje glasnosti.
 2 Kliknite okno za predogled v spodnjem levem kotu zaslona, da odprete posnetek v orodju za označevanje. Na dnu zaslona se prikaže več možnosti urejanja.
2 Kliknite okno za predogled v spodnjem levem kotu zaslona, da odprete posnetek v orodju za označevanje. Na dnu zaslona se prikaže več možnosti urejanja. - Okno za predogled bo prikazano v spodnjem levem kotu zaslona le nekaj sekund in nato izginilo. Če izgine, preden kliknete nanj, sledite tem korakom, da odprete posnetek v orodju za označevanje:
- Odprite aplikacijo Fotografije.
- Kliknite na posnetek zaslona.
- V zgornjem desnem kotu zaslona kliknite »Uredi«.
- Dotaknite se ikone s tremi pikami.
- Dotaknite se oznake (ikona označevalca na dnu zaslona).
- Okno za predogled bo prikazano v spodnjem levem kotu zaslona le nekaj sekund in nato izginilo. Če izgine, preden kliknete nanj, sledite tem korakom, da odprete posnetek v orodju za označevanje:
 3 Povlecite modre obrobe, da obrežete posnetek zaslona. Povlecite modri rob, da pokrijete le del posnetka zaslona, ki ga želite obdržati.
3 Povlecite modre obrobe, da obrežete posnetek zaslona. Povlecite modri rob, da pokrijete le del posnetka zaslona, ki ga želite obdržati.  4 Narišite nekaj na posnetku zaslona. To storite tako:
4 Narišite nekaj na posnetku zaslona. To storite tako: - Izberite eno od orodij za risanje (marker, pisalo ali svinčnik v spodnjem levem kotu).
- Znova tapnite orodje, da nastavite debelino črte in motnost.
- Dotaknite se večbarvnega kroga, da spremenite barvo.
- S prstom povlecite po zaslonu, da narišete ali izberete del slike.
- Znova kliknite izbrano orodje za risanje v spodnjem levem kotu, da se vrnete na seznam orodij.
- Če se med risanjem zmotite, tapnite ikono v obliki radirke na dnu zaslona in nato tapnite napako, da jo izbrišete.
 5 Izberite orodje Besediloče želite fotografiji dodati besedilo. Če je ikona »T« na dnu zaslona zatemnjena, kliknite »+« v spodnjem desnem kotu za prikaz dodatnih orodij in nato izberite »Besedilo«.
5 Izberite orodje Besediloče želite fotografiji dodati besedilo. Če je ikona »T« na dnu zaslona zatemnjena, kliknite »+« v spodnjem desnem kotu za prikaz dodatnih orodij in nato izberite »Besedilo«. - Dotaknite se barvnega kroga, da spremenite barvo besedila.
- Dotaknite se ikone črke aAza izbiro pisave, velikosti in položaja besedila.
 6 Dodajte oblike. Kliknite »+« v spodnjem desnem kotu in nato kvadrat, krog, oblak besedila ali puščico, če želite te oblike dodati svoji fotografiji.
6 Dodajte oblike. Kliknite »+« v spodnjem desnem kotu in nato kvadrat, krog, oblak besedila ali puščico, če želite te oblike dodati svoji fotografiji. - Z večbarvnim krogom na dnu izberite barvo.
 7 Dodajte podpis. Če morate napisati posnetek zaslona, to storite tako:
7 Dodajte podpis. Če morate napisati posnetek zaslona, to storite tako: - Dotaknite se »+« v spodnjem desnem kotu zaslona.
- Dotaknite se Podpis.
- Dodajte svoj podpis na dnu posnetka (ali izberite svoj podpis, če ste ga že ustvarili).
- Dotaknite se Končano na vrhu zaslona.
- Če se vaš podpis ne prikaže na vaši fotografiji, se znova dotaknite ikone Podpis in izberite svoj podpis, da ga dodate.
- Premaknite podpis na želeno mesto.
 8 Uporabite povečevalno steklo. Če želite povečati velikost enega od področij slike, se dotaknite "+" in izberite "Lupa". Premaknite drsnik, da povečate ali zmanjšate povečavo.
8 Uporabite povečevalno steklo. Če želite povečati velikost enega od področij slike, se dotaknite "+" in izberite "Lupa". Premaknite drsnik, da povečate ali zmanjšate povečavo.  9 Dotaknite se Pripravljen na vrhu zaslona. Na dnu zaslona se prikaže meni.
9 Dotaknite se Pripravljen na vrhu zaslona. Na dnu zaslona se prikaže meni.  10 Dotaknite se Shrani v fotografijoshranite posnetek zaslona v aplikacijo Fotografije.
10 Dotaknite se Shrani v fotografijoshranite posnetek zaslona v aplikacijo Fotografije.
Metoda 4 od 8: Uporaba aplikacije Fotografije na iPhoneu ali iPadu
 1 Hkrati pritisnite gumb Domov in gumb za vklop, da posnamete posnetek zaslona. Ko zaslon utripa, se v spodnjem levem kotu zaslona prikaže predogled posnetka zaslona.
1 Hkrati pritisnite gumb Domov in gumb za vklop, da posnamete posnetek zaslona. Ko zaslon utripa, se v spodnjem levem kotu zaslona prikaže predogled posnetka zaslona. - Če vaša naprava nima gumba Domov, naredite posnetek zaslona s pritiskom na gumba za vklop in povečanje glasnosti.
 2 Odprite aplikacijo Fotografije. Posnetek zaslona bo samodejno shranjen vanj.
2 Odprite aplikacijo Fotografije. Posnetek zaslona bo samodejno shranjen vanj.  3 Dotaknite se posnetka zaslona, da ga odprete.
3 Dotaknite se posnetka zaslona, da ga odprete. 4 Dotaknite se gumba Uredi v zgornjem desnem kotu posnetka, da prikažete različna orodja za urejanje.
4 Dotaknite se gumba Uredi v zgornjem desnem kotu posnetka, da prikažete različna orodja za urejanje. 5 Dotaknite se ikone Magic Wand v zgornjem desnem kotu zaslona, da uporabite funkcijo samodejnega izboljšanja. Samodejno bo prilagodil svetlost in kontrast slike.
5 Dotaknite se ikone Magic Wand v zgornjem desnem kotu zaslona, da uporabite funkcijo samodejnega izboljšanja. Samodejno bo prilagodil svetlost in kontrast slike.  6 Dotaknite se ikone za klicanje, da prilagodite barvo, svetlobo in ravnovesje. Ta gumb se nahaja v orodni vrstici na dnu in vam omogoča prikaz treh možnosti menija: Svetloba, Barva in Č / B.
6 Dotaknite se ikone za klicanje, da prilagodite barvo, svetlobo in ravnovesje. Ta gumb se nahaja v orodni vrstici na dnu in vam omogoča prikaz treh možnosti menija: Svetloba, Barva in Č / B. - Vsaka kategorija ima podmeni s številnimi možnostmi, ki jih lahko prilagodite s premikanjem drsnika.
 7 Dotaknite se ikone Filter, da dodate umetniške učinke. Ta ikona se nahaja na orodni vrstici na dnu in je predstavljena s tremi sekajočimi se krogi.
7 Dotaknite se ikone Filter, da dodate umetniške učinke. Ta ikona se nahaja na orodni vrstici na dnu in je predstavljena s tremi sekajočimi se krogi. - S filtri, kot so Mono, Tone in Noir, bo slika črno -bela.
- Filtri, kot sta Transfer ali Instant, bodo vaši fotografiji dali zbledeli retro videz.
 8 Dotaknite se ikone Zavrti desno od spodnje orodne vrstice, da obrežete, povečate ali zasukate sliko.
8 Dotaknite se ikone Zavrti desno od spodnje orodne vrstice, da obrežete, povečate ali zasukate sliko.- Povlecite vogale slike, da jo obrežete.
- Premaknite drsnik, da ročno zavrtite fotografijo, ali kliknite ikono Rotate (kvadrat s ukrivljeno puščico), da fotografijo samodejno zavrtite za 90 stopinj.
- Za povečavo fotografije razmaknite prste na zaslonu.
 9 Po spremembah tapnite gumb Končano v spodnjem desnem kotu, da shranite spremembe.
9 Po spremembah tapnite gumb Končano v spodnjem desnem kotu, da shranite spremembe.- Če želite zavreči spremembe, se dotaknite gumba Prekliči v spodnjem levem kotu in izberite Zavrzi spremembe.
- Če želite zavreči shranjene spremembe, kliknite gumb Povrni, ki se prikaže namesto gumba Končaj.
Metoda 5 od 8: Uporaba škarij v sistemu Windows
 1 V iskalno polje vnesite "Škarje". Odprite iskalno vrstico s klikom na krog ali povečevalno steklo na desni strani menija Start.
1 V iskalno polje vnesite "Škarje". Odprite iskalno vrstico s klikom na krog ali povečevalno steklo na desni strani menija Start. - Microsoft namerava odstraniti orodje Škarje iz prihodnjih različic sistema Windows. To orodje bo zamenjano z orodjem za rezanje in skiciranje.
 2 Prosim izberite Škarje iz rezultatov iskanja.
2 Prosim izberite Škarje iz rezultatov iskanja. 3 Pritisnite Ustvari v zgornjem levem kotu okna. Zaslon rahlo zbledi in kazalec miške se spremeni v orodje za izbiro.
3 Pritisnite Ustvari v zgornjem levem kotu okna. Zaslon rahlo zbledi in kazalec miške se spremeni v orodje za izbiro.  4 Z miško izberite območje zaslona, ki ga želite posneti. Ko spustite gumb, bo program posnel posnetek zaslona in ga odprl v orodju Škarje.
4 Z miško izberite območje zaslona, ki ga želite posneti. Ko spustite gumb, bo program posnel posnetek zaslona in ga odprl v orodju Škarje.  5 Kliknite ikono v obliki peresa na vrhu okna, da narišete nekaj na posnetku zaslona. Uporablja se lahko za dodajanje preprostih zapiskov ali označevanje pomembnih mest.
5 Kliknite ikono v obliki peresa na vrhu okna, da narišete nekaj na posnetku zaslona. Uporablja se lahko za dodajanje preprostih zapiskov ali označevanje pomembnih mest. - Če želite spremeniti barvo peresa, kliknite majhno puščico poleg nje in izberite barvo.
 6 Z orodjem Marker izberite del posnetka. Povlecite čez sliko, da označite besedilo.
6 Z orodjem Marker izberite del posnetka. Povlecite čez sliko, da označite besedilo.  7 Če želite odstraniti spremembe, izberite orodje Eraser. Izberite orodje Eraser in kliknite polje z besedilom ali izbiro, da ga izbrišete.
7 Če želite odstraniti spremembe, izberite orodje Eraser. Izberite orodje Eraser in kliknite polje z besedilom ali izbiro, da ga izbrišete.  8 Odprite meni mapa v zgornjem levem kotu okna, da začnete shranjevati posnetek.
8 Odprite meni mapa v zgornjem levem kotu okna, da začnete shranjevati posnetek. 9 Pritisnite Shrani kot.
9 Pritisnite Shrani kot. 10 Vnesite ime datoteke in kliknite Shranishranite urejeni posnetek zaslona.
10 Vnesite ime datoteke in kliknite Shranishranite urejeni posnetek zaslona.
Metoda 6 od 8: Uporaba rezine in skice
 1 Odprite aplikacijo Slice and Sketch. Ta aplikacija bo nadomestila orodje Škarje kot privzeto orodje za zajem posnetkov zaslona.
1 Odprite aplikacijo Slice and Sketch. Ta aplikacija bo nadomestila orodje Škarje kot privzeto orodje za zajem posnetkov zaslona. - Če imate to aplikacijo že nameščeno, vnesite Drobec v iskalno vrstico Windows in nato v rezultatih iskanja izberite Odlomek in skica.
- Če te aplikacije nimate, jo brezplačno prenesite iz trgovine Microsoft Store.
- Za uporabo orodja Slice and Sketch morate imeti najnovejšo različico sistema Windows.
 2 Prosim izberite Ustvari v zgornjem levem kotu okna, če je povečano, ali v spodnjem levem kotu, če je okno zmanjšano.
2 Prosim izberite Ustvari v zgornjem levem kotu okna, če je povečano, ali v spodnjem levem kotu, če je okno zmanjšano. 3 Naredite posnetek zaslona. Izberite eno od teh treh možnosti:
3 Naredite posnetek zaslona. Izberite eno od teh treh možnosti: - Če želite zajeti kvadratno ali pravokotno območje zaslona, izberite pravokotnik s piko na vrhu okna in nato izberite želeno območje zaslona.
- Če želite narisati okvir proste oblike za posnetek zaslona, kliknite ikono valovite črte s piko (druga ikona na plošči na vrhu) in nato obkrožite območje, ki ga želite posneti.
- Če želite posneti celoten zaslon, kliknite ikono zasenčenega pravokotnika (tretja ikona v zgornji vrstici).
 4 Uporabite orodja za risanje. Če želite na sliko narisati nekaj, kliknite ikono peresa, svinčnika ali označevalnika, nato pa znova kliknite želeno orodje, da izberete barvo in debelino črte. Z miško narišite nekaj na sliki.
4 Uporabite orodja za risanje. Če želite na sliko narisati nekaj, kliknite ikono peresa, svinčnika ali označevalnika, nato pa znova kliknite želeno orodje, da izberete barvo in debelino črte. Z miško narišite nekaj na sliki.  5 Obrežite posnetek zaslona. Kliknite ikono za obrezovanje (kvadrat z diagonalno črto na vrhu zaslona) in nato uokvirite območje, ki ga želite obdržati. Če želite obrezati sliko, kliknite kljukico v zgornjem desnem kotu.
5 Obrežite posnetek zaslona. Kliknite ikono za obrezovanje (kvadrat z diagonalno črto na vrhu zaslona) in nato uokvirite območje, ki ga želite obdržati. Če želite obrezati sliko, kliknite kljukico v zgornjem desnem kotu.  6 Kliknite ikono diskete v zgornjem desnem kotu, da shranite spremembe. V pogovornem oknu Shrani kot izberite novo lokacijo in ime datoteke ter kliknite Shrani.
6 Kliknite ikono diskete v zgornjem desnem kotu, da shranite spremembe. V pogovornem oknu Shrani kot izberite novo lokacijo in ime datoteke ter kliknite Shrani.
Metoda 7 od 8: Uporaba programa Microsoft Paint (Windows)
 1 Kliknite na ⎙ PrtScr na tipkovnici za kopiranje vsebine zaslona v odložišče.
1 Kliknite na ⎙ PrtScr na tipkovnici za kopiranje vsebine zaslona v odložišče.- Če tipkovnica nima tega gumba, ga pritisnite na tipkovnici na zaslonu. To storite tako:
- Kliknite na krog ali povečevalno steklo na desni strani menija Start, da odprete iskalno vrstico.
- Vnesite zaslonska tipkovnicain v rezultatih iskanja izberite zaslonsko tipkovnico.
- Pritisnite gumb "PrtScn".
- Če tipkovnica nima tega gumba, ga pritisnite na tipkovnici na zaslonu. To storite tako:
 2 Kliknite na Zmagaj+R in v besedilno polje, ki se prikaže, vnesite "mspaint". Kliknite V redu, če želite, da orodje Zaženi zažene Microsoft Paint.
2 Kliknite na Zmagaj+R in v besedilno polje, ki se prikaže, vnesite "mspaint". Kliknite V redu, če želite, da orodje Zaženi zažene Microsoft Paint.  3 Kliknite na Ctrl+Vza vstavljanje posnetka zaslona v okno programa.
3 Kliknite na Ctrl+Vza vstavljanje posnetka zaslona v okno programa.- Ali pa z desno tipko miške kliknite delovni prostor in izberite Prilepi.
 4 Kliknite na "Rotate" in izberite možnost vrtenja. Ta gumb se nahaja v orodni vrstici, v razdelku "Slika" in vam omogoča, da odprete meni z različnimi možnostmi za zasuk slike, na primer: navpično, vodoravno ali za 90 stopinj.
4 Kliknite na "Rotate" in izberite možnost vrtenja. Ta gumb se nahaja v orodni vrstici, v razdelku "Slika" in vam omogoča, da odprete meni z različnimi možnostmi za zasuk slike, na primer: navpično, vodoravno ali za 90 stopinj.  5 Če želite spremeniti velikost slike, kliknite »Spremeni velikost«. Ta gumb se nahaja v razdelku Slika v orodni vrstici in vam omogoča, da odprete okno za spreminjanje velikosti okna. Vnesite novo vrednost za dimenzijo (npr. 200%) in kliknite V redu.
5 Če želite spremeniti velikost slike, kliknite »Spremeni velikost«. Ta gumb se nahaja v razdelku Slika v orodni vrstici in vam omogoča, da odprete okno za spreminjanje velikosti okna. Vnesite novo vrednost za dimenzijo (npr. 200%) in kliknite V redu. - Velikost je lahko prikazana v pikslih ali odstotkih. Za natančnejšo spreminjanje velikosti slike vnesite vrednosti v slikovnih pikah.
- Raztezanje slike povzroči izgubo kakovosti.
 6 Obrežite posnetek zaslona. V razdelku »Slika« v orodni vrstici kliknite »Izberi«. Izberite območje slike, ki ga želite uporabiti, nato kliknite gumb Obreži desno od orodja Izberi.
6 Obrežite posnetek zaslona. V razdelku »Slika« v orodni vrstici kliknite »Izberi«. Izberite območje slike, ki ga želite uporabiti, nato kliknite gumb Obreži desno od orodja Izberi.  7 Pritisnite gumb "A" v razdelku "Orodja", da vstavite besedilo v posnetek. Kliknite in povlecite, da izberete območje besedila na posnetku in dodate besedilo.
7 Pritisnite gumb "A" v razdelku "Orodja", da vstavite besedilo v posnetek. Kliknite in povlecite, da izberete območje besedila na posnetku in dodate besedilo.  8 Kliknite ikono čopiča ali izberite obliko, če želite sliki dodati risbe. Oba orodja sta v razdelku Oblike. Čopiči se lahko uporabljajo za ročno risanje, oblike pa se lahko uporabijo za dodajanje oblike po vaši izbiri.
8 Kliknite ikono čopiča ali izberite obliko, če želite sliki dodati risbe. Oba orodja sta v razdelku Oblike. Čopiči se lahko uporabljajo za ročno risanje, oblike pa se lahko uporabijo za dodajanje oblike po vaši izbiri. - Barvo oblik in čopičev lahko spremenite v barvni paleti pod Barve.
 9 Odprite meni Datoteka in izberite Shrani kot, da shranite spremembe. Določite ime datoteke in shranite lokacijo. Kliknite »Shrani«, da potrdite spremembe.
9 Odprite meni Datoteka in izberite Shrani kot, da shranite spremembe. Določite ime datoteke in shranite lokacijo. Kliknite »Shrani«, da potrdite spremembe.
Metoda 8 od 8: Uporaba predogleda (Mac)
 1 Kliknite na ⇧ Premik+⌘ Ukaz+3narediti posnetek zaslona. Posnetek trenutnega stanja zaslona se shrani na namizje.
1 Kliknite na ⇧ Premik+⌘ Ukaz+3narediti posnetek zaslona. Posnetek trenutnega stanja zaslona se shrani na namizje. - Če želite narediti posnetek zaslona okna, kliknite ⇧ Premik+⌘ Ukaz+4, preslednico in kliknite okno, ki ga želite posneti.
- Če želite posneti posnetek zaslona določenega dela zaslona, tapnite ⇧ Premik+⌘ Ukaz+4, nato pa z miško označite želeni del zaslona.
 2 Dvokliknite novo datoteko na namizju, katere ime vsebuje datum in čas posnetka zaslona.
2 Dvokliknite novo datoteko na namizju, katere ime vsebuje datum in čas posnetka zaslona.- Če se slika odpre v drugi aplikaciji, pridržite ⌘ Ukazko kliknete datoteko, izberite »Odpri z« in nato »Pogled«.
 3 Zavrtite sliko. Kliknite gumb za vrtenje (ikona pravokotnika z ukrivljeno puščico na vrhu okna), da zavrtite sliko za 90 stopinj.
3 Zavrtite sliko. Kliknite gumb za vrtenje (ikona pravokotnika z ukrivljeno puščico na vrhu okna), da zavrtite sliko za 90 stopinj.  4 Prilagodite velikost slike. Odprite meni Orodja na vrhu zaslona in izberite Prilagodi velikost. Tu lahko spremenite višino, širino in ločljivost posnetka.
4 Prilagodite velikost slike. Odprite meni Orodja na vrhu zaslona in izberite Prilagodi velikost. Tu lahko spremenite višino, širino in ločljivost posnetka.  5 Obrežite fotografijo. Če želite obdržati le del slike, izberite orodje za izbiro (ikona s pikčastim poljem v zgornjem levem kotu) in nato izberite območje, ki ga želite obdržati. Nato odprite meni "Orodja" na vrhu zaslona in izberite "Obreži", da odstranite vse razen izbranega območja.
5 Obrežite fotografijo. Če želite obdržati le del slike, izberite orodje za izbiro (ikona s pikčastim poljem v zgornjem levem kotu) in nato izberite območje, ki ga želite obdržati. Nato odprite meni "Orodja" na vrhu zaslona in izberite "Obreži", da odstranite vse razen izbranega območja.  6 Prilagodite barvo in svetlost. Če želite pokazati svojo ustvarjalnost, odprite meni Orodja in izberite Prilagodi barvo. Z drsniki prilagodite osvetlitev, kontrast, osvetlitev, sence, nasičenost, temperaturo, odtenek in jasnost.
6 Prilagodite barvo in svetlost. Če želite pokazati svojo ustvarjalnost, odprite meni Orodja in izberite Prilagodi barvo. Z drsniki prilagodite osvetlitev, kontrast, osvetlitev, sence, nasičenost, temperaturo, odtenek in jasnost. - Spremembe na posnetku zaslona bodo prikazane, ko so narejene, kar vam omogoča, da eksperimentirate in poiščete pravo kombinacijo nastavitev.
- Osvetlitev, kontrast, osvetlitev in sence vplivajo na svetlost in ravnovesje črno / belo.
- Nasičenost, temperatura in odtenek vplivajo na nasičenost barv.
 7 Dodajte besedilo, oblike in risbe.
7 Dodajte besedilo, oblike in risbe.- Kliknite gumb v obliki črke "A" v zgornjem desnem kotu, da odprete orodje za dodajanje besedila, nato pa kliknite kjer koli na sliki, da začnete tipkati.
- Če želite narisati nekaj, kliknite ikono v obliki peresa.
- Kliknite ikono kvadrata in pravokotnika, da vstavite oblike, kot so trikotniki in krogi.
 8 Ko končate urejanje fotografije, odprite meni mapa v zgornjem levem kotu zaslona.
8 Ko končate urejanje fotografije, odprite meni mapa v zgornjem levem kotu zaslona. 9 Kliknite na Shrani.
9 Kliknite na Shrani. 10 Vnesite ime datoteke in kliknite Shrani. Urejena slika bo shranjena v izbrano mapo.
10 Vnesite ime datoteke in kliknite Shrani. Urejena slika bo shranjena v izbrano mapo.



