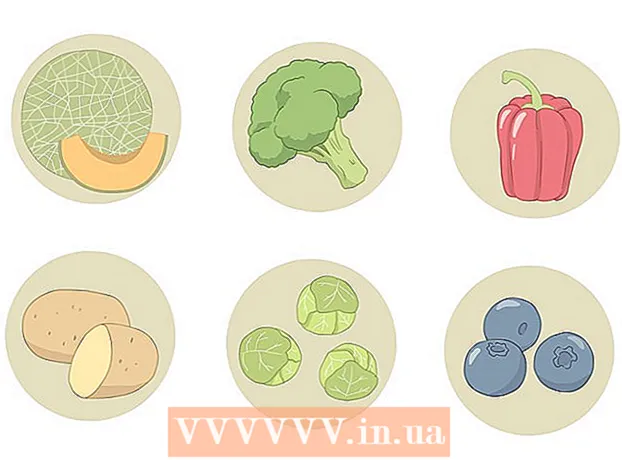Avtor:
Carl Weaver
Datum Ustvarjanja:
1 Februarjem 2021
Datum Posodobitve:
28 Junij 2024

Vsebina
- Koraki
- Metoda 1 od 3: Google Drive (Gmail)
- Metoda 2 od 3: OneDrive (Outlook)
- Metoda 3 od 3: iCloud Drive in Mail Drop (iCloud Mail)
- Nasveti
- Opozorila
Ta članek vam bo pokazal, kako poslati velike video datoteke po e -pošti. Priloge v večini e -poštnih storitev so omejene na 20 megabajtov (MB), zato morate za pošiljanje velikih datotek prek običajne e -pošte uporabiti shrambo v oblaku.
Koraki
Metoda 1 od 3: Google Drive (Gmail)
 1 Odpri Spletno mesto Gmail. Če se želite prijaviti v svoj Gmail račun, vnesite svoj e -poštni naslov in geslo.
1 Odpri Spletno mesto Gmail. Če se želite prijaviti v svoj Gmail račun, vnesite svoj e -poštni naslov in geslo.  2 Kliknite Napiši.
2 Kliknite Napiši. 3 Kliknite Google Drive. To je ikona v obliki trikotnika na dnu okna Novo sporočilo.
3 Kliknite Google Drive. To je ikona v obliki trikotnika na dnu okna Novo sporočilo.  4 Kliknite Prenesi. Nahaja se v zgornjem desnem kotu okna Google Drive.
4 Kliknite Prenesi. Nahaja se v zgornjem desnem kotu okna Google Drive. - Če je video datoteka že naložena v Google Drive, prilepite datoteko iz okna Google Drive, ki se odpre.
 5 V računalniku kliknite Izberi datoteke.
5 V računalniku kliknite Izberi datoteke. 6 Poiščite in označite video datoteko. Odvisno od lokacije video datoteke v računalniku boste morda morali poiskati drugo mapo (na primer mapo Dokumenti), da poiščete datoteko.
6 Poiščite in označite video datoteko. Odvisno od lokacije video datoteke v računalniku boste morda morali poiskati drugo mapo (na primer mapo Dokumenti), da poiščete datoteko.  7 Kliknite Prenesi. Nahaja se v spodnjem levem kotu okna Google Drive.
7 Kliknite Prenesi. Nahaja se v spodnjem levem kotu okna Google Drive. - Nalaganje video datoteke lahko traja dlje časa. Ko je prenos končan, se v oknu Novo sporočilo prikaže povezava do videoposnetka.
 8 Vnesite podrobnosti pisma. To pomeni, da vnesite e -poštni naslov prejemnika, vrstico zadeve in besedilo.
8 Vnesite podrobnosti pisma. To pomeni, da vnesite e -poštni naslov prejemnika, vrstico zadeve in besedilo.  9 Kliknite Pošlji. To je modri gumb v spodnjem levem kotu okna Novo sporočilo. Video datoteka bo poslana kot povezava, kamor lahko prejemnik pisma prenese datoteko.
9 Kliknite Pošlji. To je modri gumb v spodnjem levem kotu okna Novo sporočilo. Video datoteka bo poslana kot povezava, kamor lahko prejemnik pisma prenese datoteko. - Če prejemnik nima dovoljenja za ogled prilog vaših pisem, v oknu, ki se odpre, kliknite Skupna raba in pošiljanje.
- Tudi v tem oknu (v spustnem meniju) lahko prejemniku dovolite urejanje ali puščanje komentarjev na datoteko ("pogled" je privzeta nastavitev).
Metoda 2 od 3: OneDrive (Outlook)
 1 Odprite spletno mesto Outlook. Če se želite prijaviti v račun Outlook, vnesite e -poštni naslov in geslo.
1 Odprite spletno mesto Outlook. Če se želite prijaviti v račun Outlook, vnesite e -poštni naslov in geslo.  2 Kliknite ikono mreže tri do tri. Nahaja se v zgornjem levem kotu Outlookovega okna.
2 Kliknite ikono mreže tri do tri. Nahaja se v zgornjem levem kotu Outlookovega okna.  3 Kliknite OneDrive.
3 Kliknite OneDrive. 4 Povlecite video datoteko v okno OneDrive. Ali kliknite Prenesi (na vrhu zaslona), nato kliknite Datoteke in izberite video datoteko.
4 Povlecite video datoteko v okno OneDrive. Ali kliknite Prenesi (na vrhu zaslona), nato kliknite Datoteke in izberite video datoteko. - Nalaganje video datoteke se bo začelo takoj, vendar lahko traja dlje časa.
- Med prenosom videoposnetka ne zapirajte strani OneDrive.
 5 Ko je datoteka naložena, zaprite stran OneDrive. Video datoteko lahko zdaj pošljete po e -pošti.
5 Ko je datoteka naložena, zaprite stran OneDrive. Video datoteko lahko zdaj pošljete po e -pošti.  6 Kliknite Ustvari. To je gumb na vrhu strani (nad mapo »Prejeto«).
6 Kliknite Ustvari. To je gumb na vrhu strani (nad mapo »Prejeto«).  7 Kliknite Priloži. Je poleg ikone sponke (na levi strani zaslona).
7 Kliknite Priloži. Je poleg ikone sponke (na levi strani zaslona).  8 Kliknite OneDrive. Ta gumb je na vrhu strani.
8 Kliknite OneDrive. Ta gumb je na vrhu strani.  9 Izberite video datoteko.
9 Izberite video datoteko. 10 Kliknite Naprej.
10 Kliknite Naprej. 11 Kliknite možnost Priloži kot datoteko OneDrive. Če je velikost datoteke manjša od 20 GB, bo to edina razpoložljiva možnost.
11 Kliknite možnost Priloži kot datoteko OneDrive. Če je velikost datoteke manjša od 20 GB, bo to edina razpoložljiva možnost.  12 Vnesite podrobnosti pisma. To pomeni, da vnesite e -poštni naslov prejemnika, vrstico zadeve in besedilo.
12 Vnesite podrobnosti pisma. To pomeni, da vnesite e -poštni naslov prejemnika, vrstico zadeve in besedilo.  13 Kliknite Pošlji. Video datoteka bo poslana kot povezava, kamor lahko prejemnik pisma prenese datoteko.
13 Kliknite Pošlji. Video datoteka bo poslana kot povezava, kamor lahko prejemnik pisma prenese datoteko. - Za razliko od Gmaila je mogoče datoteke, poslane prek OneDrive, samodejno dati v skupno rabo.
Metoda 3 od 3: iCloud Drive in Mail Drop (iCloud Mail)
 1 Odprite spletno mesto pošta iCloud Mail. Za prijavo vnesite svoj Apple ID in geslo.
1 Odprite spletno mesto pošta iCloud Mail. Za prijavo vnesite svoj Apple ID in geslo. - Če se iCloud Mail ne odpre samodejno, kliknite Mail (v zgornjem levem kotu strani iCloud).
 2 Kliknite ikono zobnika (v spodnjem levem kotu strani).
2 Kliknite ikono zobnika (v spodnjem levem kotu strani). 3 Kliknite Nastavitve.
3 Kliknite Nastavitve. 4 Pojdite na zavihek Ustvari. To je na vrhu okna Nastavitve.
4 Pojdite na zavihek Ustvari. To je na vrhu okna Nastavitve.  5 Potrdite polje zraven Uporabi pošto za pošiljanje velikih prilog. Mail Drop vam omogoča, da datoteke do 5 GB priložite kot povezavo v e -poštnem sporočilu.
5 Potrdite polje zraven Uporabi pošto za pošiljanje velikih prilog. Mail Drop vam omogoča, da datoteke do 5 GB priložite kot povezavo v e -poštnem sporočilu. - Če je ta možnost že označena, nadaljujte z naslednjim korakom.
 6 Kliknite Dokončaj.
6 Kliknite Dokončaj. 7 Kliknite Ustvari. Ta gumb ima ikono peresa in beležnice (na vrhu spletne strani).
7 Kliknite Ustvari. Ta gumb ima ikono peresa in beležnice (na vrhu spletne strani). - Če želite odpreti novo okno za sporočila, pridržite Alt + Shift in nato pritisnite N.
- V operacijskem sistemu Mac OS X držite Option namesto Alt.
 8 Kliknite ikono sponke. Nahaja se na vrhu okna novega sporočila.
8 Kliknite ikono sponke. Nahaja se na vrhu okna novega sporočila.  9 Poiščite in označite video datoteko. Odvisno od lokacije video datoteke v računalniku boste morda morali spremeniti mapo.
9 Poiščite in označite video datoteko. Odvisno od lokacije video datoteke v računalniku boste morda morali spremeniti mapo.  10 Vnesite podrobnosti pisma. To pomeni, da vnesite e -poštni naslov prejemnika, vrstico zadeve in besedilo.
10 Vnesite podrobnosti pisma. To pomeni, da vnesite e -poštni naslov prejemnika, vrstico zadeve in besedilo.  11 Kliknite Pošlji. Če e -poštno sporočilo izpolnjuje navedena merila, bo video datoteka poslana kot povezava.
11 Kliknite Pošlji. Če e -poštno sporočilo izpolnjuje navedena merila, bo video datoteka poslana kot povezava. - Če si želite ogledati video datoteko, jo mora prejemnik prenesti iz e -pošte.
Nasveti
- Večina storitev shranjevanja v oblaku vam omogoča, da povečate zmogljivost shranjevanja za dodatno plačilo (običajno mesečno naročnino).
- Google Drive, OneDrive in Dropbox imajo mobilne aplikacije. Če je velika video datoteka shranjena v pomnilniku naprave iOS ali naprave Android, jo naložite v eno od navedenih shramb v oblaku (pod pogojem, da je dovolj prostega prostora), nato pa video datoteko pošljite po e -pošti z ustrezno aplikacijo ali računalnik.
- Če želite poenostaviti postopek nalaganja, kopirajte video datoteko na namizje.
Opozorila
- Če vaš shramba v oblaku nima dovolj prostega prostora, nadgradite svojo shrambo (torej kupite več prostora za shranjevanje) ali preklopite na drugo storitev shranjevanja v oblaku.