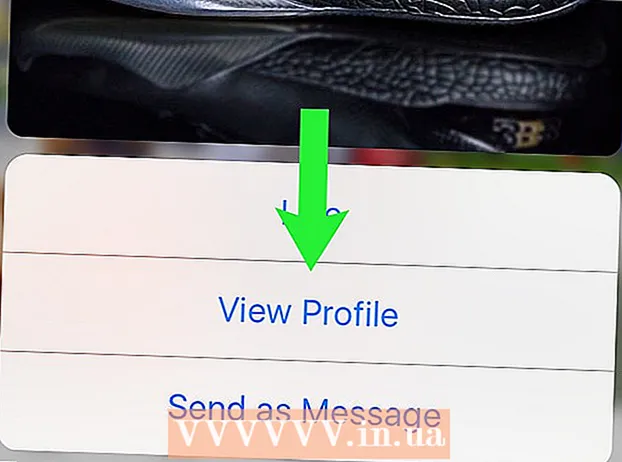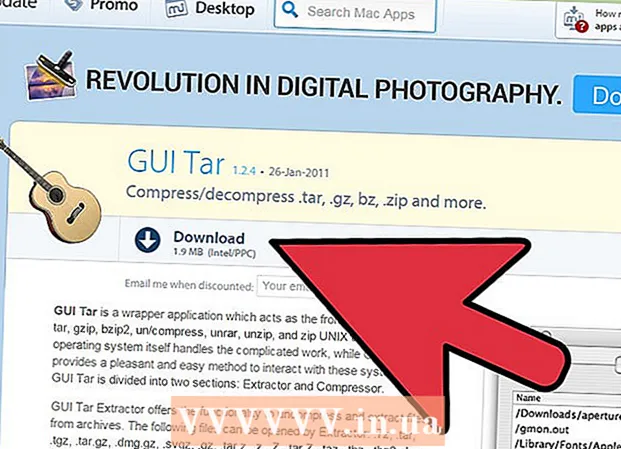Avtor:
William Ramirez
Datum Ustvarjanja:
17 September 2021
Datum Posodobitve:
1 Julij. 2024
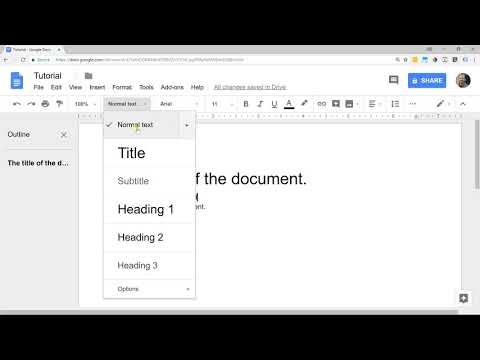
Vsebina
V tem članku vam bomo pokazali, kako z namizno različico Google Dokumentov pretvorite datoteko PDF v dokument, ki ga je mogoče urejati. Zavedajte se, da bo to spremenilo oblikovanje besedila in odstranilo vse slike; če morate ohraniti oblikovanje dokumenta PDF, ne uporabljajte Google Dokumentov.
Koraki
- 1 Ne pozabite, katere datoteke PDF je mogoče urejati. PDF -ji, ustvarjeni iz besedilnih dokumentov, na primer datotek Word ali Notepad, se lahko odprejo v Google Dokumentih (razen če so PDF -ji seveda zaščiteni z geslom).
- Če dokument PDF, ki ga želite urediti, vsebuje fotografije ali je zaščiten z geslom, za urejanje dokumenta PDF ne boste mogli uporabljati Google Dokumentov.
 2 Odprite spletno mesto Google Dokumenti. V spletnem brskalniku računalnika pojdite na https://docs.google.com/. Vaši Google Dokumenti se bodo odprli, če ste že prijavljeni.
2 Odprite spletno mesto Google Dokumenti. V spletnem brskalniku računalnika pojdite na https://docs.google.com/. Vaši Google Dokumenti se bodo odprli, če ste že prijavljeni. - Če še niste prijavljeni, kliknite Pojdi v Google Dokumente na sredini strani, nato vnesite svoj e -poštni naslov in geslo. Če se morate samo prijaviti v svoj račun, ne kliknite navedene možnosti.
 3 Kliknite ikono "Odpri okno za izbiro datoteke"
3 Kliknite ikono "Odpri okno za izbiro datoteke"  . To je ikona v obliki mape v zgornjem desnem kotu strani. Odpre se pojavno okno.
. To je ikona v obliki mape v zgornjem desnem kotu strani. Odpre se pojavno okno.  4 Kliknite na nalaganje. To je blizu vrha pojavnega okna.
4 Kliknite na nalaganje. To je blizu vrha pojavnega okna.  5 Kliknite na Izberite datoteko v računalniku. To je modri gumb na dnu okna. Odpre se okno, kjer lahko izberete želeno datoteko PDF.
5 Kliknite na Izberite datoteko v računalniku. To je modri gumb na dnu okna. Odpre se okno, kjer lahko izberete želeno datoteko PDF.  6 Izberite datoteko PDF. Kliknite PDF, ki ga želite naložiti v Google Dokumente. Če je datoteka PDF shranjena v drugi mapi, se pomaknite do nje v levem podoknu okna.
6 Izberite datoteko PDF. Kliknite PDF, ki ga želite naložiti v Google Dokumente. Če je datoteka PDF shranjena v drugi mapi, se pomaknite do nje v levem podoknu okna.  7 Kliknite na Odprto. Ta gumb boste našli v spodnjem desnem kotu okna. PDF je naložen v Google Dokumente.
7 Kliknite na Odprto. Ta gumb boste našli v spodnjem desnem kotu okna. PDF je naložen v Google Dokumente.  8 Kliknite na Za odpiranje s. Ta meni se nahaja na vrhu strani.
8 Kliknite na Za odpiranje s. Ta meni se nahaja na vrhu strani.  9 Kliknite na Odpri z Google Dokumenti. To možnost boste našli v meniju. PDF se bo odprl na novem zavihku Google Dokumenti; datoteko PDF je zdaj mogoče urejati kot besedilni dokument.
9 Kliknite na Odpri z Google Dokumenti. To možnost boste našli v meniju. PDF se bo odprl na novem zavihku Google Dokumenti; datoteko PDF je zdaj mogoče urejati kot besedilni dokument.  10 Po potrebi uredite dokument PDF. Besedilo lahko spremenite, dodate ali odstranite tako kot v običajnem dokumentu Google Dokumenti.
10 Po potrebi uredite dokument PDF. Besedilo lahko spremenite, dodate ali odstranite tako kot v običajnem dokumentu Google Dokumenti. - Oblikovanje dokumenta PDF je odvisno od vrste datoteke PDF, ki jo odpirate.
 11 Prenesite urejen dokument PDF. Kliknite Datoteka> Prenesi kot> Dokument PDF. Besedilni dokument se pretvori v datoteko PDF in prenese v računalnik.
11 Prenesite urejen dokument PDF. Kliknite Datoteka> Prenesi kot> Dokument PDF. Besedilni dokument se pretvori v datoteko PDF in prenese v računalnik. - Namesto dokumenta PDF lahko izberete Microsoft Word, če želite dokument prenesti kot dokument Word, ki ga lahko kasneje uredite.
Nasveti
- Dokumente PDF je mogoče urejati brez spreminjanja oblikovanja s programi, ki niso Google Dokumenti.
Opozorila
- Obstajajo pretvorniki PDF v Word, ki jih lahko namestite v Google Drive, vendar ne shranijo slik in oblikovanja.
- Datoteke PDF ne morete pretvoriti v Wordov dokument v mobilni različici Google Drive in Google Dokumentov.