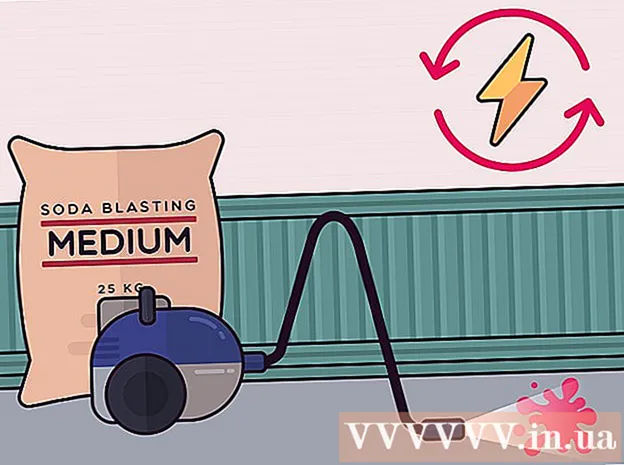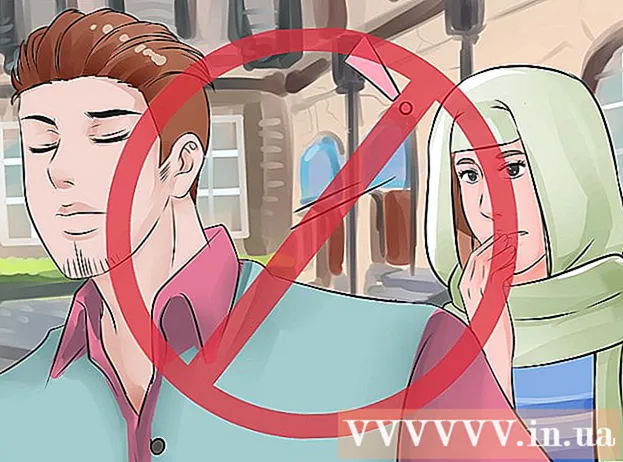Avtor:
Sara Rhodes
Datum Ustvarjanja:
18 Februarjem 2021
Datum Posodobitve:
1 Julij. 2024

Vsebina
Ta članek vam bo pokazal, kako odprete seznam naslovov IP, do katerih lahko dostopate do usmerjevalnika. To lahko storite v računalniku z operacijskim sistemom Windows ali Mac OS X (prek konfiguracijske strani usmerjevalnika) in v napravi iPhone ali Android (z uporabo namenskih aplikacij).
Koraki
Metoda 1 od 3: V računalniku
 1 Ugotovite naslov IP vašega usmerjevalnika. Za to:
1 Ugotovite naslov IP vašega usmerjevalnika. Za to: - Windows: odpre začetni meni
 , kliknite "Možnosti"
, kliknite "Možnosti"  , kliknite »Omrežje in internet«, kliknite »Ogled omrežnih nastavitev«, se pomaknite navzdol do razdelka »Wi-Fi« in si zapišite naslov v vrstici »Privzeti prehod«.
, kliknite »Omrežje in internet«, kliknite »Ogled omrežnih nastavitev«, se pomaknite navzdol do razdelka »Wi-Fi« in si zapišite naslov v vrstici »Privzeti prehod«. - Mac: odpre meni Apple
 , kliknite Sistemske nastavitve, kliknite Omrežje, v levem podoknu kliknite brezžično omrežje, kliknite Napredno, pojdite na zavihek TCP / IP in zapišite naslov v vrstici Usmerjevalnik.
, kliknite Sistemske nastavitve, kliknite Omrežje, v levem podoknu kliknite brezžično omrežje, kliknite Napredno, pojdite na zavihek TCP / IP in zapišite naslov v vrstici Usmerjevalnik.
- Windows: odpre začetni meni
 2 Odprite spletni brskalnik. Dvokliknite ikono spletnega brskalnika (na primer
2 Odprite spletni brskalnik. Dvokliknite ikono spletnega brskalnika (na primer  Google Chrome).
Google Chrome).  3 Kliknite na naslovno vrstico. To je na vrhu okna.
3 Kliknite na naslovno vrstico. To je na vrhu okna. - Če je v naslovni vrstici besedilo, ga najprej odstranite.
 4 Vnesite naslov usmerjevalnika. Vnesite naslov, ki ste ga našli v vrstici Default Gateway (Windows) ali Router (Mac), in kliknite ↵ Vnesite.
4 Vnesite naslov usmerjevalnika. Vnesite naslov, ki ste ga našli v vrstici Default Gateway (Windows) ali Router (Mac), in kliknite ↵ Vnesite.  5 Prijavite se na konfiguracijsko stran usmerjevalnika. Vnesite svoje uporabniško ime in geslo ter kliknite ↵ Vnesite.
5 Prijavite se na konfiguracijsko stran usmerjevalnika. Vnesite svoje uporabniško ime in geslo ter kliknite ↵ Vnesite. - Če privzetega uporabniškega imena in gesla niste spremenili, jih poiščite na ohišju usmerjevalnika ali v navodilih zanj.
 6 Poiščite seznam povezanih naprav. Lokacija seznama je odvisna od modela usmerjevalnika, zato preglejte zavihke Nastavitve, Napredne nastavitve, Stanje in Povezave.
6 Poiščite seznam povezanih naprav. Lokacija seznama je odvisna od modela usmerjevalnika, zato preglejte zavihke Nastavitve, Napredne nastavitve, Stanje in Povezave. - Nekateri usmerjevalniki imajo ta seznam pod povezavami DHCP ali brezžične povezave.
 7 Oglejte si seznam povezanih naprav. Navedene naprave so trenutno povezane z usmerjevalnikom in tako uporabljajo vaše omrežje.
7 Oglejte si seznam povezanih naprav. Navedene naprave so trenutno povezane z usmerjevalnikom in tako uporabljajo vaše omrežje. - Mnogi usmerjevalniki prikazujejo tudi naprave, ki so bile v preteklosti povezane z usmerjevalnikom (vendar trenutno niso povezane). Te naprave so običajno zatemnjene ali drugače označene kot nepovezane.
Metoda 2 od 3: Na iPhoneu
 1 Namestite aplikacijo Fing. To je brezplačna aplikacija, ki išče in prikazuje vse naprave, povezane z vašim omrežjem. Če ga želite namestiti, sledite tem korakom:
1 Namestite aplikacijo Fing. To je brezplačna aplikacija, ki išče in prikazuje vse naprave, povezane z vašim omrežjem. Če ga želite namestiti, sledite tem korakom: - odprite App Store
 ;
; - kliknite "Išči";
- dotaknite se vrstice za iskanje;
- vnesite prst in kliknite »Poišči«;
- tapnite »Prenesi« desno od »Fing«;
- ob pozivu vnesite geslo za Apple ID ali se dotaknite senzorja Touch ID.
- odprite App Store
 2 Run Fing. Dotaknite se Odpri v App Store ali tapnite modro -belo ikono aplikacije Fing na začetnem zaslonu.
2 Run Fing. Dotaknite se Odpri v App Store ali tapnite modro -belo ikono aplikacije Fing na začetnem zaslonu.  3 Počakajte, da se na zaslonu prikaže seznam naslovov IP. Takoj ko se aplikacija zažene, bo takoj začela iskati naslove IP povezanih naprav, vendar to lahko traja nekaj minut.
3 Počakajte, da se na zaslonu prikaže seznam naslovov IP. Takoj ko se aplikacija zažene, bo takoj začela iskati naslove IP povezanih naprav, vendar to lahko traja nekaj minut.  4 Preglejte seznam naslovov IP. To storite, ko se prikažejo na zaslonu, da vidite, katere naprave so povezane z usmerjevalnikom.
4 Preglejte seznam naslovov IP. To storite, ko se prikažejo na zaslonu, da vidite, katere naprave so povezane z usmerjevalnikom. - Če počakate nekaj minut, bo namesto nekaterih (ali vseh) naslovov IP aplikacija prikazala imena in proizvajalce ustreznih naprav.
3. način od 3: Na napravi Android
 1 Namestite aplikacijo Network Utilities. To je brezplačna aplikacija, ki išče in prikazuje vse naprave, povezane z vašim omrežjem. Če ga želite namestiti, sledite tem korakom:
1 Namestite aplikacijo Network Utilities. To je brezplačna aplikacija, ki išče in prikazuje vse naprave, povezane z vašim omrežjem. Če ga želite namestiti, sledite tem korakom: - odprite Trgovino Play
 ;
; - dotaknite se vrstice za iskanje;
- vnesite Omrežni pripomočki;
- kliknite "Najdi";
- kliknite ikono aplikacije Network Utilities, ki izgleda kot rumene kroglice na sivi podlagi;
- tapnite Namesti.
- odprite Trgovino Play
 2 Zaženite omrežne pripomočke. Kliknite Odpri v Trgovini Play ali tapnite rumeno sivo ikono aplikacije Network Utilities v predalu za aplikacije.
2 Zaženite omrežne pripomočke. Kliknite Odpri v Trgovini Play ali tapnite rumeno sivo ikono aplikacije Network Utilities v predalu za aplikacije.  3 Kliknite na Dovoliob pozivu. Omrežni pripomočki bodo dostopali do vaših brezžičnih nastavitev.
3 Kliknite na Dovoliob pozivu. Omrežni pripomočki bodo dostopali do vaših brezžičnih nastavitev.  4 Dotaknite se Lokalne naprave (Lokalne naprave). Nahaja se na levi strani zaslona.
4 Dotaknite se Lokalne naprave (Lokalne naprave). Nahaja se na levi strani zaslona. - Če te možnosti ne vidite, najprej pritisnite "☰" v zgornjem levem kotu zaslona.
 5 Preglejte seznam naslovov IP, ki se prikaže na zaslonu. Vsak od teh naslovov se nanaša na določeno napravo, ki je trenutno povezana z vašim omrežjem.
5 Preglejte seznam naslovov IP, ki se prikaže na zaslonu. Vsak od teh naslovov se nanaša na določeno napravo, ki je trenutno povezana z vašim omrežjem. - Če počakate nekaj minut, bo namesto nekaterih (ali vseh) naslovov IP aplikacija prikazala imena in proizvajalce ustreznih naprav.