Avtor:
William Ramirez
Datum Ustvarjanja:
16 September 2021
Datum Posodobitve:
1 Julij. 2024
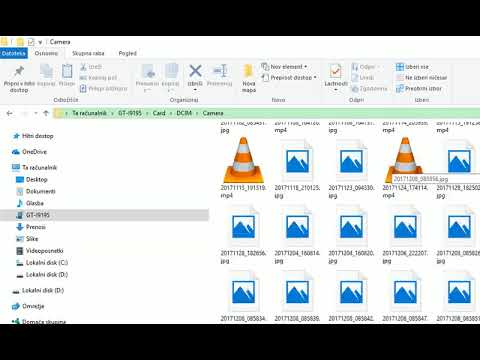
Vsebina
- Koraki
- Metoda 1 od 6: Neposredna povezava
- Metoda 2 od 6: Bralnik kartic USB
- Metoda 3 od 6: E -pošta
- Metoda 4 od 6: Oblak
- Metoda 5 od 6: iCloud
- Metoda 6 od 6: Windows XP
Digitalni fotoaparati so v mnogih od nas prebudili fotografe, kar nam je omogočilo doseči izjemno raven ustvarjalnosti - in posledično smo začeli fotografirati na stotine!
Ogled fotografij s prijatelji seveda ni mogoč na majhnem zaslonu fotoaparata. Edini način, da uživate v svojih slikah (in jih naložite na Facebook), je, da jih naložite v računalnik. Pokazali vam bomo nekaj načinov za to.
Koraki
Metoda 1 od 6: Neposredna povezava
 1 Uporabite kabel USB. Ker danes številne kamere podpirajo povezavo USB, je to zelo preprosta metoda. Vendar pa ni vedno učinkovit, saj je odvisen od posebne kombinacije fotoaparata, računalnika in operacijskega sistema.
1 Uporabite kabel USB. Ker danes številne kamere podpirajo povezavo USB, je to zelo preprosta metoda. Vendar pa ni vedno učinkovit, saj je odvisen od posebne kombinacije fotoaparata, računalnika in operacijskega sistema.  2 Izklopite kamero. Ko priključujete ali odklapljate elektronske naprave, zlasti občutljive, kot so digitalni fotoaparati, je najbolje, da jih najprej izklopite.
2 Izklopite kamero. Ko priključujete ali odklapljate elektronske naprave, zlasti občutljive, kot so digitalni fotoaparati, je najbolje, da jih najprej izklopite. - En konec kabla (običajno z majhnim vtičem) priključite na fotoaparat.

- Drugi konec kabla (široki priključek) priključite na vrata USB računalnika.

- En konec kabla (običajno z majhnim vtičem) priključite na fotoaparat.
 3 Vklopite kamero. Vaša kamera bi morala biti prikazana kot pogon na namizju.
3 Vklopite kamero. Vaša kamera bi morala biti prikazana kot pogon na namizju.
Metoda 2 od 6: Bralnik kartic USB
- 1 Poiščite bralnik kartic SD. To je majhna zunanja naprava, kot je škatla, ki se priključi na vrata USB.
 2 Čitalnik kartic priključite na vrata USB v računalniku. Naprava se lahko poveže neposredno z računalnikom ali ima na enem koncu kabel USB.
2 Čitalnik kartic priključite na vrata USB v računalniku. Naprava se lahko poveže neposredno z računalnikom ali ima na enem koncu kabel USB.  3 Vstavite kartico SD iz fotoaparata v bralnik kartic. Zemljevid bo na namizju prikazan kot disk.
3 Vstavite kartico SD iz fotoaparata v bralnik kartic. Zemljevid bo na namizju prikazan kot disk. - Povlecite slike s kartice v računalnik. Pripravljeno!

- Povlecite slike s kartice v računalnik. Pripravljeno!
Metoda 3 od 6: E -pošta
 1 Fotografirajte s kamero pametnega telefona. Prazen ni fotoaparat na ravni Canon EOS 7D, vendar fotoaparati sodobnih pametnih telefonov zadostujejo za visokokakovostne slike.
1 Fotografirajte s kamero pametnega telefona. Prazen ni fotoaparat na ravni Canon EOS 7D, vendar fotoaparati sodobnih pametnih telefonov zadostujejo za visokokakovostne slike.  2 Posnemite fotografijo. Vse fotografije se začnejo s pritiskom na sprožilec fotoaparata!
2 Posnemite fotografijo. Vse fotografije se začnejo s pritiskom na sprožilec fotoaparata!  3 Ustvarite nov e -poštni dokument. Priložite fotografijo kot priloženo datoteko in sebi pošljite e -poštno sporočilo.
3 Ustvarite nov e -poštni dokument. Priložite fotografijo kot priloženo datoteko in sebi pošljite e -poštno sporočilo.
Metoda 4 od 6: Oblak
 1 Uporabite kamero pametnega telefona. Nekatere aplikacije, na primer Instagram, samodejno nalagajo slike v prostor za skupno rabo. Tako bodo vaše slike na voljo vam ali drugim uporabnikom za prenos v vaš računalnik.
1 Uporabite kamero pametnega telefona. Nekatere aplikacije, na primer Instagram, samodejno nalagajo slike v prostor za skupno rabo. Tako bodo vaše slike na voljo vam ali drugim uporabnikom za prenos v vaš računalnik.  2 Fotografirajte z Instagramom. Po želji uporabite filtre.
2 Fotografirajte z Instagramom. Po želji uporabite filtre.  3 Objavite fotografijo na Instagramu in od tam pošljite e -pošto sebi.
3 Objavite fotografijo na Instagramu in od tam pošljite e -pošto sebi.
Metoda 5 od 6: iCloud
 1 Pojdite na iCloud. To je verjetno najlažji in najhitrejši način prenosa slik iz fotoaparata v računalnik. Z iCloudom se vaše fotografije s fotoaparata iOS samodejno naložijo v oblak in so na voljo napravam, ki podpirajo iCloud, pa naj bo to Mac ali računalnik.
1 Pojdite na iCloud. To je verjetno najlažji in najhitrejši način prenosa slik iz fotoaparata v računalnik. Z iCloudom se vaše fotografije s fotoaparata iOS samodejno naložijo v oblak in so na voljo napravam, ki podpirajo iCloud, pa naj bo to Mac ali računalnik.  2 Posnemite fotografijo. Ko pridete domov, dostopajte do programa Photo Stream s pomočjo iPhoto, zaslonke ali katere koli druge naprave, ki prepozna Photo Stream.
2 Posnemite fotografijo. Ko pridete domov, dostopajte do programa Photo Stream s pomočjo iPhoto, zaslonke ali katere koli druge naprave, ki prepozna Photo Stream.
Metoda 6 od 6: Windows XP
 1 Povežite fotoaparat ali pomnilniško kartico z računalnikom. To je enostaven korak. Fotoaparat lahko neposredno povežete z računalnikom ali odstranite pomnilniško kartico in jo vstavite v bralnik kartic, povezan z računalnikom. Običajno je povezava prek USB -ja.
1 Povežite fotoaparat ali pomnilniško kartico z računalnikom. To je enostaven korak. Fotoaparat lahko neposredno povežete z računalnikom ali odstranite pomnilniško kartico in jo vstavite v bralnik kartic, povezan z računalnikom. Običajno je povezava prek USB -ja. - Prikazati bi se moralo okno čarovnika za povezavo s kamero. Če se ne prikaže, ga lahko pokličete ročno: Start> Pripomočki> Čarovnik za delo s skenerjem ali digitalnim fotoaparatom.
 2 Izberite slike. Ta korak vam bo omogočil, da izberete slike, ki jih želite premakniti. Čarovnik vam bo omogočil tudi obračanje slik in ogled informacij o njih, na primer datuma, ko so bile posnete. Tako lahko sami določite, kako boste imenovali mapo za fotografije. V večini primerov preprosto kopirate vse slike v eno mapo v računalniku, če pa potrebujete informacije, vam jih bo čarovnik posredoval.
2 Izberite slike. Ta korak vam bo omogočil, da izberete slike, ki jih želite premakniti. Čarovnik vam bo omogočil tudi obračanje slik in ogled informacij o njih, na primer datuma, ko so bile posnete. Tako lahko sami določite, kako boste imenovali mapo za fotografije. V večini primerov preprosto kopirate vse slike v eno mapo v računalniku, če pa potrebujete informacije, vam jih bo čarovnik posredoval.  3 Izberite ciljno mapo. Zdaj morate izpolniti dve polji.
3 Izberite ciljno mapo. Zdaj morate izpolniti dve polji. - Prvo polje: "Vnesite ime za skupino fotografij." Vnesena vrednost bo prikazana v imenu vsake datoteke, ki se premakne v računalnik. Na primer: če veste, da so bile slike posnete 21. junija 2012 v parku, poimenujte skupino datotek "210612 - Park", potem bo ime vsake datoteke vsebovalo to ime in števec: 01, 02 itd. Tako boste lahko vsako sliko prepoznali po imenu.

- Drugo polje: "Izberite mesto za shranjevanje te skupine slik." Tukaj želite shraniti skupino slik. Kliknite gumb »Prebrskaj« (rumena mapa) in izberite mesto za shranjevanje na trdem disku.

- Prvo polje: "Vnesite ime za skupino fotografij." Vnesena vrednost bo prikazana v imenu vsake datoteke, ki se premakne v računalnik. Na primer: če veste, da so bile slike posnete 21. junija 2012 v parku, poimenujte skupino datotek "210612 - Park", potem bo ime vsake datoteke vsebovalo to ime in števec: 01, 02 itd. Tako boste lahko vsako sliko prepoznali po imenu.
 4 Počakajte, da se kopiranje konča. Preverite ciljno mapo - vse slike morajo biti v njej.
4 Počakajte, da se kopiranje konča. Preverite ciljno mapo - vse slike morajo biti v njej.  5 Opomba: ta metoda deluje samo v sistemu Windows XP.
5 Opomba: ta metoda deluje samo v sistemu Windows XP.



