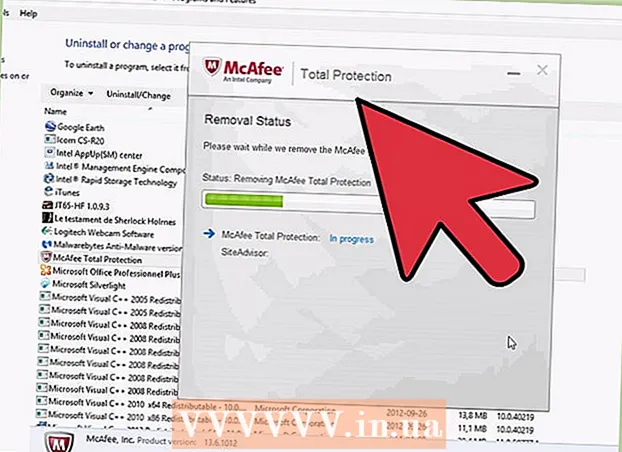Avtor:
Sara Rhodes
Datum Ustvarjanja:
17 Februarjem 2021
Datum Posodobitve:
1 Julij. 2024

Vsebina
- Koraki
- 1. del od 4: Kako deaktivirati Office v starem računalniku
- 2. del od 4: Kako odstraniti Office (Windows)
- 3. del od 4: Kako odstraniti Office (Mac OS X)
- 4. del od 4: Kako namestiti Office na nov računalnik
Ta članek vam bo pokazal, kako Microsoft Office prenesti v drug računalnik. Najprej morate deaktivirati račun Office 365 v starem računalniku in nato namestiti Microsoft Office v nov računalnik. Upoštevajte, da nekaterih starejših različic programa Microsoft Office morda ne bo mogoče prenesti v nov računalnik.
Koraki
1. del od 4: Kako deaktivirati Office v starem računalniku
 1 Pojdite na stran https://stores.office.com/myaccount/ v spletnem brskalniku na starem računalniku.
1 Pojdite na stran https://stores.office.com/myaccount/ v spletnem brskalniku na starem računalniku. 2 Prijavite se v Microsoft Store. Če želite to narediti, vnesite e -poštni naslov in geslo za Microsoftov račun. Vsi aktivirani programi so prikazani na zaslonu.
2 Prijavite se v Microsoft Store. Če želite to narediti, vnesite e -poštni naslov in geslo za Microsoftov račun. Vsi aktivirani programi so prikazani na zaslonu.  3 Kliknite na Namestitev. Ta oranžni gumb boste našli v stolpcu Namestitev.
3 Kliknite na Namestitev. Ta oranžni gumb boste našli v stolpcu Namestitev.  4 Kliknite na Deaktivirajte namestitev. To možnost boste našli v stolpcu Nameščeno.
4 Kliknite na Deaktivirajte namestitev. To možnost boste našli v stolpcu Nameščeno.  5 Kliknite na Deaktiviraj v pojavnem oknu. S tem boste potrdili, da želite deaktivirati Microsoft Office. Zdaj bodo zmogljivosti Microsoft Officea omejene.
5 Kliknite na Deaktiviraj v pojavnem oknu. S tem boste potrdili, da želite deaktivirati Microsoft Office. Zdaj bodo zmogljivosti Microsoft Officea omejene.
2. del od 4: Kako odstraniti Office (Windows)
 1 Kliknite Išči. Ta ikona peščene ure ali kroga je poleg menija Start.
1 Kliknite Išči. Ta ikona peščene ure ali kroga je poleg menija Start.  2 V iskalno vrstico vnesite Nadzorna plošča. To vrstico boste našli na dnu iskalnega menija.
2 V iskalno vrstico vnesite Nadzorna plošča. To vrstico boste našli na dnu iskalnega menija.  3 Kliknite na Nadzorna plošča. Ta program je označen z modro ikono grafa.
3 Kliknite na Nadzorna plošča. Ta program je označen z modro ikono grafa.  4 Kliknite na Odstranjevanje programa. To možnost boste našli v razdelku Programi. Prikazani bodo vsi nameščeni programi.
4 Kliknite na Odstranjevanje programa. To možnost boste našli v razdelku Programi. Prikazani bodo vsi nameščeni programi. - Če te možnosti ne najdete, odprite meni Pogled in izberite kategorijo. Ta meni boste našli v zgornjem desnem kotu nadzorne plošče.
 5 Izberite Microsoft Office. Kliknite »Microsoft Office 365« ali »Microsoft Office 2016« ali drugo različico programa Microsoft Office.
5 Izberite Microsoft Office. Kliknite »Microsoft Office 365« ali »Microsoft Office 2016« ali drugo različico programa Microsoft Office.  6 Kliknite na Izbriši. To možnost boste našli na vrhu okna, med možnostmi Razporedi in Spremeni.
6 Kliknite na Izbriši. To možnost boste našli na vrhu okna, med možnostmi Razporedi in Spremeni.  7 Kliknite na Izbriši v pojavnem oknu. To bo potrdilo vaša dejanja.
7 Kliknite na Izbriši v pojavnem oknu. To bo potrdilo vaša dejanja.  8 Kliknite na Zapri v pojavnem oknu. Ta gumb se bo pojavil v oknu, ko bo postopek odstranitve programa Microsoft Office končan.
8 Kliknite na Zapri v pojavnem oknu. Ta gumb se bo pojavil v oknu, ko bo postopek odstranitve programa Microsoft Office končan.
3. del od 4: Kako odstraniti Office (Mac OS X)
 1 Odprite okno Finderja. Kliknite modro -beli emoji na priklopni enoti.
1 Odprite okno Finderja. Kliknite modro -beli emoji na priklopni enoti.  2 Kliknite na Programi. To možnost boste našli v levem podoknu.
2 Kliknite na Programi. To možnost boste našli v levem podoknu.  3 Z desno miškino tipko kliknite Microsoft Office. Ta možnost se lahko imenuje "Microsoft Office 365" ali "Microsoft Office 2016" ali druga različica programa Microsoft Office.
3 Z desno miškino tipko kliknite Microsoft Office. Ta možnost se lahko imenuje "Microsoft Office 365" ali "Microsoft Office 2016" ali druga različica programa Microsoft Office. - Če uporabljate miško brez desnega gumba ali sledilne ploščice, kliknite / tapnite z dvema prstoma.
 4 Kliknite na Premakni se v voziček. Microsoft Office bo odstranjen. Zdaj izpraznite koš, da sprostite prostor na trdem disku.
4 Kliknite na Premakni se v voziček. Microsoft Office bo odstranjen. Zdaj izpraznite koš, da sprostite prostor na trdem disku.
4. del od 4: Kako namestiti Office na nov računalnik
 1 Pojdite na stran https://stores.office.com/myaccount/ v spletnem brskalniku na novem računalniku.
1 Pojdite na stran https://stores.office.com/myaccount/ v spletnem brskalniku na novem računalniku. 2 Prijavite se v Microsoft Store. Če želite to narediti, vnesite e -poštni naslov in geslo za Microsoftov račun.
2 Prijavite se v Microsoft Store. Če želite to narediti, vnesite e -poštni naslov in geslo za Microsoftov račun.  3 Kliknite na Namestitev. Ta oranžni gumb boste našli v stolpcu Namestitev.
3 Kliknite na Namestitev. Ta oranžni gumb boste našli v stolpcu Namestitev.  4 Kliknite na Namesti. Ta oranžni gumb na desni strani v razdelku "Informacije o namestitvi" boste našli. Namestitvena datoteka bo prenesena.
4 Kliknite na Namesti. Ta oranžni gumb na desni strani v razdelku "Informacije o namestitvi" boste našli. Namestitvena datoteka bo prenesena.  5 Kliknite na preneseno namestitveno datoteko (datoteka EXE). Najdete ga v mapi za prenos (na primer v mapi Prenosi) ali na dnu okna brskalnika.
5 Kliknite na preneseno namestitveno datoteko (datoteka EXE). Najdete ga v mapi za prenos (na primer v mapi Prenosi) ali na dnu okna brskalnika.  6 Kliknite na Izvedite v pojavnem oknu. Začne se namestitev programa Microsoft Office.
6 Kliknite na Izvedite v pojavnem oknu. Začne se namestitev programa Microsoft Office.  7 Kliknite na Nadalje. Ta gumb se bo pojavil v oknu, ko je nameščen Microsoft Office. Začne se video predstavitev Officea; če ga želite preskočiti, kliknite Naprej.
7 Kliknite na Nadalje. Ta gumb se bo pojavil v oknu, ko je nameščen Microsoft Office. Začne se video predstavitev Officea; če ga želite preskočiti, kliknite Naprej.  8 Kliknite na Vstopiti. Ta oranžni gumb boste našli v pojavnem oknu.
8 Kliknite na Vstopiti. Ta oranžni gumb boste našli v pojavnem oknu.  9 Prijavite se z e -poštnim naslovom in geslom za Microsoftov račun. Zdaj lahko z Microsoft Officeom delate na novem računalniku. Zavedajte se, da se lahko Office še naprej namešča v ozadju, zato ne izklopite ali znova zaženite računalnika, dokler namestitev sistema Office ni končana.
9 Prijavite se z e -poštnim naslovom in geslom za Microsoftov račun. Zdaj lahko z Microsoft Officeom delate na novem računalniku. Zavedajte se, da se lahko Office še naprej namešča v ozadju, zato ne izklopite ali znova zaženite računalnika, dokler namestitev sistema Office ni končana.