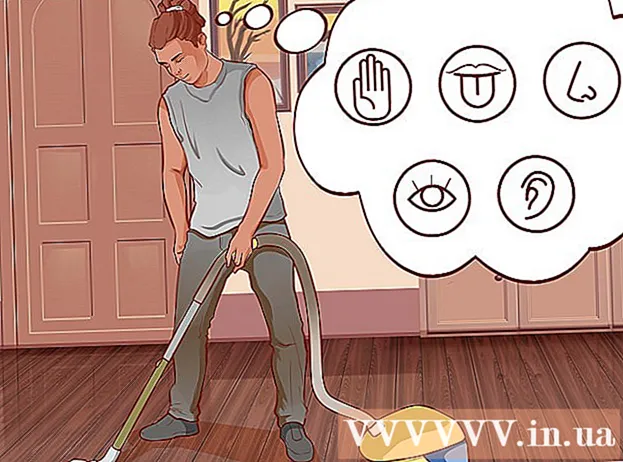Avtor:
Mark Sanchez
Datum Ustvarjanja:
28 Januar 2021
Datum Posodobitve:
2 Julij. 2024

Vsebina
- Koraki
- Metoda 1 od 5: Kako s kablom povezati tablični računalnik Android (Windows)
- 2. način od 5: Kako povezati tablični računalnik Android s kablom (macOS)
- 3. način od 5: Kako tablični računalnik Android povezati prek brezžičnega omrežja (Windows ali macOS)
- Metoda 4 od 5: Kako povezati iPad s kablom (Windows ali macOS)
- Metoda 5 od 5: Kako povezati iPad prek Bluetootha (macOS)
V tem članku vam bomo pokazali, kako tablični računalnik iPad ali Android povezati z računalnikom z operacijskim sistemom Windows ali macOS.
Koraki
Metoda 1 od 5: Kako s kablom povezati tablični računalnik Android (Windows)
 1 Tablični računalnik povežite z računalnikom s kablom USB. Uporabite polnilni kabel, priložen tabličnemu računalniku (ali enakovrednemu). Na tabličnem računalniku se prikaže obvestilo.
1 Tablični računalnik povežite z računalnikom s kablom USB. Uporabite polnilni kabel, priložen tabličnemu računalniku (ali enakovrednemu). Na tabličnem računalniku se prikaže obvestilo. - Če ste tabličnemu računalniku priložili gonilnike in / ali programsko opremo, jih najprej namestite.
- V večini primerov vam ni treba namestiti dodatnih gonilnikov za povezavo tabličnega računalnika Android z računalnikom Windows.
 2 Dotaknite se obvestila na tabličnem računalniku. Odprle se bodo možnosti povezave.
2 Dotaknite se obvestila na tabličnem računalniku. Odprle se bodo možnosti povezave.  3 Dotaknite se Večpredstavnostna naprava. Zdaj lahko datoteke prenašate med računalnikom in tabličnim računalnikom.
3 Dotaknite se Večpredstavnostna naprava. Zdaj lahko datoteke prenašate med računalnikom in tabličnim računalnikom.  4 Kliknite na Zmagaj+E na računalniku. Odpre se okno raziskovalca.
4 Kliknite na Zmagaj+E na računalniku. Odpre se okno raziskovalca.  5 Kliknite na Ta računalnik. Nahaja se v levem podoknu. Na zaslonu se prikaže seznam diskov in naprav, povezanih z računalnikom.
5 Kliknite na Ta računalnik. Nahaja se v levem podoknu. Na zaslonu se prikaže seznam diskov in naprav, povezanih z računalnikom.  6 Dvokliknite ikono tabličnega računalnika. Odprla se bo njegova vsebina. Zdaj povlecite in spustite datoteke v tablični računalnik in iz njega (tako kot kateri koli zunanji pogon).
6 Dvokliknite ikono tabličnega računalnika. Odprla se bo njegova vsebina. Zdaj povlecite in spustite datoteke v tablični računalnik in iz njega (tako kot kateri koli zunanji pogon).
2. način od 5: Kako povezati tablični računalnik Android s kablom (macOS)
 1 Namestite Android File Transfer na računalnik Mac. S tem brezplačnim programom si lahko ogledate in delate z datotekami v napravi Android, ki je povezana z računalnikom Mac. Če želite namestiti ta program:
1 Namestite Android File Transfer na računalnik Mac. S tem brezplačnim programom si lahko ogledate in delate z datotekami v napravi Android, ki je povezana z računalnikom Mac. Če želite namestiti ta program: - V spletnem brskalniku pojdite na https://www.android.com/filetransfer.
- Za prenos namestitvenega programa kliknite »NAVEDI ZDAJ«.
- Odprite preneseno datoteko androidfiletransfer.dmg.
- Povlecite »Prenos datotek Android« v mapo Aplikacije.
- Za namestitev programa sledite navodilom na zaslonu.
 2 Tablični računalnik povežite z računalnikom s kablom USB. Uporabite polnilni kabel, priložen tabličnemu računalniku (ali enakovrednemu).
2 Tablični računalnik povežite z računalnikom s kablom USB. Uporabite polnilni kabel, priložen tabličnemu računalniku (ali enakovrednemu).  3 V računalniku zaženite program "Android File Transfer". Najdete ga v mapi Applications.
3 V računalniku zaženite program "Android File Transfer". Najdete ga v mapi Applications.  4 Dotaknite se obvestila na tabličnem računalniku. Odprle se bodo možnosti povezave.
4 Dotaknite se obvestila na tabličnem računalniku. Odprle se bodo možnosti povezave.  5 Dotaknite se Večpredstavnostna naprava. Zdaj lahko datoteke prenašate med računalnikom in tabličnim računalnikom.
5 Dotaknite se Večpredstavnostna naprava. Zdaj lahko datoteke prenašate med računalnikom in tabličnim računalnikom.
3. način od 5: Kako tablični računalnik Android povezati prek brezžičnega omrežja (Windows ali macOS)
 1 Namestite SHAREit v računalnik. S tem brezplačnim programom lahko napravo Android povežete z računalnikom prek brezžičnega omrežja. Če želite namestiti program:
1 Namestite SHAREit v računalnik. S tem brezplačnim programom lahko napravo Android povežete z računalnikom prek brezžičnega omrežja. Če želite namestiti program: - V spletnem brskalniku pojdite na http://www.ushareit.com/.
- Kliknite na povezavo, da prenesete namestitveni program, ki ustreza operacijskemu sistemu vašega računalnika.
- Dvokliknite preneseno datoteko (uShareIt_official.dmg za macOS ali SHAREit-KCWEB.exe za Windows).
- Za namestitev programa sledite navodilom na zaslonu.
 2 Odprite Trgovino Play
2 Odprite Trgovino Play  na tabličnem računalniku. Njegova ikona je v vrstici z aplikacijami.
na tabličnem računalniku. Njegova ikona je v vrstici z aplikacijami.  3 Vnesite deli v iskalni vrstici. Prikažejo se rezultati iskanja.
3 Vnesite deli v iskalni vrstici. Prikažejo se rezultati iskanja.  4 Dotaknite se SHAREit - delite datoteke. Ikona te aplikacije ima obliko treh pik z ukrivljenimi črtami na modrem ozadju.
4 Dotaknite se SHAREit - delite datoteke. Ikona te aplikacije ima obliko treh pik z ukrivljenimi črtami na modrem ozadju.  5 Kliknite na Namesti. Aplikacija bo nameščena na tabličnem računalniku Android.
5 Kliknite na Namesti. Aplikacija bo nameščena na tabličnem računalniku Android.  6 V računalniku zaženite program SHAREit. Najdete ga v razdelku Vse aplikacije v meniju Start (Windows) ali v mapi Programi (macOS).
6 V računalniku zaženite program SHAREit. Najdete ga v razdelku Vse aplikacije v meniju Start (Windows) ali v mapi Programi (macOS).  7 Zaženite aplikacijo SHAREit na tabličnem računalniku. Njegovo ikono boste našli v predalu za aplikacije.
7 Zaženite aplikacijo SHAREit na tabličnem računalniku. Njegovo ikono boste našli v predalu za aplikacije.  8 Kliknite na Pridobite na tabličnem računalniku. To možnost boste našli na vrhu zaslona.
8 Kliknite na Pridobite na tabličnem računalniku. To možnost boste našli na vrhu zaslona.  9 Dotaknite se Povežite se z osebnim računalnikom na napravi Android. Zdaj si lahko ogledate datoteke v tabličnem računalniku z uporabo SHAREit v računalniku.
9 Dotaknite se Povežite se z osebnim računalnikom na napravi Android. Zdaj si lahko ogledate datoteke v tabličnem računalniku z uporabo SHAREit v računalniku.
Metoda 4 od 5: Kako povezati iPad s kablom (Windows ali macOS)
 1 Namestite iTunes. ITunes je že nameščen na računalnikih Mac. Za Windows brezplačno prenesite iTunes na https://www.apple.com/en/itunes/download/.
1 Namestite iTunes. ITunes je že nameščen na računalnikih Mac. Za Windows brezplačno prenesite iTunes na https://www.apple.com/en/itunes/download/. - Na spletu poiščite podrobna navodila, kako namestiti iTunes.
 2 IPad povežite z računalnikom s kablom USB. Uporabite kabel, priložen iPadu (ali enakovrednemu). ITunes se bo samodejno zagnal in na iPadu se bo pojavilo pojavno sporočilo.
2 IPad povežite z računalnikom s kablom USB. Uporabite kabel, priložen iPadu (ali enakovrednemu). ITunes se bo samodejno zagnal in na iPadu se bo pojavilo pojavno sporočilo. - Če se iTunes ne zažene, kliknite ikono glasbene note v Docku (macOS) ali kliknite iTunes v razdelku Vse aplikacije v meniju Start (Windows).
 3 Dotaknite se Zaupanje na iPadu. IPad bo zdaj lahko komuniciral z računalnikom.
3 Dotaknite se Zaupanje na iPadu. IPad bo zdaj lahko komuniciral z računalnikom. - Morda boste morali v računalniku klikniti Nadaljuj.
 4 V oknu iTunes kliknite ikono iPad. Izgleda kot majhen iPhone ali iPad in sedi v zgornjem levem kotu okna iTunes. IPad se poveže z računalnikom.
4 V oknu iTunes kliknite ikono iPad. Izgleda kot majhen iPhone ali iPad in sedi v zgornjem levem kotu okna iTunes. IPad se poveže z računalnikom.
Metoda 5 od 5: Kako povezati iPad prek Bluetootha (macOS)
 1 Vklopite Bluetooth v iPadu. To metodo uporabite samo, če imate računalnik Mac.
1 Vklopite Bluetooth v iPadu. To metodo uporabite samo, če imate računalnik Mac. - Zaženite aplikacijo Nastavitve
 na tabličnem računalniku.
na tabličnem računalniku. - Kliknite "Bluetooth".
- Drsnik premaknite v položaj "Omogoči"
 .
.
- Zaženite aplikacijo Nastavitve
 2 Odprite meni Apple
2 Odprite meni Apple  na računalniku. Našli ga boste v zgornjem levem kotu.
na računalniku. Našli ga boste v zgornjem levem kotu.  3 Kliknite na Sistemske nastavitve.
3 Kliknite na Sistemske nastavitve. 4 Kliknite na Bluetooth.
4 Kliknite na Bluetooth. 5 Kliknite na Vklopite Bluetooth. Ta možnost se nahaja na levi strani okna. Če vidite možnost Izklopi Bluetooth, je Bluetooth že aktiviran in na desni bo prikazano ime vašega iPada.
5 Kliknite na Vklopite Bluetooth. Ta možnost se nahaja na levi strani okna. Če vidite možnost Izklopi Bluetooth, je Bluetooth že aktiviran in na desni bo prikazano ime vašega iPada.  6 Kliknite na Poveži se pod imenom iPad. To možnost boste našli na desni strani okna.
6 Kliknite na Poveži se pod imenom iPad. To možnost boste našli na desni strani okna.  7 Dotaknite se Poveži se na tabličnem računalniku. Povezala se bo z računalnikom.
7 Dotaknite se Poveži se na tabličnem računalniku. Povezala se bo z računalnikom. - Vaš računalnik lahko prikaže kodo, ki jo morate vnesti v iPad, da dokončate povezavo.
 8 Kliknite na
8 Kliknite na  v menijski vrstici računalnika. To ikono boste našli v zgornjem desnem kotu.
v menijski vrstici računalnika. To ikono boste našli v zgornjem desnem kotu. - Če te ikone ni, jo aktivirajte. Odprite meni Apple
 , kliknite Sistemske nastavitve, kliknite Bluetooth in nato v menijski vrstici izberite Prikaži Bluetooth.
, kliknite Sistemske nastavitve, kliknite Bluetooth in nato v menijski vrstici izberite Prikaži Bluetooth.
- Če te ikone ni, jo aktivirajte. Odprite meni Apple
 9 Kliknite na Oglejte si datoteke v napravi. To možnost boste našli na dnu menija Bluetooth.
9 Kliknite na Oglejte si datoteke v napravi. To možnost boste našli na dnu menija Bluetooth.  10 Izberite iPad in kliknite Pregled. Zdaj si lahko ogledate in delate z datotekami v tabličnem računalniku v računalniku Mac.
10 Izberite iPad in kliknite Pregled. Zdaj si lahko ogledate in delate z datotekami v tabličnem računalniku v računalniku Mac.