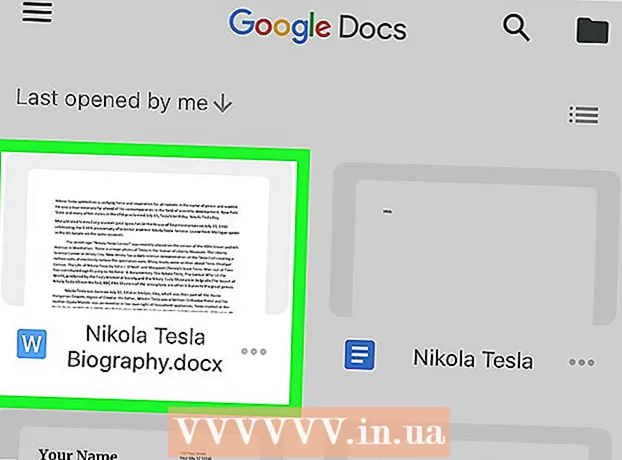Avtor:
Alice Brown
Datum Ustvarjanja:
25 Maj 2021
Datum Posodobitve:
1 Julij. 2024

Vsebina
- Koraki
- Metoda 1 od 6: Kako priključiti tiskalnik s kablom (Windows)
- 2. način od 6: Kako povezati tiskalnik s kablom (Mac OS X)
- 3. način od 6: Kako brezžično povezati tiskalnik (Windows)
- Metoda 4 od 6: Kako brezžično povezati tiskalnik (Mac OS X)
- 5. način od 6: delite tiskalnik v omrežju (Windows)
- Metoda 6 od 6: Kako dati tiskalnik v skupno rabo v omrežju (Mac OS X)
- Nasveti
- Opozorila
Ta članek vam bo pokazal, kako tiskalnik s kablom in brezžičnim omrežjem povezati z računalnikom z operacijskim sistemom Windows in Mac OS X. Govori tudi o tem, kako odpreti omrežni dostop do tiskalnika, se pravi, dokumente je mogoče tiskalniku poslati iz drugih računalnikov, ki so povezani v isto omrežje.
Koraki
Metoda 1 od 6: Kako priključiti tiskalnik s kablom (Windows)
 1 Tiskalnik postavite blizu računalnika. V tem primeru je pomembno, da kabel tiskalnika zlahka doseže želeno vtičnico na računalniku.
1 Tiskalnik postavite blizu računalnika. V tem primeru je pomembno, da kabel tiskalnika zlahka doseže želeno vtičnico na računalniku.  2 Vklopite tiskalnik. Pritisnite gumb za vklop na ohišju tiskalnika; praviloma je ta gumb označen z ikono
2 Vklopite tiskalnik. Pritisnite gumb za vklop na ohišju tiskalnika; praviloma je ta gumb označen z ikono  .
. - Tiskalnik priključite na vir napajanja.
 3 Vklopite in odklenite računalnik, nato pa s kablom USB povežite tiskalnik z računalnikom.
3 Vklopite in odklenite računalnik, nato pa s kablom USB povežite tiskalnik z računalnikom.- Odvisno od modela tiskalnika ga lahko sistem prepozna in samodejno konfigurira. V tem primeru se od vas ne zahteva nič.
 4 Odprite meni Start
4 Odprite meni Start  . V spodnjem levem kotu zaslona kliknite logotip sistema Windows.
. V spodnjem levem kotu zaslona kliknite logotip sistema Windows.  5 Kliknite na "Možnosti"
5 Kliknite na "Možnosti"  . Nahaja se v spodnjem levem kotu menija Start.
. Nahaja se v spodnjem levem kotu menija Start.  6 Kliknite na Naprave. To je blizu vrha okna z možnostmi.
6 Kliknite na Naprave. To je blizu vrha okna z možnostmi.  7 Kliknite na Tiskalniki in skenerji. Ta zavihek se nahaja na levi strani okna.
7 Kliknite na Tiskalniki in skenerji. Ta zavihek se nahaja na levi strani okna.  8 Kliknite Dodajte tiskalnik ali optični bralnik. Ta gumb je na vrhu strani.
8 Kliknite Dodajte tiskalnik ali optični bralnik. Ta gumb je na vrhu strani.  9 Kliknite ime tiskalnika in izberite Dodajte napravo. Običajno je ime tiskalnika ime proizvajalca (na primer »HP«) ali model tiskalnika ali številka modela (ali kombinacija teh elementov).
9 Kliknite ime tiskalnika in izberite Dodajte napravo. Običajno je ime tiskalnika ime proizvajalca (na primer »HP«) ali model tiskalnika ali številka modela (ali kombinacija teh elementov). - Če ne vidite imena svojega tiskalnika, kliknite »Tiskalnik, ki ga želim, ni na seznamu« (pod »Dodaj tiskalnik ali optični bralnik«) in sledite navodilom na zaslonu.
 10 Sledite navodilom na zaslonu. Odvisno od modela tiskalnika ga boste morda morali konfigurirati, da bo pripravljen za uporabo.
10 Sledite navodilom na zaslonu. Odvisno od modela tiskalnika ga boste morda morali konfigurirati, da bo pripravljen za uporabo. - Ko ste pozvani, vstavite CD, ki ste ga dobili s tiskalnikom, v optični pogon računalnika.
- Če nimate ustreznega diska, prenesite potrebno programsko opremo s spletnega mesta proizvajalca tiskalnika.
2. način od 6: Kako povezati tiskalnik s kablom (Mac OS X)
 1 Posodobite sistem Mac OS X. Preden tiskalnik povežete z računalnikom, se prepričajte, da ima računalnik najnovejše gonilnike in sistemske popravke.
1 Posodobite sistem Mac OS X. Preden tiskalnik povežete z računalnikom, se prepričajte, da ima računalnik najnovejše gonilnike in sistemske popravke.  2 Tiskalnik postavite blizu računalnika. V tem primeru je pomembno, da kabel tiskalnika zlahka doseže želeno vtičnico na računalniku.
2 Tiskalnik postavite blizu računalnika. V tem primeru je pomembno, da kabel tiskalnika zlahka doseže želeno vtičnico na računalniku.  3 Vklopite tiskalnik. Pritisnite gumb za vklop na ohišju tiskalnika; praviloma je ta gumb označen z ikono
3 Vklopite tiskalnik. Pritisnite gumb za vklop na ohišju tiskalnika; praviloma je ta gumb označen z ikono  .
. - Tiskalnik priključite na vir napajanja.
 4 Tiskalnik povežite z računalnikom s kablom USB. Kabel USB vstavite v vrata USB na ohišju računalnika.
4 Tiskalnik povežite z računalnikom s kablom USB. Kabel USB vstavite v vrata USB na ohišju računalnika. - Če vaš računalnik nima standardnih vrat USB, kupite adapter USB-C na USB.
- Ko priključite tiskalnik, mora biti računalnik vklopljen in sistem zagnan.
 5 Kliknite na Namesti in sledite navodilom na zaslonu. Če je tiskalnik združljiv z vašim računalnikom, ga bo sistem najverjetneje takoj prepoznal. Včasih pa morate v pojavnem oknu klikniti gumb Prenesi in namesti, da dokončate namestitev. Tiskalnik je zdaj pripravljen za uporabo.
5 Kliknite na Namesti in sledite navodilom na zaslonu. Če je tiskalnik združljiv z vašim računalnikom, ga bo sistem najverjetneje takoj prepoznal. Včasih pa morate v pojavnem oknu klikniti gumb Prenesi in namesti, da dokončate namestitev. Tiskalnik je zdaj pripravljen za uporabo.
3. način od 6: Kako brezžično povezati tiskalnik (Windows)
 1 Preverite, na katera brezžična omrežja se lahko poveže vaš tiskalnik. Če ima modul Bluetooth (ne modul Wi-Fi), bo postopek priprave tiskalnika na povezavo nekoliko drugačen.
1 Preverite, na katera brezžična omrežja se lahko poveže vaš tiskalnik. Če ima modul Bluetooth (ne modul Wi-Fi), bo postopek priprave tiskalnika na povezavo nekoliko drugačen. - Nekatere tiskalnike Wi-Fi je treba za dostop do interneta povezati neposredno z brezžičnim usmerjevalnikom z ethernetnim kablom.
 2 Tiskalnik postavite na mesto, kjer lahko sprejema brezžične signale. Tiskalnik mora biti sposoben komunicirati z brezžičnim usmerjevalnikom, zato morata biti tiskalnik in usmerjevalnik postavljena blizu drug drugega.
2 Tiskalnik postavite na mesto, kjer lahko sprejema brezžične signale. Tiskalnik mora biti sposoben komunicirati z brezžičnim usmerjevalnikom, zato morata biti tiskalnik in usmerjevalnik postavljena blizu drug drugega.  3 Vklopite tiskalnik. Pritisnite gumb za vklop na ohišju tiskalnika; praviloma je ta gumb označen z ikono
3 Vklopite tiskalnik. Pritisnite gumb za vklop na ohišju tiskalnika; praviloma je ta gumb označen z ikono  .
. - Tiskalnik priključite na vir napajanja.
- Po potrebi priključite Ethernetni kabel na tiskalnik in usmerjevalnik.
 4 Preberite priročnik za tiskalnik, če želite izvedeti, kako povezati tiskalnik z določenim omrežjem. Če ni navodil, jih lahko najdete na spletnem mestu proizvajalca tiskalnika.
4 Preberite priročnik za tiskalnik, če želite izvedeti, kako povezati tiskalnik z določenim omrežjem. Če ni navodil, jih lahko najdete na spletnem mestu proizvajalca tiskalnika. - Nekatere tiskalnike je treba pred povezavo z brezžičnim omrežjem povezati z računalnikom z operacijskim sistemom Windows ali Mac OS X; druge tiskalnike lahko neposredno povežete z brezžičnim omrežjem.
- Če vaš tiskalnik podpira povezavo z brezžičnimi omrežji, v meniju na zaslonu tiskalnika poiščite brezžično omrežje. Če se želite povezati z brezžičnim omrežjem, morate vnesti geslo.
 5 Tiskalnik pripravite na povezavo. Za to:
5 Tiskalnik pripravite na povezavo. Za to: - Wifi: Na zaslonu tiskalnika pojdite na stran z nastavitvami brezžične povezave in vnesite geslo. Izberite isto omrežje, s katerim je povezan vaš računalnik.
- Bluetooth: Pritisnite gumb za seznanjanje, ki je označen s stilizirano ikono tehnologije B za tehnologijo Bluetooth.
 6 Odprite meni Start
6 Odprite meni Start  . V spodnjem levem kotu zaslona kliknite logotip sistema Windows.
. V spodnjem levem kotu zaslona kliknite logotip sistema Windows.  7 Kliknite na "Možnosti"
7 Kliknite na "Možnosti"  . Nahaja se v spodnjem levem kotu menija Start.
. Nahaja se v spodnjem levem kotu menija Start.  8 Kliknite na Naprave. To je blizu vrha okna z možnostmi.
8 Kliknite na Naprave. To je blizu vrha okna z možnostmi.  9 Kliknite na Tiskalniki in skenerji ali Bluetooth in druge naprave. Ti zavihki se nahajajo na levi strani okna. Če tiskalnik povezujete z omrežjem Wi-Fi, izberite Tiskalniki in optični bralniki, če pa tiskalnik povezujete z Bluetoothom, izberite Bluetooth in druge naprave.
9 Kliknite na Tiskalniki in skenerji ali Bluetooth in druge naprave. Ti zavihki se nahajajo na levi strani okna. Če tiskalnik povezujete z omrežjem Wi-Fi, izberite Tiskalniki in optični bralniki, če pa tiskalnik povezujete z Bluetoothom, izberite Bluetooth in druge naprave.  10 Kliknite Dodajte tiskalnik ali optični bralnik ali Dodajte Bluetooth ali drugo napravo. Ti gumbi so na vrhu strani; izbira gumba je odvisna od tega, ali je tiskalnik opremljen z modulom Wi-Fi ali modulom Bluetooth.
10 Kliknite Dodajte tiskalnik ali optični bralnik ali Dodajte Bluetooth ali drugo napravo. Ti gumbi so na vrhu strani; izbira gumba je odvisna od tega, ali je tiskalnik opremljen z modulom Wi-Fi ali modulom Bluetooth. - Pri povezovanju tiskalnika z modulom Wi-Fi se lahko na strani prikaže njegovo ime; v tem primeru predpostavimo, da je tiskalnik že priključen.
- Za vklop Bluetootha v računalniku boste morda morali potisniti stikalo Bluetooth.
 11 Tiskalnik povežite z računalnikom. V oknu za dodajanje kliknite na ime tiskalnika; če priključujete tiskalnik Bluetooth, kliknite »Poveži«, ko kliknete na ime tiskalnika. S tem boste tiskalnik povezali z računalnikom z operacijskim sistemom Windows.
11 Tiskalnik povežite z računalnikom. V oknu za dodajanje kliknite na ime tiskalnika; če priključujete tiskalnik Bluetooth, kliknite »Poveži«, ko kliknete na ime tiskalnika. S tem boste tiskalnik povezali z računalnikom z operacijskim sistemom Windows. - Pri povezovanju prek povezave Bluetooth boste morda morali znova pritisniti gumb za seznanjanje na tiskalniku.
Metoda 4 od 6: Kako brezžično povezati tiskalnik (Mac OS X)
 1 Preverite, na katera brezžična omrežja se lahko poveže vaš tiskalnik. Če ima modul Bluetooth (ne modul Wi-Fi), bo postopek priprave tiskalnika na povezavo nekoliko drugačen.
1 Preverite, na katera brezžična omrežja se lahko poveže vaš tiskalnik. Če ima modul Bluetooth (ne modul Wi-Fi), bo postopek priprave tiskalnika na povezavo nekoliko drugačen. - Nekatere tiskalnike Wi-Fi je treba za dostop do interneta povezati neposredno z brezžičnim usmerjevalnikom z ethernetnim kablom.
 2 Tiskalnik postavite na mesto, kjer lahko sprejema brezžične signale. Tiskalnik mora biti sposoben komunicirati z brezžičnim usmerjevalnikom, zato morata biti tiskalnik in usmerjevalnik postavljena blizu drug drugega.
2 Tiskalnik postavite na mesto, kjer lahko sprejema brezžične signale. Tiskalnik mora biti sposoben komunicirati z brezžičnim usmerjevalnikom, zato morata biti tiskalnik in usmerjevalnik postavljena blizu drug drugega.  3 Vklopite tiskalnik. Pritisnite gumb za vklop na ohišju tiskalnika; praviloma je ta gumb označen z ikono
3 Vklopite tiskalnik. Pritisnite gumb za vklop na ohišju tiskalnika; praviloma je ta gumb označen z ikono  .
. - Tiskalnik priključite na vir napajanja.
- Po potrebi priključite Ethernetni kabel na tiskalnik in usmerjevalnik.
 4 Preberite priročnik za tiskalnik, če želite izvedeti, kako povezati tiskalnik z določenim omrežjem. Če ni navodil, jih lahko najdete na spletnem mestu proizvajalca tiskalnika.
4 Preberite priročnik za tiskalnik, če želite izvedeti, kako povezati tiskalnik z določenim omrežjem. Če ni navodil, jih lahko najdete na spletnem mestu proizvajalca tiskalnika. - Nekatere tiskalnike je treba pred povezavo z brezžičnim omrežjem povezati z računalnikom z operacijskim sistemom Windows ali Mac OS X; druge tiskalnike lahko neposredno povežete z brezžičnim omrežjem.
- Če vaš tiskalnik podpira povezavo z brezžičnimi omrežji, v meniju na zaslonu tiskalnika poiščite brezžično omrežje. Če se želite povezati z brezžičnim omrežjem, morate vnesti geslo.
 5 Tiskalnik pripravite na povezavo. Za to:
5 Tiskalnik pripravite na povezavo. Za to: - Wifi: Na zaslonu tiskalnika pojdite na stran z nastavitvami brezžične povezave in vnesite geslo. Izberite isto omrežje, s katerim je povezan vaš računalnik.
- Bluetooth: Pritisnite gumb za seznanjanje, ki je označen s stilizirano ikono tehnologije B za tehnologijo Bluetooth.
 6 Odprite meni Apple
6 Odprite meni Apple  . Nahaja se v zgornjem levem kotu zaslona.
. Nahaja se v zgornjem levem kotu zaslona.  7 Kliknite na Sistemske nastavitve. To je blizu vrha spustnega menija Apple.
7 Kliknite na Sistemske nastavitve. To je blizu vrha spustnega menija Apple.  8 Kliknite na Tiskalniki in skenerji. To je ikona v obliki tiskalnika v oknu System Preferences.
8 Kliknite na Tiskalniki in skenerji. To je ikona v obliki tiskalnika v oknu System Preferences. - V tem meniju lahko povežete tiskalnik z modulom Wi-Fi in modulom Bluetooth.
 9 Kliknite na +. Nahaja se v spodnjem levem kotu okna.
9 Kliknite na +. Nahaja se v spodnjem levem kotu okna. - Če je tiskalnik že povezan z omrežjem, se njegovo ime prikaže v levem podoknu okna.
 10 Kliknite na ime vašega tiskalnika. Najdete ga v spustnem meniju. Začel se bo postopek povezovanja tiskalnika; ko se konča, bo ime tiskalnika prikazano v levem podoknu, kar pomeni, da se je tiskalnik uspešno povezal z računalnikom.
10 Kliknite na ime vašega tiskalnika. Najdete ga v spustnem meniju. Začel se bo postopek povezovanja tiskalnika; ko se konča, bo ime tiskalnika prikazano v levem podoknu, kar pomeni, da se je tiskalnik uspešno povezal z računalnikom. - Če ne vidite imena tiskalnika, se prepričajte, da sta tiskalnik in računalnik v istem omrežju.
- Pri povezovanju prek povezave Bluetooth boste morda morali znova pritisniti gumb za seznanjanje na tiskalniku.
5. način od 6: delite tiskalnik v omrežju (Windows)
 1 Tiskalnik povežite z računalnikom, v katerem želite dati tiskalnik v skupno rabo. To lahko storite prek žične ali brezžične povezave.
1 Tiskalnik povežite z računalnikom, v katerem želite dati tiskalnik v skupno rabo. To lahko storite prek žične ali brezžične povezave.  2 Odprite meni Start
2 Odprite meni Start  . V spodnjem levem kotu zaslona kliknite logotip sistema Windows.
. V spodnjem levem kotu zaslona kliknite logotip sistema Windows.  3 Kliknite na "Možnosti"
3 Kliknite na "Možnosti"  . Nahaja se v spodnjem levem kotu menija Start.
. Nahaja se v spodnjem levem kotu menija Start.  4 Kliknite "Omrežje in internet"
4 Kliknite "Omrežje in internet"  . Ta možnost je v oknu Možnosti.
. Ta možnost je v oknu Možnosti.  5 Kliknite Država. To je zavihek v zgornjem levem kotu okna.
5 Kliknite Država. To je zavihek v zgornjem levem kotu okna.  6 Kliknite na Možnosti skupne rabe. To je v razdelku Spreminjanje omrežnih nastavitev na vrhu strani.
6 Kliknite na Možnosti skupne rabe. To je v razdelku Spreminjanje omrežnih nastavitev na vrhu strani.  7 Razširite razdelek Doma ali v službi. Pritisnite
7 Razširite razdelek Doma ali v službi. Pritisnite  desno od doma ali službe.
desno od doma ali službe.  8 Potrdite polje poleg možnosti Omogoči skupno rabo datotek in tiskalnikov. To je pod Skupna raba datotek in tiskalnikov.
8 Potrdite polje poleg možnosti Omogoči skupno rabo datotek in tiskalnikov. To je pod Skupna raba datotek in tiskalnikov.  9 Povežite se s tiskalnikom v skupni rabi iz drugih omrežnih računalnikov Windows. Računalnik, na katerega je priključen tiskalnik, mora biti vklopljen.
9 Povežite se s tiskalnikom v skupni rabi iz drugih omrežnih računalnikov Windows. Računalnik, na katerega je priključen tiskalnik, mora biti vklopljen. - Če se želite povezati s tem tiskalnikom iz računalnika Mac OS X, pojdite na naslednji korak.
 10 Povežite se s tiskalnikom v skupni rabi iz drugih omrežnih računalnikov Mac OS X. Računalnik, na katerega je priključen tiskalnik, mora biti vklopljen. Če se želite povezati s tiskalnikom v skupni rabi:
10 Povežite se s tiskalnikom v skupni rabi iz drugih omrežnih računalnikov Mac OS X. Računalnik, na katerega je priključen tiskalnik, mora biti vklopljen. Če se želite povezati s tiskalnikom v skupni rabi: - odprite meni Apple in izberite "System Preferences";
- izberite "Tiskalniki in skenerji";
- kliknite "+" na dnu seznama tiskalnikov;
- pojdite na zavihek "Windows" na vrhu novega okna;
- izberite ime tiskalnika s seznama.
Metoda 6 od 6: Kako dati tiskalnik v skupno rabo v omrežju (Mac OS X)
 1 Tiskalnik povežite z računalnikom, v katerem želite dati tiskalnik v skupno rabo. To lahko storite prek žične ali brezžične povezave.
1 Tiskalnik povežite z računalnikom, v katerem želite dati tiskalnik v skupno rabo. To lahko storite prek žične ali brezžične povezave.  2 Odprite meni Apple
2 Odprite meni Apple  . Nahaja se v zgornjem levem kotu zaslona.
. Nahaja se v zgornjem levem kotu zaslona.  3 Kliknite na Sistemske nastavitve. To je blizu vrha spustnega menija.
3 Kliknite na Sistemske nastavitve. To je blizu vrha spustnega menija.  4 Kliknite na Splošni dostop. To je ikona v obliki mape v oknu System Preferences.
4 Kliknite na Splošni dostop. To je ikona v obliki mape v oknu System Preferences.  5 Potrdite polje zraven Skupna raba tiskalnika. To bo omogočilo skupno rabo tiskalnika.
5 Potrdite polje zraven Skupna raba tiskalnika. To bo omogočilo skupno rabo tiskalnika. - Če je potrditveno polje že potrjeno, je omogočena skupna raba tiskalnika.
 6 Potrdite polje poleg tiskalnika, ki ga želite dati v skupno rabo. S tem se odpre dostop do omrežja do tega tiskalnika.
6 Potrdite polje poleg tiskalnika, ki ga želite dati v skupno rabo. S tem se odpre dostop do omrežja do tega tiskalnika.  7 Povežite se s tiskalnikom v skupni rabi iz drugih omrežnih računalnikov Mac OS X. Računalnik, na katerega je priključen tiskalnik, mora biti vklopljen. Če se želite povezati s tiskalnikom v skupni rabi:
7 Povežite se s tiskalnikom v skupni rabi iz drugih omrežnih računalnikov Mac OS X. Računalnik, na katerega je priključen tiskalnik, mora biti vklopljen. Če se želite povezati s tiskalnikom v skupni rabi: - odprite meni Apple in izberite "System Preferences";
- izberite "Tiskalniki in skenerji";
- kliknite "+" na dnu seznama tiskalnikov;
- pojdite na zavihek "Windows" na vrhu novega okna;
- izberite ime tiskalnika s seznama.
 8 Povežite se s tiskalnikom v skupni rabi iz drugih omrežnih računalnikov Windows. Računalnik, na katerega je priključen tiskalnik, mora biti vklopljen. Če se želite povezati s tiskalnikom v skupni rabi:
8 Povežite se s tiskalnikom v skupni rabi iz drugih omrežnih računalnikov Windows. Računalnik, na katerega je priključen tiskalnik, mora biti vklopljen. Če se želite povezati s tiskalnikom v skupni rabi: - pojdite na spletno mesto https://support.apple.com/kb/dl999?locale=ru_ru.
- prenesite in namestite Bonjour Print Services za Windows;
- zaženite Bonjour Print Services za Windows;
- izberite tiskalnik v skupni rabi, s katerim se želite povezati;
- na seznamu izberite potrebne gonilnike (če ste pozvani);
- kliknite "Dokončaj".
Nasveti
- Za mnoge sodobne tiskalnike obstajajo aplikacije, ki jih je mogoče uporabiti za povezavo s tiskalniki iz pametnega telefona ali tabličnega računalnika.
Opozorila
- Nekaterih starejših tiskalnikov ni mogoče dati v skupno rabo ali povezati z brezžičnimi omrežji.