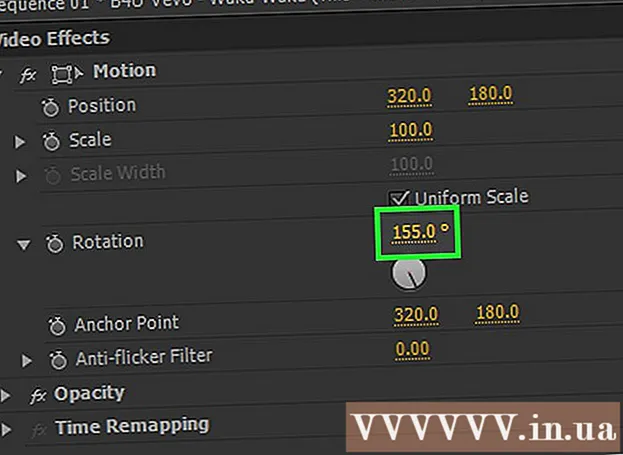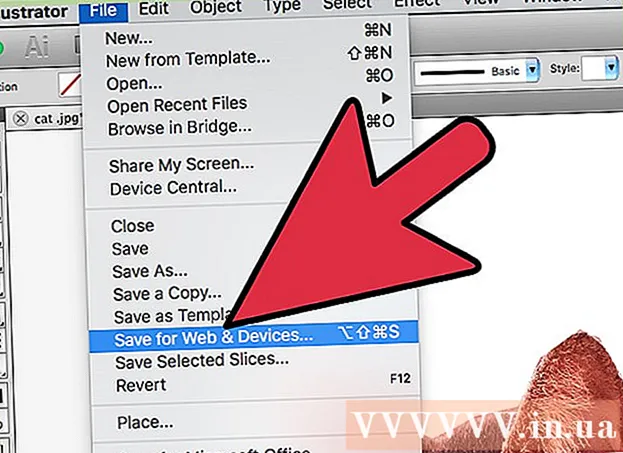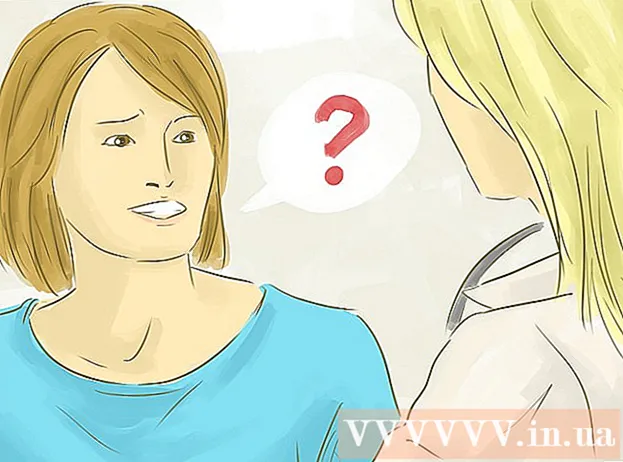Avtor:
Sara Rhodes
Datum Ustvarjanja:
17 Februarjem 2021
Datum Posodobitve:
1 Julij. 2024

Vsebina
- Koraki
- Metoda 1 od 5: Outlook Web App
- Metoda 2 od 5: Outlook Client
- 3. način od 5: dostopajte do pošte iz iPhone -a
- Metoda 4 od 5: dostopajte do pošte iz naprave Android
- 5. način od 5: dostopajte do pošte iz BlackBerryja
Dandanes se delo redko konča po odhodu iz pisarne in vedno več ljudi je navajenih preverjati službena e -poštna sporočila od doma ali na poti. Z dovoljenjem podjetja se lahko povežete s službenimi e -poštnimi strežniki prek Outlook Web App (prej Outlook Web Access). Uporabite lahko tudi tradicionalni Outlook odjemalec ali pametni telefon. Za uspešno povezavo se morate obrniti na oddelek za IT.
Koraki
Metoda 1 od 5: Outlook Web App
 1 Obrnite se na oddelek za IT. Preden se poskušate povezati z e -poštnim sporočilom od doma, se posvetujte z oddelkom za IT vašega podjetja, da se prepričate, da jim to ni všeč. Iz varnostnih razlogov veliko velikih podjetij prepoveduje dostop do službene pošte od koder koli razen v pisarni. Osebje za informacijsko tehnologijo vam bo lahko pomagalo pri povezovanju z delovno pošto.
1 Obrnite se na oddelek za IT. Preden se poskušate povezati z e -poštnim sporočilom od doma, se posvetujte z oddelkom za IT vašega podjetja, da se prepričate, da jim to ni všeč. Iz varnostnih razlogov veliko velikih podjetij prepoveduje dostop do službene pošte od koder koli razen v pisarni. Osebje za informacijsko tehnologijo vam bo lahko pomagalo pri povezovanju z delovno pošto.  2 Ugotovite, ali vaše podjetje uporablja Office 365 ali strežnik Exchange za delo s Outlook Web App (Access). Odvisno od Microsoftovih izdelkov, ki jih uporablja vaše podjetje, obstaja več različnih načinov za povezavo z vašo pošto prek brskalnika. Če vaše podjetje uporablja Office 365 Small Business ali strežnik Exchange, konfiguriran za spletni dostop, lahko za ogled službene e -pošte uporabite Outlook Web App (prej Outlook Web Access).
2 Ugotovite, ali vaše podjetje uporablja Office 365 ali strežnik Exchange za delo s Outlook Web App (Access). Odvisno od Microsoftovih izdelkov, ki jih uporablja vaše podjetje, obstaja več različnih načinov za povezavo z vašo pošto prek brskalnika. Če vaše podjetje uporablja Office 365 Small Business ali strežnik Exchange, konfiguriran za spletni dostop, lahko za ogled službene e -pošte uporabite Outlook Web App (prej Outlook Web Access).  3 Pojdite na stran za pooblastilo poštne storitve vašega podjetja. Če ima vaše podjetje Outlook Web App, lahko do strani za avtorizacijo dostopate na različne načine, odvisno od tega, kako je poštna storitev konfigurirana:
3 Pojdite na stran za pooblastilo poštne storitve vašega podjetja. Če ima vaše podjetje Outlook Web App, lahko do strani za avtorizacijo dostopate na različne načine, odvisno od tega, kako je poštna storitev konfigurirana: - Office 365 za mala podjetja - obisk portal.office.com.
- Strežnik Exchange - pojdite na stran za avtorizacijo strežnika Exchange. Če se na primer vaše podjetje imenuje »Interslice«, je lahko stran za pooblastilo Exchange: mail.interslice.com.
 4 Vnesite celoten e -poštni naslov in geslo. Vnesite e -poštni naslov in geslo za Office 365 Small Business ali Exchange. Če teh podatkov ne poznate, se obrnite na oddelek za IT.
4 Vnesite celoten e -poštni naslov in geslo. Vnesite e -poštni naslov in geslo za Office 365 Small Business ali Exchange. Če teh podatkov ne poznate, se obrnite na oddelek za IT.  5 Odprite svoj nabiralnik. Če se prijavite s svojim uporabniškim imenom in geslom, lahko odprete mapo »Prejeto«. Ta postopek se bo nekoliko razlikoval glede na to, ali uporabljate Office 365 Small Business ali strežnik Exchange:
5 Odprite svoj nabiralnik. Če se prijavite s svojim uporabniškim imenom in geslom, lahko odprete mapo »Prejeto«. Ta postopek se bo nekoliko razlikoval glede na to, ali uporabljate Office 365 Small Business ali strežnik Exchange: - Office 365 Small Business - kliknite gumb za zagon aplikacije (razpršitev) in izberite Mail.
- Strežnik za izmenjavo - v podoknu za krmarjenje kliknite gumb »Pošta«.
 6 Preberite in odgovarjajte na e -poštna sporočila. Ko odprete mapo »Prejeto«, si lahko, tako kot v katerem koli drugem poštnem odjemalcu, ogledate pisma in odgovorite nanje ter napišete sporočilo. Mape bodo na levi strani, vaša sporočila pa na sredini. Ko izberete sporočilo, se bo prikazalo v podoknu na desni.
6 Preberite in odgovarjajte na e -poštna sporočila. Ko odprete mapo »Prejeto«, si lahko, tako kot v katerem koli drugem poštnem odjemalcu, ogledate pisma in odgovorite nanje ter napišete sporočilo. Mape bodo na levi strani, vaša sporočila pa na sredini. Ko izberete sporočilo, se bo prikazalo v podoknu na desni.
Metoda 2 od 5: Outlook Client
 1 Obrnite se na oddelek za IT. Različna podjetja imajo različne politike dostopa do službene pošte zunaj pisarne. Vaš oddelek za IT ima lahko tudi posebne smernice, ki jih boste morali upoštevati pri vzpostavljanju povezave z delovnim e -poštnim računom.
1 Obrnite se na oddelek za IT. Različna podjetja imajo različne politike dostopa do službene pošte zunaj pisarne. Vaš oddelek za IT ima lahko tudi posebne smernice, ki jih boste morali upoštevati pri vzpostavljanju povezave z delovnim e -poštnim računom.  2 Zaženite Outlook v računalniku. Če vaše podjetje uporablja Exchange ali Office 365 Small Business, lahko svoj račun dodate v Outlook v računalniku Mac ali Windows.
2 Zaženite Outlook v računalniku. Če vaše podjetje uporablja Exchange ali Office 365 Small Business, lahko svoj račun dodate v Outlook v računalniku Mac ali Windows.  3 Kliknite meni »Datoteka« in izberite »Informacije«. Po tem boste videli podatke o računu za tekoče račune.
3 Kliknite meni »Datoteka« in izberite »Informacije«. Po tem boste videli podatke o računu za tekoče račune.  4 Kliknite gumb "Dodaj račun". To vam bo omogočilo dodajanje novega računa v Outlook.
4 Kliknite gumb "Dodaj račun". To vam bo omogočilo dodajanje novega računa v Outlook.  5 Vnesite službeni e -poštni naslov in geslo. Program samodejno zazna vrsto povezanega strežnika. Med postopkom nastavitve računa boste najverjetneje morali znova vnesti geslo.
5 Vnesite službeni e -poštni naslov in geslo. Program samodejno zazna vrsto povezanega strežnika. Med postopkom nastavitve računa boste najverjetneje morali znova vnesti geslo. - Upoštevajte, da Outlook 2016 podpira samo samodejno konfiguracijo računov Exchange, zato bo moral skrbnik Exchange konfigurirati strežnik, da ga omogoči. Outlook 2016 ne podpira Exchange 2007.
 6 Pojdite na službeni e -poštni naslov. Ko se prijavite v svoj e -poštni račun, lahko s odjemalcem Outlooka prejemate in pošiljate delovna e -poštna sporočila. V levem podoknu za krmarjenje izberite mapo Prejeto.
6 Pojdite na službeni e -poštni naslov. Ko se prijavite v svoj e -poštni račun, lahko s odjemalcem Outlooka prejemate in pošiljate delovna e -poštna sporočila. V levem podoknu za krmarjenje izberite mapo Prejeto.
3. način od 5: dostopajte do pošte iz iPhone -a
 1 Obrnite se na oddelek za IT. Iz varnostnih razlogov veliko podjetij zaposlenim ne dovoljuje vnosa službenih e -poštnih sporočil zunaj pisarne. Obrnite se na svoj IT oddelek in preverite, ali lahko dostopate do službene e -pošte od doma. Prav tako vam bodo lahko dali navodila za povezavo.
1 Obrnite se na oddelek za IT. Iz varnostnih razlogov veliko podjetij zaposlenim ne dovoljuje vnosa službenih e -poštnih sporočil zunaj pisarne. Obrnite se na svoj IT oddelek in preverite, ali lahko dostopate do službene e -pošte od doma. Prav tako vam bodo lahko dali navodila za povezavo.  2 Odprite aplikacijo Nastavitve v telefonu. Če ima vaše podjetje Office 365 Small Business ali Exchange, lahko njegov e -poštni račun dodate v aplikacijo Mail, če vaš oddelek za IT dovoljuje zunanje povezave.
2 Odprite aplikacijo Nastavitve v telefonu. Če ima vaše podjetje Office 365 Small Business ali Exchange, lahko njegov e -poštni račun dodate v aplikacijo Mail, če vaš oddelek za IT dovoljuje zunanje povezave.  3 Izberite »Pošta, stiki, koledarji«. S tem se odprejo nastavitve za vse povezane e -poštne račune.
3 Izberite »Pošta, stiki, koledarji«. S tem se odprejo nastavitve za vse povezane e -poštne račune.  4 Kliknite Dodaj in izberite Exchange. Na ta način lahko dodate e -poštne račune Exchange in Office 365 Small Business.
4 Kliknite Dodaj in izberite Exchange. Na ta način lahko dodate e -poštne račune Exchange in Office 365 Small Business.  5 Vnesite celoten e -poštni naslov in geslo. Ne pozabite vključiti domene na koncu naslova (na primer "[email protected]").
5 Vnesite celoten e -poštni naslov in geslo. Ne pozabite vključiti domene na koncu naslova (na primer "[email protected]").  6 Prepričajte se, da je možnost Pošta omogočena, in kliknite Shrani. S tem boste v aplikacijo dodali svoj račun Exchange ali Office 365.
6 Prepričajte se, da je možnost Pošta omogočena, in kliknite Shrani. S tem boste v aplikacijo dodali svoj račun Exchange ali Office 365. - Če se ne morete povezati s strežnikom Exchange ali Office 365, se obrnite na oddelek za IT. Morda blokirajo povezave iz mobilnih naprav.
 7 Po potrebi ustvarite geslo. V nekaterih različicah Exchange boste pri dodajanju računa morda morali ustvariti kodo za dostop. To kodo boste morali vnesti vsakič, ko preverite svojo delovno pošto.
7 Po potrebi ustvarite geslo. V nekaterih različicah Exchange boste pri dodajanju računa morda morali ustvariti kodo za dostop. To kodo boste morali vnesti vsakič, ko preverite svojo delovno pošto.
Metoda 4 od 5: dostopajte do pošte iz naprave Android
 1 Obrnite se na oddelek za IT. Odvisno od pravilnika podjetja vam morda ne bo dovoljen dostop do službene e -pošte zunaj pisarne. Obrnite se na oddelek za IT, da preverite, ali lahko dostopate do strežnika Exchange iz naprave Android in ali obstajajo posebna navodila za vaše omrežje.
1 Obrnite se na oddelek za IT. Odvisno od pravilnika podjetja vam morda ne bo dovoljen dostop do službene e -pošte zunaj pisarne. Obrnite se na oddelek za IT, da preverite, ali lahko dostopate do strežnika Exchange iz naprave Android in ali obstajajo posebna navodila za vaše omrežje.  2 Odprite aplikacijo Nastavitve v telefonu. Če se je vaš oddelek za IT prijavil za službeno e -pošto, pojdite v aplikacijo Nastavitve v napravi Android, da dodate svoj račun Exchange ali Office 365 Small Business.
2 Odprite aplikacijo Nastavitve v telefonu. Če se je vaš oddelek za IT prijavil za službeno e -pošto, pojdite v aplikacijo Nastavitve v napravi Android, da dodate svoj račun Exchange ali Office 365 Small Business.  3 Kliknite možnost »Računi«. Po tem boste videli vse račune, ki so trenutno povezani z vašo napravo.
3 Kliknite možnost »Računi«. Po tem boste videli vse račune, ki so trenutno povezani z vašo napravo.  4 Kliknite gumb "+ Dodaj račun" in izberite "Izmeni". Na ta način lahko v napravo dodate račun Exchange ali Office 365.
4 Kliknite gumb "+ Dodaj račun" in izberite "Izmeni". Na ta način lahko v napravo dodate račun Exchange ali Office 365.  5 Vnesite polni poslovni e -poštni naslov. Vnesite delovni e -poštni naslov Exchange in kliknite Naprej.
5 Vnesite polni poslovni e -poštni naslov. Vnesite delovni e -poštni naslov Exchange in kliknite Naprej.  6 Vnesite geslo. Vnesite geslo, s katerim se prijavite v službeni e -poštni naslov. Če gesla ne poznate, se obrnite na oddelek za IT.
6 Vnesite geslo. Vnesite geslo, s katerim se prijavite v službeni e -poštni naslov. Če gesla ne poznate, se obrnite na oddelek za IT.  7 Oglejte si podatke o svojem računu in strežniku. Videli boste službeni e -poštni naslov in geslo ter vrsto strežnika, vrata in varnostni protokol. Na splošno je najbolje, da jih pustite takšne, kot so, vendar jih boste morda morali spremeniti, če bo to zahteval oddelek za IT.
7 Oglejte si podatke o svojem računu in strežniku. Videli boste službeni e -poštni naslov in geslo ter vrsto strežnika, vrata in varnostni protokol. Na splošno je najbolje, da jih pustite takšne, kot so, vendar jih boste morda morali spremeniti, če bo to zahteval oddelek za IT. - Če se ne morete povezati s strežnikom Exchange, se obrnite na oddelek za IT, da zagotovite, da lahko dostopate do e -pošte podjetja zunaj pisarne. Oddelek za IT vam lahko posreduje posebna navodila, šele po tem boste lahko dostopali do službene pošte.
 8 Spremenite nastavitve računa. Ko ste povezani z računom, lahko izberete, katere podatke želite sinhronizirati z napravo Android. Če želite v telefon prejemati delovno pošto, vklopite možnost »Sinhroniziraj pošto«.
8 Spremenite nastavitve računa. Ko ste povezani z računom, lahko izberete, katere podatke želite sinhronizirati z napravo Android. Če želite v telefon prejemati delovno pošto, vklopite možnost »Sinhroniziraj pošto«.  9 Pojdite na službeno e -pošto od odjemalca ali e -poštne aplikacije. Če v napravo dodate račun, lahko dostopate do službene e -pošte iz aplikacije za pošto ali odjemalca v napravi Android.
9 Pojdite na službeno e -pošto od odjemalca ali e -poštne aplikacije. Če v napravo dodate račun, lahko dostopate do službene e -pošte iz aplikacije za pošto ali odjemalca v napravi Android.
5. način od 5: dostopajte do pošte iz BlackBerryja
 1 Obrnite se na oddelek za IT. Vsako podjetje vam ne omogoča ogleda službene pošte zunaj pisarne, številna podjetja pa imajo posebne zahteve za dostop do poštnega strežnika. Obrnite se na IT, da preverite, ali lahko dostopate do e -pošte s svojim BlackBerryjem, in ali obstajajo kakšna posebna navodila za to.
1 Obrnite se na oddelek za IT. Vsako podjetje vam ne omogoča ogleda službene pošte zunaj pisarne, številna podjetja pa imajo posebne zahteve za dostop do poštnega strežnika. Obrnite se na IT, da preverite, ali lahko dostopate do e -pošte s svojim BlackBerryjem, in ali obstajajo kakšna posebna navodila za to. - Če vaše podjetje uporablja strežnik v oblaku BlackBerry Enterprise, mora vaš oddelek za IT zagotoviti aktivacijo naprave in avtorizacijo računa.
 2 Odprite meni Nastavitve v telefonu. Ta meni se nahaja v glavnem oknu naprave.
2 Odprite meni Nastavitve v telefonu. Ta meni se nahaja v glavnem oknu naprave.  3 Izberite razdelek "Sistemske nastavitve" in kliknite "Računi". Prikazal se bo seznam računov, ki so trenutno povezani s telefonom.
3 Izberite razdelek "Sistemske nastavitve" in kliknite "Računi". Prikazal se bo seznam računov, ki so trenutno povezani s telefonom.  4 Kliknite gumb "Dodaj račun". Tako lahko telefonu BlackBerry dodate nov račun.
4 Kliknite gumb "Dodaj račun". Tako lahko telefonu BlackBerry dodate nov račun.  5 Na seznamu vrst računov izberite »Pošta, koledar, stiki«. To lahko uporabite za povezavo računov Exchange ali Office 365 Small Business.
5 Na seznamu vrst računov izberite »Pošta, koledar, stiki«. To lahko uporabite za povezavo računov Exchange ali Office 365 Small Business.  6 Vnesite svoj e -poštni naslov in geslo. Naprava se bo poskušala samodejno povezati z vašim računom Exchange ali Office 365.
6 Vnesite svoj e -poštni naslov in geslo. Naprava se bo poskušala samodejno povezati z vašim računom Exchange ali Office 365. - Če se vaša naprava ne more povezati z vašim službenim e -poštnim naslovom, se morate obrniti na oddelek za IT in ugotoviti, ali obstajajo kakšna posebna navodila za povezovanje in ali vam lahko pomagajo.