Avtor:
Mark Sanchez
Datum Ustvarjanja:
5 Januar 2021
Datum Posodobitve:
1 Julij. 2024

Vsebina
Ta članek vam bo pokazal, kako dostopati do sistemskih datotek (korenskih datotek) na mobilni napravi Android. Če želite to narediti, morate v napravi pridobiti pravice superporabnika (korenske pravice) in iz Trgovine Play prenesti aplikacijo ES File Explorer.
Koraki
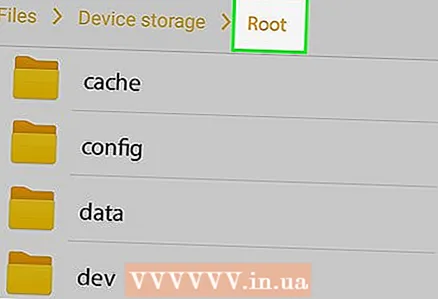 1 Rootirajte svojo napravo. To je potrebno za dostop do sistemskih datotek Android. Postopek pridobitve pravic superkorisnika je odvisen od modela naprave, pri nekaterih modelih pa teh pravic sploh ni mogoče pridobiti. Preden nadaljujete, se naučite postopka ukoreninjenja.
1 Rootirajte svojo napravo. To je potrebno za dostop do sistemskih datotek Android. Postopek pridobitve pravic superkorisnika je odvisen od modela naprave, pri nekaterih modelih pa teh pravic sploh ni mogoče pridobiti. Preden nadaljujete, se naučite postopka ukoreninjenja. - Postopek pridobitve pravic superpotrošnika ni nevaren, vendar bo razveljavil vašo garancijo in lahko ogrozi varnost vaše naprave.
 2 Prenesite ES File Explorer. Preskočite ta korak, če imate to aplikacijo že nameščeno v napravi. Odprite Trgovino Play
2 Prenesite ES File Explorer. Preskočite ta korak, če imate to aplikacijo že nameščeno v napravi. Odprite Trgovino Play  in sledite tem korakom:
in sledite tem korakom: - dotaknite se vrstice za iskanje;
- vnesite es raziskovalec datotek;
- v spustnem meniju izberite "Upravitelj datotek ES File Explorer";
- kliknite "Namesti";
- ob pozivu kliknite »Sprejmi«;
- Če ste pozvani, izberite "Notranji pomnilnik". Ne nameščajte ES File Explorerja na kartico SD.
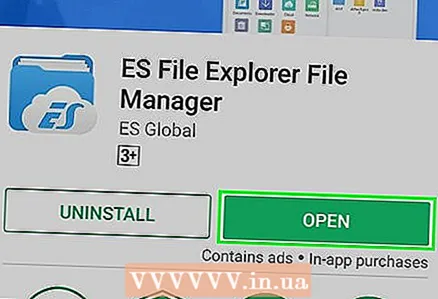 3 Zaženite ES File Explorer. V trgovini Play kliknite »Odpri« ali se dotaknite ikone aplikacije ES File Explorer.
3 Zaženite ES File Explorer. V trgovini Play kliknite »Odpri« ali se dotaknite ikone aplikacije ES File Explorer. - Če prvič zaženete program ES File Explorer, se boste morda morali pomakniti po nekaj straneh, da pridete na domačo stran.
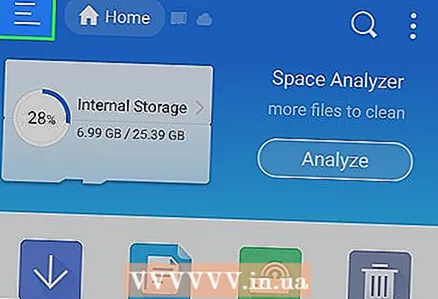 4 Kliknite na ☰. Nahaja se v zgornjem levem kotu zaslona. Odpre se meni ES File Explorer.
4 Kliknite na ☰. Nahaja se v zgornjem levem kotu zaslona. Odpre se meni ES File Explorer.  5 Pomaknite se navzdol do razdelka "Root Explorer". To je na dnu menija. Desno od razdelka se prikaže belo stikalo.
5 Pomaknite se navzdol do razdelka "Root Explorer". To je na dnu menija. Desno od razdelka se prikaže belo stikalo. 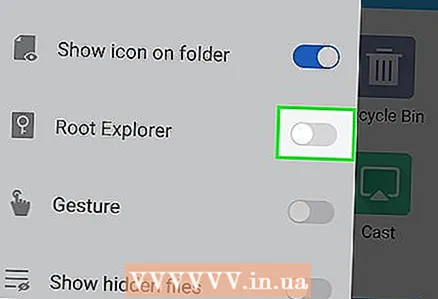 6 Dotaknite se belega stikala poleg "Root Explorer"
6 Dotaknite se belega stikala poleg "Root Explorer"  . Obarval se bo modro
. Obarval se bo modro  ... Če ste pridobili pravice superuporabnika in namestili (v notranji pomnilnik) ES File Explorer, si boste lahko ogledali sistemske datoteke.
... Če ste pridobili pravice superuporabnika in namestili (v notranji pomnilnik) ES File Explorer, si boste lahko ogledali sistemske datoteke. 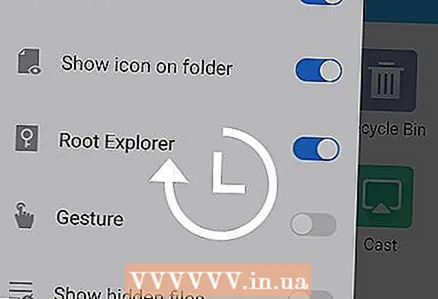 7 Počakajte, da se na zaslonu prikažejo sistemske mape in datoteke. To se zgodi v 1-2 sekundah, ko posodobite ES File Explorer.
7 Počakajte, da se na zaslonu prikažejo sistemske mape in datoteke. To se zgodi v 1-2 sekundah, ko posodobite ES File Explorer.  8 Po potrebi popravite napako "test ni uspel". Če je bil iz nekega razloga ES File Explorer nameščen na kartico SD, se prikaže napaka »Žal test ni uspel. Te funkcije ni mogoče zagnati v vaši napravi. " V tem primeru premaknite ES File Explorer v notranji pomnilnik naprave Android:
8 Po potrebi popravite napako "test ni uspel". Če je bil iz nekega razloga ES File Explorer nameščen na kartico SD, se prikaže napaka »Žal test ni uspel. Te funkcije ni mogoče zagnati v vaši napravi. " V tem primeru premaknite ES File Explorer v notranji pomnilnik naprave Android: - zaženite aplikacijo Nastavitve in kliknite Aplikacije> ES File Explorer;
- pritisnite "Pomnilnik";
- tapnite »Spremeni« v razdelku »Kartica SD«;
- kliknite "Notranji pomnilnik";
- počakajte, da se ES File Explorer premakne v notranji pomnilnik.
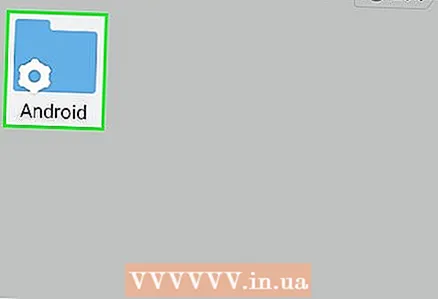 9 Brskajte po sistemskih mapah in datotekah Android. Datoteke in mape si lahko ogledate kot običajno, zdaj pa bodo na zaslonu (zahvaljujoč ES File Explorerju) prikazane sistemske datoteke in mape.
9 Brskajte po sistemskih mapah in datotekah Android. Datoteke in mape si lahko ogledate kot običajno, zdaj pa bodo na zaslonu (zahvaljujoč ES File Explorerju) prikazane sistemske datoteke in mape. - Mape, ki so svetlejše barve od standardnih, so sistemske.
- Ne dotikajte se sistemskih datotek, če ne veste, kam vodijo. Ne pozabite, da lahko vaša dejanja poškodujejo napravo.
Nasveti
- Priporočamo, da pred dostopom do sistemskih datotek posodobite sistem Android, ker se lahko datoteke spreminjajo glede na operacijski sistem.
Opozorila
- Ne brišite datotek in aplikacij, razen če veste, kam to vodi. Če izbrišete pomembno sistemsko datoteko, lahko poškodujete napravo.



