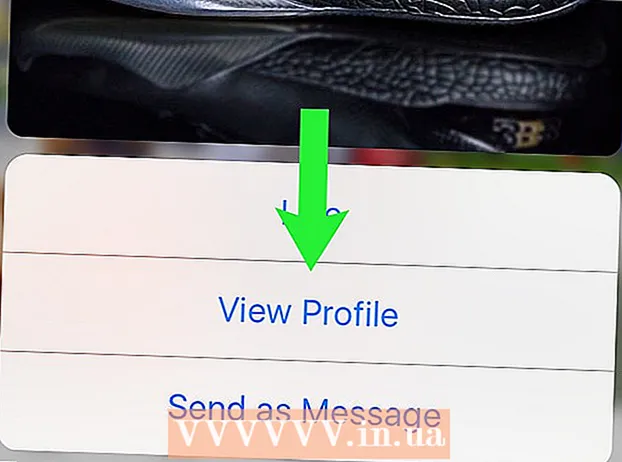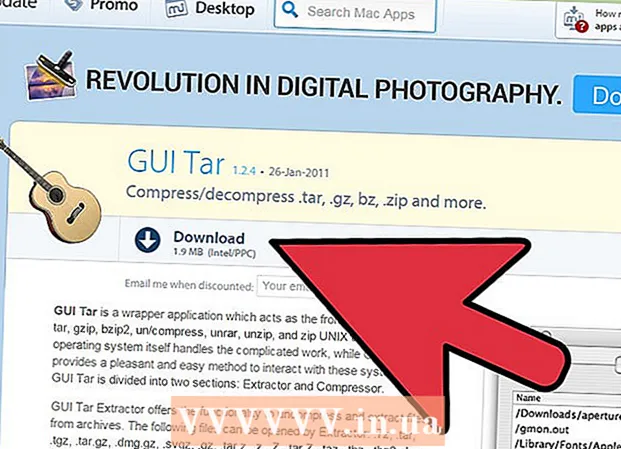Avtor:
Mark Sanchez
Datum Ustvarjanja:
6 Januar 2021
Datum Posodobitve:
1 Julij. 2024

Vsebina
- Koraki
- Metoda 1 od 6: Uporaba spletnega mesta Facebook za mobilne naprave
- Metoda 2 od 6: Uporaba drugega brskalnika
- Metoda 3 od 6: Uporaba IP -ja Facebook
- Windows
- Mac
- Metoda 4 od 6: Uporaba dostopne točke (privezovanje USB) na pametnem telefonu
- iPhone
- Android
- Metoda 5 od 6: Uporaba proxy storitve
- Metoda 6 od 6: Uporaba navideznega zasebnega omrežja (VPN)
- Windows
- Mac
- Nasveti
- Opozorila
Ta članek vam bo pokazal, kako odpreti spletno mesto Facebook, če je blokirano v šoli ali na delovnem računalniku. Upoštevajte, da tukaj opisane metode ne bodo delovale, če je vaša šola ali poslovno omrežje varno.
Koraki
Metoda 1 od 6: Uporaba spletnega mesta Facebook za mobilne naprave
 1 Zaženite brskalnik. Morda se boste morali najprej prijaviti v brskalnik.
1 Zaženite brskalnik. Morda se boste morali najprej prijaviti v brskalnik.  2 Vnesite m.facebook.com v naslovni vrstici brskalnika. To je naslov spletnega mesta Facebook za mobilne naprave.
2 Vnesite m.facebook.com v naslovni vrstici brskalnika. To je naslov spletnega mesta Facebook za mobilne naprave.  3 Kliknite na ↵ Vnesite. Če je facebook.com blokiran v omrežju šole / podjetja, se odpre mobilno spletno mesto Facebook.
3 Kliknite na ↵ Vnesite. Če je facebook.com blokiran v omrežju šole / podjetja, se odpre mobilno spletno mesto Facebook. - Zasnova spletnega mesta Facebook za mobilne naprave se razlikuje od zasnove glavnega spletnega mesta, vendar vse funkcije delujejo enako.
Metoda 2 od 6: Uporaba drugega brskalnika
 1 Zaženite brskalnik. To bo verjetno glavni brskalnik računalnika. Če je Facebook v tem brskalniku blokiran, za odpravljanje težave uporabite drug brskalnik.
1 Zaženite brskalnik. To bo verjetno glavni brskalnik računalnika. Če je Facebook v tem brskalniku blokiran, za odpravljanje težave uporabite drug brskalnik. - Če drugega brskalnika ne morete prenesti v šolski / službeni računalnik, ga naložite v domači računalnik in ga nato kopirajte na bliskovni pogon.
 2 Odprite stran brskalnika. Nekateri priljubljeni brskalniki so:
2 Odprite stran brskalnika. Nekateri priljubljeni brskalniki so: - Google chrome - https://www.google.com/chrome/browser/desktop/index.html
- Firefox - https://www.mozilla.org/ru-ru/firefox/new/?f=118
- Opera - http://www.opera.com/
 3 Kliknite Prenesi ali Prenesi. Običajno se ta gumb nahaja na vrhu ali na sredini spletne strani brskalnika. Namestitvena datoteka brskalnika se bo naložila v vaš računalnik.
3 Kliknite Prenesi ali Prenesi. Običajno se ta gumb nahaja na vrhu ali na sredini spletne strani brskalnika. Namestitvena datoteka brskalnika se bo naložila v vaš računalnik. - Odvisno od trenutnih nastavitev brskalnika boste morda morali najprej klikniti Shrani ali potrditi dejanja ali izbrati mapo za prenos datoteke (na primer namizje).
 4 Dvokliknite namestitveno datoteko. Najdete ga v privzeti mapi za prenos ali pa ga sami določite.
4 Dvokliknite namestitveno datoteko. Najdete ga v privzeti mapi za prenos ali pa ga sami določite.  5 Namestite brskalnik. Za to:
5 Namestite brskalnik. Za to: - Windows: Sledite navodilom na zaslonu. Zavrnite namestitev dodatnih programov, na primer protivirusnega programa ali iskalnika.
- Mac: Povlecite ikono brskalnika do bližnjice do mape Applications.
 6 Zaženite nov brskalnik. Če želite to narediti, dvokliknite njegovo ikono.
6 Zaženite nov brskalnik. Če želite to narediti, dvokliknite njegovo ikono.  7 Odprite spletno stran Facebook. Pojdite na stran https://www.facebook.com/ v novem brskalniku. Če je bil Facebook blokiran le v starem brskalniku, se bo odprl v novem brskalniku.
7 Odprite spletno stran Facebook. Pojdite na stran https://www.facebook.com/ v novem brskalniku. Če je bil Facebook blokiran le v starem brskalniku, se bo odprl v novem brskalniku.
Metoda 3 od 6: Uporaba IP -ja Facebook
Windows
 1 Odprite meni Start
1 Odprite meni Start  . Kliknite logotip sistema Windows v spodnjem levem kotu zaslona ali kliknite Zmagaj.
. Kliknite logotip sistema Windows v spodnjem levem kotu zaslona ali kliknite Zmagaj.  2 Vnesite ukazna vrstica v meniju Start. To bo poiskalo ukazno vrstico.
2 Vnesite ukazna vrstica v meniju Start. To bo poiskalo ukazno vrstico.  3 Kliknite Ukazni poziv
3 Kliknite Ukazni poziv  . Ta ikona je na vrhu menija Start.
. Ta ikona je na vrhu menija Start.  4 Vnesite ping facebook.com v ukaznem pozivu in pritisnite ↵ Vnesite. V vrstici »Skupna raba paketov s facebook.com« boste našli IP naslov Facebooka.
4 Vnesite ping facebook.com v ukaznem pozivu in pritisnite ↵ Vnesite. V vrstici »Skupna raba paketov s facebook.com« boste našli IP naslov Facebooka.  5 Odprite brskalnik.
5 Odprite brskalnik. 6 V naslovno vrstico brskalnika vnesite naslov IP in kliknite ↵ Vnesite. Če je Facebook naslov blokiran in ne naslov IP, se odpre spletno mesto Facebook.
6 V naslovno vrstico brskalnika vnesite naslov IP in kliknite ↵ Vnesite. Če je Facebook naslov blokiran in ne naslov IP, se odpre spletno mesto Facebook.
Mac
 1 Odprite Spotlight
1 Odprite Spotlight  . Nahaja se v zgornjem desnem kotu zaslona.
. Nahaja se v zgornjem desnem kotu zaslona.  2 Vnesite terminal v središču pozornosti. Začelo se bo iskanje terminala.
2 Vnesite terminal v središču pozornosti. Začelo se bo iskanje terminala.  3 Dvokliknite "Terminal"
3 Dvokliknite "Terminal"  . To je prva možnost v rezultatih iskanja. Odprl se bo terminal.
. To je prva možnost v rezultatih iskanja. Odprl se bo terminal.  4 Vnesite ping facebook.com v terminalu in pritisnite ↵ Vnesite.
4 Vnesite ping facebook.com v terminalu in pritisnite ↵ Vnesite. 5 Poiščite naslov IP v vrstici "[Število] bajtov iz [naslova IP]".
5 Poiščite naslov IP v vrstici "[Število] bajtov iz [naslova IP]". 6 Zaženite brskalnik.
6 Zaženite brskalnik. 7 V naslovno vrstico brskalnika vnesite naslov IP in kliknite ⏎ Vrnitev. Če je Facebook naslov blokiran in ne naslov IP, se odpre spletno mesto Facebook.
7 V naslovno vrstico brskalnika vnesite naslov IP in kliknite ⏎ Vrnitev. Če je Facebook naslov blokiran in ne naslov IP, se odpre spletno mesto Facebook.
Metoda 4 od 6: Uporaba dostopne točke (privezovanje USB) na pametnem telefonu
iPhone
 1 IPhone povežite z računalnikom. Če želite to narediti, uporabite polnilni kabel USB, ki je priložen iPhoneu.
1 IPhone povežite z računalnikom. Če želite to narediti, uporabite polnilni kabel USB, ki je priložen iPhoneu. - Če pametnega telefona s kablom ne morete povezati z računalnikom, ustvarite brezžično dostopno točko.
 2 Zaženite aplikacijo Nastavitve
2 Zaženite aplikacijo Nastavitve  na iPhone. To je siva ikona zobnika na začetnem zaslonu.
na iPhone. To je siva ikona zobnika na začetnem zaslonu.  3 Kliknite na Dostopna točka. To je blizu vrha strani z nastavitvami.
3 Kliknite na Dostopna točka. To je blizu vrha strani z nastavitvami. - Vsi ponudniki mobilnih storitev ne podpirajo ustvarjanja vročih točk; v tem primeru navedena možnost ne bo prisotna.
 4 Premaknite drsnik blizu Dostopna točka desno na položaj "Omogoči"
4 Premaknite drsnik blizu Dostopna točka desno na položaj "Omogoči"  . V sekundi ali dveh se bo računalnik povezal z internetom prek pametnega telefona.
. V sekundi ali dveh se bo računalnik povezal z internetom prek pametnega telefona.  5 Odprite spletni brskalnik. Naredite to v računalniku.
5 Odprite spletni brskalnik. Naredite to v računalniku.  6 Vnesite facebook.com v naslovni vrstici brskalnika in kliknite ↵ Vnesite. Odprlo se bo spletno mesto Facebook.
6 Vnesite facebook.com v naslovni vrstici brskalnika in kliknite ↵ Vnesite. Odprlo se bo spletno mesto Facebook. - Če je Facebook blokiran v računalniku, ta metoda ne bo delovala.
Android
 1 Pametni telefon Android povežite z računalnikom. Če želite to narediti, uporabite polnilni kabel USB, priložen pametnemu telefonu.
1 Pametni telefon Android povežite z računalnikom. Če želite to narediti, uporabite polnilni kabel USB, priložen pametnemu telefonu. - Če pametnega telefona s kablom ne morete povezati z računalnikom, ustvarite brezžično dostopno točko.
 2 Zaženite aplikacijo Nastavitve
2 Zaženite aplikacijo Nastavitve  na vašem pametnem telefonu. To je ikona v obliki zobnika v vrstici z aplikacijami.
na vašem pametnem telefonu. To je ikona v obliki zobnika v vrstici z aplikacijami.  3 Kliknite na Več. To je v razdelku Omrežje in internet.
3 Kliknite na Več. To je v razdelku Omrežje in internet. - V napravi Samsung se dotaknite Povezave.
 4 Dotaknite se Dostopna točka. To je blizu vrha strani.
4 Dotaknite se Dostopna točka. To je blizu vrha strani. - V Samsungu se dotaknite Mobilna dostopna točka.
 5 Premaknite drsnik blizu USB modem desno na položaj "Omogoči"
5 Premaknite drsnik blizu USB modem desno na položaj "Omogoči"  . Računalnik se bo povezal z internetom prek pametnega telefona.
. Računalnik se bo povezal z internetom prek pametnega telefona. - V nekaterih napravah Android potrdite polje poleg te možnosti.
 6 Zaženite spletni brskalnik. Naredite to v računalniku.
6 Zaženite spletni brskalnik. Naredite to v računalniku.  7 Vnesite facebook.com v naslovni vrstici brskalnika in kliknite ↵ Vnesite. Odprlo se bo spletno mesto Facebook.
7 Vnesite facebook.com v naslovni vrstici brskalnika in kliknite ↵ Vnesite. Odprlo se bo spletno mesto Facebook. - Če je Facebook blokiran v računalniku, ta metoda ne bo delovala.
Metoda 5 od 6: Uporaba proxy storitve
 1 Zaženite brskalnik. Morda se boste morali najprej prijaviti.
1 Zaženite brskalnik. Morda se boste morali najprej prijaviti.  2 Poiščite spletni strežnik proxy. Vnesite brezplačni spletni proxy 2018 v iskalni vrstici brskalnika in kliknite ↵ Vnesite... Nekatere priljubljene proxy storitve so:
2 Poiščite spletni strežnik proxy. Vnesite brezplačni spletni proxy 2018 v iskalni vrstici brskalnika in kliknite ↵ Vnesite... Nekatere priljubljene proxy storitve so: - Skrivalec - https://hidester.com/ru/proxy/
- Anonimni proxy - https://proxy.eqvo.ru/
- Skrij me - https://hide.me/ru/proxy
 3 Vnesite facebook.com v iskalni vrstici proxy storitve. Običajno se nahaja na sredini strani storitve proxy.
3 Vnesite facebook.com v iskalni vrstici proxy storitve. Običajno se nahaja na sredini strani storitve proxy.  4 Kliknite gumb »Išči« ali podoben gumb. Nahaja se spodaj ali desno od iskalne vrstice. Spletno mesto Facebook se odpre na strani proxy storitve.
4 Kliknite gumb »Išči« ali podoben gumb. Nahaja se spodaj ali desno od iskalne vrstice. Spletno mesto Facebook se odpre na strani proxy storitve.
Metoda 6 od 6: Uporaba navideznega zasebnega omrežja (VPN)
Windows
 1 Prijavite se za storitev VPN. Za razliko od storitev proxy vsaka storitev VPN zahteva, da ustvarite račun, da dobite ime in naslov strežnika. Za povezavo z omrežjem VPN potrebujete ime in naslov strežnika VPN ter poverilnice za prijavo.
1 Prijavite se za storitev VPN. Za razliko od storitev proxy vsaka storitev VPN zahteva, da ustvarite račun, da dobite ime in naslov strežnika. Za povezavo z omrežjem VPN potrebujete ime in naslov strežnika VPN ter poverilnice za prijavo. - Če želite VPN uporabljati več kot teden dni, ga boste morali plačati.
 2 Odprite meni Start
2 Odprite meni Start  . Kliknite logotip sistema Windows v spodnjem levem kotu zaslona ali pritisnite tipko Zmagaj.
. Kliknite logotip sistema Windows v spodnjem levem kotu zaslona ali pritisnite tipko Zmagaj.  3 Kliknite na "Možnosti"
3 Kliknite na "Možnosti"  . Nahaja se v spodnjem levem kotu menija Start.
. Nahaja se v spodnjem levem kotu menija Start.  4 Kliknite "Omrežje in internet"
4 Kliknite "Omrežje in internet"  . Nahaja se v zgornji vrstici na strani z nastavitvami sistema Windows.
. Nahaja se v zgornji vrstici na strani z nastavitvami sistema Windows.  5 Kliknite na VPN. To je zavihek na levi strani okna.
5 Kliknite na VPN. To je zavihek na levi strani okna.  6 Kliknite na Dodajte VPN. To je blizu vrha strani.
6 Kliknite na Dodajte VPN. To je blizu vrha strani.  7 Izberite storitev VPN. Kliknite vrstico pod naslovom Storitev VPN na vrhu strani in nato kliknite Windows (vgrajeno).
7 Izberite storitev VPN. Kliknite vrstico pod naslovom Storitev VPN na vrhu strani in nato kliknite Windows (vgrajeno).  8 Vnesite svoje podatke VPN.
8 Vnesite svoje podatke VPN.- "Ime povezave": vnesite ime povezave VPN;
- "Ime / naslov strežnika": vnesite naslov strežnika;
- Vrsta VPN: Vnesite vrsto povezave VPN. Te podatke boste skupaj z naslovom strežnika VPN prejeli, ko se naročite na storitve VPN;
- Vrsta prijave: Tu običajno vnesete svoje uporabniško ime in geslo.
 9 Kliknite na Shrani. Povezava VPN bo v računalniku shranjena kot omrežje.
9 Kliknite na Shrani. Povezava VPN bo v računalniku shranjena kot omrežje.  10 Kliknite na ime VPN. Pojavil se bo na strani VPN v oknu z nastavitvami.
10 Kliknite na ime VPN. Pojavil se bo na strani VPN v oknu z nastavitvami.  11 Kliknite na Poveži se. Ta možnost je na dnu kartice VPN.
11 Kliknite na Poveži se. Ta možnost je na dnu kartice VPN.  12 Vnesite svoje uporabniško ime in geslo. Če med nastavitvijo VPN niste shranili poverilnic, se prijavite in kliknite »V redu«, da se povežete z VPN.
12 Vnesite svoje uporabniško ime in geslo. Če med nastavitvijo VPN niste shranili poverilnic, se prijavite in kliknite »V redu«, da se povežete z VPN.  13 Odprite spletno mesto Facebook v spletnem brskalniku. Pojdite na stran https://www.facebook.com in se prijavite v svoj račun. Dokler ste povezani z VPN, lahko uporabljate Facebook.
13 Odprite spletno mesto Facebook v spletnem brskalniku. Pojdite na stran https://www.facebook.com in se prijavite v svoj račun. Dokler ste povezani z VPN, lahko uporabljate Facebook.
Mac
 1 Prijavite se za storitev VPN. Za razliko od storitev proxy vsaka storitev VPN zahteva, da ustvarite račun, da dobite ime in naslov strežnika. Za povezavo z omrežjem VPN potrebujete ime in naslov strežnika VPN ter poverilnice za prijavo.
1 Prijavite se za storitev VPN. Za razliko od storitev proxy vsaka storitev VPN zahteva, da ustvarite račun, da dobite ime in naslov strežnika. Za povezavo z omrežjem VPN potrebujete ime in naslov strežnika VPN ter poverilnice za prijavo. - Če želite VPN uporabljati več kot teden dni, ga boste morali plačati.
 2 Odprite meni Apple
2 Odprite meni Apple  . Nahaja se v zgornjem levem kotu zaslona.
. Nahaja se v zgornjem levem kotu zaslona.  3 Kliknite na Sistemske nastavitve. To je blizu vrha menija Apple.
3 Kliknite na Sistemske nastavitve. To je blizu vrha menija Apple.  4 Kliknite na Omrežje. To je vijolična ikona globusa.
4 Kliknite na Omrežje. To je vijolična ikona globusa.  5 Kliknite na +. Nahaja se v spodnjem levem kotu strani Omrežje, pod seznamom imen omrežij.
5 Kliknite na +. Nahaja se v spodnjem levem kotu strani Omrežje, pod seznamom imen omrežij.  6 Izberite VPN. Kliknite polje na desni strani "Vmesnik" in nato v meniju izberite "VPN".
6 Izberite VPN. Kliknite polje na desni strani "Vmesnik" in nato v meniju izberite "VPN".  7 Izberite vrsto povezave VPN. Kliknite polje desno od "Vrsta VPN" in nato izberite vrsto povezave VPN (na primer "L2TP prek IPSec").
7 Izberite vrsto povezave VPN. Kliknite polje desno od "Vrsta VPN" in nato izberite vrsto povezave VPN (na primer "L2TP prek IPSec"). - Storitev VPN mora zagotoviti te podatke.
- MacOS Sierra ne podpira povezave PPTP.
 8 Vnesite ime za povezavo VPN.
8 Vnesite ime za povezavo VPN. 9 Kliknite na Ustvari. To je modri gumb v spodnjem desnem kotu okna.
9 Kliknite na Ustvari. To je modri gumb v spodnjem desnem kotu okna.  10 Nastavite VPN. Vnesite naslednje podatke:
10 Nastavite VPN. Vnesite naslednje podatke: - "Konfiguracija": izberite možnost "Privzeto";
- Naslov strežnika: vnesite naslov strežnika VPN;
- Ime računa: Vnesite ime računa VPN.
 11 Kliknite na Nastavitve preverjanja pristnosti. To je pod besedilnim poljem »Ime računa«.
11 Kliknite na Nastavitve preverjanja pristnosti. To je pod besedilnim poljem »Ime računa«.  12 Vnesite podatke za preverjanje pristnosti uporabnika. Potrdite polje poleg vrste preverjanja pristnosti (na primer geslo) in vnesite podrobnosti.
12 Vnesite podatke za preverjanje pristnosti uporabnika. Potrdite polje poleg vrste preverjanja pristnosti (na primer geslo) in vnesite podrobnosti.  13 Vnesite podatke za preverjanje pristnosti računalnika. Ta razdelek je na dnu okna. Večina VPN -jev uporablja možnost Shared Secret; potrdite polje poleg te možnosti in nato vnesite geslo VPN.
13 Vnesite podatke za preverjanje pristnosti računalnika. Ta razdelek je na dnu okna. Večina VPN -jev uporablja možnost Shared Secret; potrdite polje poleg te možnosti in nato vnesite geslo VPN.  14 Kliknite na v redu. Nahaja se na dnu okna Nastavitve preverjanja pristnosti.
14 Kliknite na v redu. Nahaja se na dnu okna Nastavitve preverjanja pristnosti.  15 Kliknite na Poleg tega. To je blizu dna okna.
15 Kliknite na Poleg tega. To je blizu dna okna.  16 Potrdite polje zraven »Usmerite promet prek VPN -ja« in kliknite v redu. Vsa spletna mesta se bodo zdaj odprla prek povezave VPN.
16 Potrdite polje zraven »Usmerite promet prek VPN -ja« in kliknite v redu. Vsa spletna mesta se bodo zdaj odprla prek povezave VPN.  17 Kliknite na Potrdite. Nastavitve VPN bodo shranjene in omrežje bo ustvarjeno.
17 Kliknite na Potrdite. Nastavitve VPN bodo shranjene in omrežje bo ustvarjeno.  18 Kliknite na Poveži se. Ta možnost se nahaja pod možnostjo Nastavitve preverjanja pristnosti. Računalnik se poveže z VPN.
18 Kliknite na Poveži se. Ta možnost se nahaja pod možnostjo Nastavitve preverjanja pristnosti. Računalnik se poveže z VPN.  19 Odprite spletno mesto Facebook v spletnem brskalniku. Pojdite na stran https://www.facebook.com in se prijavite v svoj račun. Dokler ste povezani z VPN, lahko uporabljate Facebook.
19 Odprite spletno mesto Facebook v spletnem brskalniku. Pojdite na stran https://www.facebook.com in se prijavite v svoj račun. Dokler ste povezani z VPN, lahko uporabljate Facebook.
Nasveti
- Način brez beleženja zgodovine ne bo skrival vaše spletne dejavnosti pred sistemskim skrbnikom šole ali podjetja, ko pa zaprete brskalnik, bo njegova zgodovina izbrisana.
Opozorila
- Vse povezave, povezane s strežniki proxy, lahko blokirate v vašem omrežju, ne glede na spletni naslov.
- Upoštevajte, da uporaba vroče točke na pametnem telefonu porabi mobilni promet, kar pomeni, da lahko povzročite znatne stroške.
- Morda učitelji, tehniki in / ali sistemski skrbniki vizualno spremljajo omrežje.