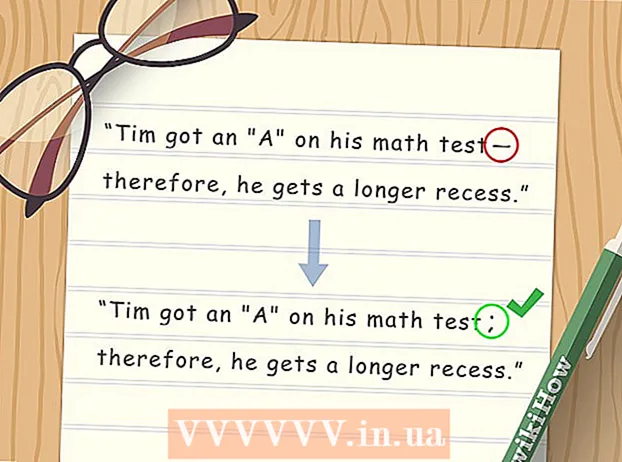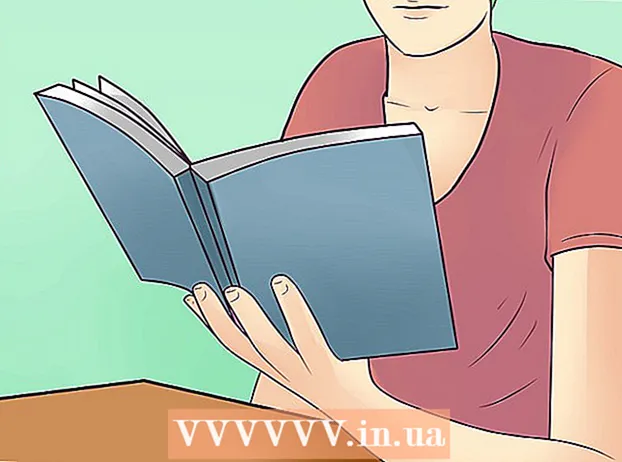Avtor:
Virginia Floyd
Datum Ustvarjanja:
13 Avgust 2021
Datum Posodobitve:
1 Julij. 2024

Vsebina
- Koraki
- 1. način od 5: ustvarite račun za Google Hangouts
- 2. način od 5: klepet v pogovorih Hangouts v storitvi Google+
- 3. način od 5: zabava v klepetalnici »Hangout«
- Metoda 4 od 5: Oddaja klepetalnice »Hangout«
- 5. način od 5: dostopajte do pogovorov Hangouts z Go
- Nasveti
Google Hangouts uporabnikom po vsem svetu omogoča video klepet, sodelovanje in preprosto izmenjavo informacij, gostovanje na sestankih in filmske noči. Aplikacija Google Hangouts ima veliko različnih funkcij, s katerimi se lahko seznanite, tako da preberete ta članek.
Koraki
1. način od 5: ustvarite račun za Google Hangouts
 1 Prijavite se v Google+. Če želite to narediti, potrebujete Google Račun, na primer tistega, s katerim se prijavite v Gmail. Google+ je družabno omrežje, namenjeno uporabnikom Googla.
1 Prijavite se v Google+. Če želite to narediti, potrebujete Google Račun, na primer tistega, s katerim se prijavite v Gmail. Google+ je družabno omrežje, namenjeno uporabnikom Googla.  2 Poiščite okno pogovora Hangout. Seznam stikov se nahaja na desni strani strani v storitvi Google+. V njem si lahko ogledate seznam obstoječih stikov v pogovoru Hangout in oseb, s katerimi ste vzpostavili stik po e-pošti.
2 Poiščite okno pogovora Hangout. Seznam stikov se nahaja na desni strani strani v storitvi Google+. V njem si lahko ogledate seznam obstoječih stikov v pogovoru Hangout in oseb, s katerimi ste vzpostavili stik po e-pošti.  3 Ustvarite nov pogovor Hangout. Kliknite polje »+ Dodaj nov pogovor Hangout« na vrhu seznama stikov. Odprl se bo seznam vaših krogov v storitvi Google+. Potrdite polje poleg oseb, ki jih želite dodati v pogovor Hangout.
3 Ustvarite nov pogovor Hangout. Kliknite polje »+ Dodaj nov pogovor Hangout« na vrhu seznama stikov. Odprl se bo seznam vaših krogov v storitvi Google+. Potrdite polje poleg oseb, ki jih želite dodati v pogovor Hangout. - Ne glede na to, kateri operacijski sistem uporabljate, s klikom na stik ali pogovorno okno Hangout odprete okno za klepet. Če oseba, s katero klepetate, ni povezana, bo prejela sporočila, ki ste jih pustili ob prijavi v račun Hangout.
- Osebe ali kroge lahko iščete tudi tako, da v ustrezno polje na vrhu seznama stikov vnesete svoje ime, e -poštni naslov ali telefonsko številko.
 4 Izberite obliko pogovora pogovor Hangout. Začnete lahko videoklepet ali si izmenjujete sporočila in te načine lahko kadar koli preklopite.
4 Izberite obliko pogovora pogovor Hangout. Začnete lahko videoklepet ali si izmenjujete sporočila in te načine lahko kadar koli preklopite.
2. način od 5: klepet v pogovorih Hangouts v storitvi Google+
 1 Dialogu dodajte emotikone. Če kliknete smeška na levi strani okna za klepet, se vam odpre seznam nasmehov, ki jih lahko uporabite. Razvrščeni so v kategorije, med katerimi lahko preklapljate s klikom na ikone na vrhu seznama emotikonov.
1 Dialogu dodajte emotikone. Če kliknete smeška na levi strani okna za klepet, se vam odpre seznam nasmehov, ki jih lahko uporabite. Razvrščeni so v kategorije, med katerimi lahko preklapljate s klikom na ikone na vrhu seznama emotikonov.  2 Delite slike. Slike lahko pošljete v pogovorno okno Hangout s klikom na ikono kamere na desni strani polja za klepet, nato pa se odpre okno za izbiro slik (računalnik) ali meni za izbiro parametrov na mobilnih napravah.
2 Delite slike. Slike lahko pošljete v pogovorno okno Hangout s klikom na ikono kamere na desni strani polja za klepet, nato pa se odpre okno za izbiro slik (računalnik) ali meni za izbiro parametrov na mobilnih napravah. - S spletno kamero ali kamero telefona lahko fotografirate in delite slike ali dodajate fotografije iz drugih virov, na primer iz računalniškega pomnilnika ali pomnilnika telefona.
 3 Prilagodite možnosti klepeta. Če uporabljate računalnik, kliknite ikono zobnika v oknu za klepet, da nastavite nastavitve arhiviranja podatkov. Osebo, s katero klepetate, lahko tudi blokirate.
3 Prilagodite možnosti klepeta. Če uporabljate računalnik, kliknite ikono zobnika v oknu za klepet, da nastavite nastavitve arhiviranja podatkov. Osebo, s katero klepetate, lahko tudi blokirate. - Če uporabljate mobilne naprave, kliknite gumb menija in v pogovornem oknu, ki se prikaže, izberite želena dejanja.
 4 Preklopite v način videoklepeta. V zgornjem delu okna za klepet kliknite gumb z video kamero. Vaš sogovornik bo prejel obvestilo, da poskušate začeti videoklepet. Ta način je na voljo tako v računalnikih kot mobilnih napravah.
4 Preklopite v način videoklepeta. V zgornjem delu okna za klepet kliknite gumb z video kamero. Vaš sogovornik bo prejel obvestilo, da poskušate začeti videoklepet. Ta način je na voljo tako v računalnikih kot mobilnih napravah. - Za video klepet vsi udeleženci ne potrebujejo spletne kamere. Video klepet lahko uredite z eno video kamero in mikrofonom ali celo odgovorite v besedilnem načinu.
3. način od 5: zabava v klepetalnici »Hangout«
 1 Odprite spletno mesto Google+. V spodnjem desnem kotu strani boste videli povezavo, s klikom na katero lahko ustvarite zabavo v klepetalnici »Hangout«. To je skupinski video klepet, v katerem lahko hkrati sodeluje do deset udeležencev. Hangout Party omogoča udeležencem, da se povežejo v video in besedilnem načinu. V YouTubu lahko delite povezave do videoposnetkov in delate z dokumenti.
1 Odprite spletno mesto Google+. V spodnjem desnem kotu strani boste videli povezavo, s klikom na katero lahko ustvarite zabavo v klepetalnici »Hangout«. To je skupinski video klepet, v katerem lahko hkrati sodeluje do deset udeležencev. Hangout Party omogoča udeležencem, da se povežejo v video in besedilnem načinu. V YouTubu lahko delite povezave do videoposnetkov in delate z dokumenti. - Stranki se lahko pridružijo tudi uporabniki mobilnih telefonov, ki pa bodo imeli omejen dostop do nekaterih dodatnih funkcij, na primer gledanje videoposnetkov v YouTubu ali delo z dokumenti v Google Dokumentih.
 2 Opišite razlog srečanja in povabite ljudi. Ko zaženete pogovor Hangout, boste morali vnesti opis in dodati osebe. Vneseni opis bo poslan skupaj s povabili.
2 Opišite razlog srečanja in povabite ljudi. Ko zaženete pogovor Hangout, boste morali vnesti opis in dodati osebe. Vneseni opis bo poslan skupaj s povabili. - Starostno omejitev lahko nastavite tako, da uporabnikom, starejšim od 18 let, omogočite dostop do klica.
 3 Začni klepetati. Če je vaša spletna kamera pravilno nastavljena, lahko takoj začnete klepetati. Na desni strani okna je besedilni klepet. Če ne vidite besedilnih sporočil, kliknite ikono klepeta na desni strani strani.
3 Začni klepetati. Če je vaša spletna kamera pravilno nastavljena, lahko takoj začnete klepetati. Na desni strani okna je besedilni klepet. Če ne vidite besedilnih sporočil, kliknite ikono klepeta na desni strani strani.  4 Naredite posnetke zaslona. Če želite na zaslonu nekaj shraniti ali si zapomniti, kliknite gumb Ustvari sliko na levi strani menija. Na dnu strani se prikaže ikona kamere, s klikom na katero lahko posnamete posnetek zaslona.
4 Naredite posnetke zaslona. Če želite na zaslonu nekaj shraniti ali si zapomniti, kliknite gumb Ustvari sliko na levi strani menija. Na dnu strani se prikaže ikona kamere, s klikom na katero lahko posnamete posnetek zaslona.  5 Delite povezave do videoposnetkov YouTube. V meniju na levi kliknite gumb YouTube, da zaženete aplikacijo YouTubeHangout. Videoposnetke lahko dodate na seznam predvajanja in predvajani bodo hkrati za vse. Kliknite modri gumb Dodaj video na seznam predvajanja za iskanje videoposnetkov YouTube.
5 Delite povezave do videoposnetkov YouTube. V meniju na levi kliknite gumb YouTube, da zaženete aplikacijo YouTubeHangout. Videoposnetke lahko dodate na seznam predvajanja in predvajani bodo hkrati za vse. Kliknite modri gumb Dodaj video na seznam predvajanja za iskanje videoposnetkov YouTube. - Videoposnetki se bodo predvajali v glavnem oknu pogovora. Vsak udeleženec pogovora bo lahko spremenil seznam predvajanja in preskočil videoposnetke.
- Med gledanjem bo mikrofon izklopljen. Kliknite zeleni gumb "Pritisni in govori", če želite med gledanjem nekaj povedati.
 6 Pokaži zaslon. Za skupno rabo zaslona lahko uporabite pogovor Hangouts. V meniju na levi kliknite gumb "Prikaži zaslon". Odprlo se bo novo okno s seznamom vseh oken in programov, odprtih v vaši napravi. Prikažete lahko določeno okno ali celoten zaslon kot celoto.
6 Pokaži zaslon. Za skupno rabo zaslona lahko uporabite pogovor Hangouts. V meniju na levi kliknite gumb "Prikaži zaslon". Odprlo se bo novo okno s seznamom vseh oken in programov, odprtih v vaši napravi. Prikažete lahko določeno okno ali celoten zaslon kot celoto. - To je lahko zelo koristno, če poskušate odpraviti težave z programom z nekom, ki je bolj izkušen, ali če želite deliti informacije iz drugega programa z udeleženci dialoga.
 7 Dodajte učinke video posnetku. V meniju na levi kliknite gumb Google Effects. Namesto okna za klepet se na desni prikaže meni z učinki. Videoposnetkom lahko dodate posebne učinke, kot so okvirji, očala, klobuki in drugi zastoji.
7 Dodajte učinke video posnetku. V meniju na levi kliknite gumb Google Effects. Namesto okna za klepet se na desni prikaže meni z učinki. Videoposnetkom lahko dodate posebne učinke, kot so okvirji, očala, klobuki in drugi zastoji. - Če želite spremeniti kategorije, kliknite puščice na vrhu strani z učinki.
- Če želite razveljaviti vse prekrivne učinke, kliknite povezavo "x Odstrani vse učinke", ki se nahaja na dnu ustreznega menija.
 8 Skupno delo z dokumenti. V pogovorno okno klepetalnice »Hangout« lahko dodate dokumente iz storitve Google Drive, tako da lahko vsi v pogovoru hkrati delajo z njimi. Če želite odpreti Google Drive, kliknite gumb »Dodaj aplikacije«. Na prikazanem seznamu izberite Google Drive.
8 Skupno delo z dokumenti. V pogovorno okno klepetalnice »Hangout« lahko dodate dokumente iz storitve Google Drive, tako da lahko vsi v pogovoru hkrati delajo z njimi. Če želite odpreti Google Drive, kliknite gumb »Dodaj aplikacije«. Na prikazanem seznamu izberite Google Drive. - Ko v meniju kliknete gumb Google Drive, se prikaže seznam vseh vaših dokumentov, ki so shranjeni na pogonu v storitvi Google Drive. Izberete lahko dokument, ki ga želite dati v skupno rabo, ali pa ustvarite beležko v skupni rabi.
- Ko izmenjate dokumente, vključite tudi svoje e -poštne naslove, da potrdite, da so bili poslani.
 9 Odklopite mikrofon ali kamero. Če morate izklopiti mikrofon, kliknite gumb na desni strani okna, ki izgleda kot mikrofon, prečrtan s poševno črto. Ko je mikrofon izklopljen, ikona postane rdeča.
9 Odklopite mikrofon ali kamero. Če morate izklopiti mikrofon, kliknite gumb na desni strani okna, ki izgleda kot mikrofon, prečrtan s poševno črto. Ko je mikrofon izklopljen, ikona postane rdeča. - Če želite izklopiti video, kliknite ikono kamere s prečrtano črto. Sogovorniki vas bodo še slišali, razen če izklopite tudi mikrofon.
 10 Prilagodite nastavitve ločljivosti videa. Če slika ni jasna, zmanjšajte ločljivost videa s klikom na gumb v meniju na desni, nato pa se odpre drsna vrstica, kjer lahko izberete kakovost videa. Če premaknete drsnik v desno, se kakovost videa zniža. Če ga premaknete do konca v desno, bo samo zvok ostal brez slike.
10 Prilagodite nastavitve ločljivosti videa. Če slika ni jasna, zmanjšajte ločljivost videa s klikom na gumb v meniju na desni, nato pa se odpre drsna vrstica, kjer lahko izberete kakovost videa. Če premaknete drsnik v desno, se kakovost videa zniža. Če ga premaknete do konca v desno, bo samo zvok ostal brez slike.  11 Prilagodite nastavitve kamere in mikrofona. Kliknite ikono zobnika v zgornjem desnem kotu menija, da nastavite želene nastavitve. Prikaže se okno z majhno sliko vaše spletne kamere. Tu lahko izberete naprave, ki jih želite uporabljati. To je zelo uporabno, če imate priključenih več kamer ali mikrofonov.
11 Prilagodite nastavitve kamere in mikrofona. Kliknite ikono zobnika v zgornjem desnem kotu menija, da nastavite želene nastavitve. Prikaže se okno z majhno sliko vaše spletne kamere. Tu lahko izberete naprave, ki jih želite uporabljati. To je zelo uporabno, če imate priključenih več kamer ali mikrofonov.  12 Zapustite pogovor Hangout. Ko končate klepet, kliknite gumb za izhod, ki se nahaja v zgornjem desnem kotu okna za klepet. Ikona izgleda kot telefonski sprejemnik na dnu.
12 Zapustite pogovor Hangout. Ko končate klepet, kliknite gumb za izhod, ki se nahaja v zgornjem desnem kotu okna za klepet. Ikona izgleda kot telefonski sprejemnik na dnu.
Metoda 4 od 5: Oddaja klepetalnice »Hangout«
 1 Obiščite spletno mesto Hangouts. Do aktivnih pogovorov Hangouts lahko dostopate tudi zunaj spletnega mesta Google+. Spletno mesto Hangouts prikazuje trenutne pogovore, ki se pretakajo, in standardno orodno vrstico Hangouts.
1 Obiščite spletno mesto Hangouts. Do aktivnih pogovorov Hangouts lahko dostopate tudi zunaj spletnega mesta Google+. Spletno mesto Hangouts prikazuje trenutne pogovore, ki se pretakajo, in standardno orodno vrstico Hangouts. - Povezavo do aktivnih pogovorov Hangouts najdete v levem meniju na domači strani storitve Google+.
 2 Kliknite »Začni aktivni pogovor Hangout«. Prikaže se okno, podobno strankam. Poskrbite, da naslov vašega pogovora Hangout - Dialogue pritegne gledalce in nato povabi ljudi.
2 Kliknite »Začni aktivni pogovor Hangout«. Prikaže se okno, podobno strankam. Poskrbite, da naslov vašega pogovora Hangout - Dialogue pritegne gledalce in nato povabi ljudi. - Z aktivnim pogovorom Hangout lahko svoj pogovor predvajate vsem. Pridružili se mu bodo lahko le tisti, ki jih povabite, vse, kar vidite in slišite, pa bo na voljo vsem. Posnetek pogovora na YouTubu si bodo lahko ogledali vsi.
 3 Pripravi se. Ko so vsi na kanalu, se pripravite na začetek pretakanja. Če želite predavati, se prepričajte, da so vse vaše zapiske v redu. Ko ste pripravljeni, kliknite gumb »Začni pretakanje«. Vaš dialog bo na voljo javnosti.
3 Pripravi se. Ko so vsi na kanalu, se pripravite na začetek pretakanja. Če želite predavati, se prepričajte, da so vse vaše zapiske v redu. Ko ste pripravljeni, kliknite gumb »Začni pretakanje«. Vaš dialog bo na voljo javnosti.  4 Upravljanje gostov. Ustvarjalec aktivne klepetalnice »Hangout« ima možnost, da vsakega gosta postavi v središče pogovora, tako da klikne na njegovo sličico in svoj avatar podobo dialoga. Prav tako lahko izklopi njihov avdio ali video kanal.
4 Upravljanje gostov. Ustvarjalec aktivne klepetalnice »Hangout« ima možnost, da vsakega gosta postavi v središče pogovora, tako da klikne na njegovo sličico in svoj avatar podobo dialoga. Prav tako lahko izklopi njihov avdio ali video kanal.
5. način od 5: dostopajte do pogovorov Hangouts z Go
 1 Prenesite aplikacijo. Pojdite v trgovino Google Play v napravi Android ali App Store v napravah, ki temeljijo na napravi, in poiščite »Hangouts«. Aplikacija je brezplačna za prenos.
1 Prenesite aplikacijo. Pojdite v trgovino Google Play v napravi Android ali App Store v napravah, ki temeljijo na napravi, in poiščite »Hangouts«. Aplikacija je brezplačna za prenos. - Številne naprave Android imajo privzeto nameščeno aplikacijo Hangouts. Je nadomestek za staro aplikacijo Google Talk.
 2 Zaženite aplikacijo. Ko se prvič prijavite v program, boste pozvani, da se prijavite v svoj Google Račun. Uporabniki Androida lahko vnesejo tudi podatke o računu, povezane z njihovo napravo. Uporabniki naprav iOS bodo morali vnesti prijavo in geslo iz svojega Google računa.
2 Zaženite aplikacijo. Ko se prvič prijavite v program, boste pozvani, da se prijavite v svoj Google Račun. Uporabniki Androida lahko vnesejo tudi podatke o računu, povezane z njihovo napravo. Uporabniki naprav iOS bodo morali vnesti prijavo in geslo iz svojega Google računa. - Ko zaženete aplikacijo, boste videli seznam odprtih pogovornih oken Hangouts.
 3 Premaknite se levo, da ustvarite nov pogovor. Dodajte stike s seznama ali poiščite po imenu ali telefonski številki.
3 Premaknite se levo, da ustvarite nov pogovor. Dodajte stike s seznama ali poiščite po imenu ali telefonski številki.
Nasveti
- Če se ne želite nenehno prijavljati v Google+ za dostop do stikov in pogovorov Hangouts, namestite dodatek za brskalnik Chrome. Dodatek Hangouts je trenutno na voljo samo v brskalniku Google Chrome. Po namestitvi bi morali v orodni vrstici videti ikono pogovorov Hangouts. Kliknite nanjo, da odprete seznam stikov. Novo pogovorno klepetalnico »Hangout« lahko začnete s klikom na polje »+ Pogovor o novem pogovoru Hangout«.
- Če želite ustvariti pogovorno okno s fiksnim URL -jem, ustvarite pogovorno okno z Googlovim koledarjem. Sledite povezavi »dodaj videoklic«. Ko vnesete parametre video klicev in shranite nastavitve, bo URL, na katerem se lahko pridružite videoklicu, trajen. Za hiter dostop ga lahko kopirate in prilepite v polje z opombami za koledar.