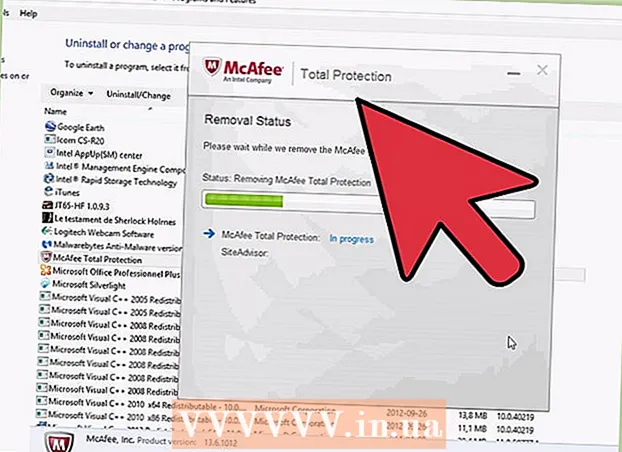Avtor:
Gregory Harris
Datum Ustvarjanja:
8 April 2021
Datum Posodobitve:
1 Julij. 2024

Vsebina
- Koraki
- Metoda 1 od 4: Sinhronizacija z iTunes
- Metoda 2 od 4: Poslušanje glasbe
- Metoda 3 od 4: Brskanje po internetu
- Metoda 4 od 4: Več aplikacij
- Nasveti
- Opozorila
- Kaj potrebujete
Čestitamo vam ob nakupu Apple iPod Touch! iPod Touch je najnovejša različica Apple iPod modelov. Ima dostop do interneta prek brezžičnega omrežja in zaslona na dotik. Ta članek vam bo pokazal, kako uporabljati svoj novi iPod touch!
Koraki
 1 Odpakirajte nakup. iPod Touch je opremljen s kablom USB, slušalkami, knjižico z navodili in nalepkami z logotipom Apple.
1 Odpakirajte nakup. iPod Touch je opremljen s kablom USB, slušalkami, knjižico z navodili in nalepkami z logotipom Apple.  2 Pripravite kabel USB za uporabo v naslednjih korakih. Večina kabla USB (30-pinski priključek) se poveže z dnom iPod-a (stran s sivo ikono naprej), drugi del kabla pa z vrati USB na vašem računalniku. S kablom USB boste sinhronizirali iPod z iTunes ali ga napolnili. IPod Touch 5. generacije namesto 30-polnega priključka uporablja 8-pinski konektor. 8-polni priključek vstavite v iPod, drugi del pa v vrata USB na računalniku.
2 Pripravite kabel USB za uporabo v naslednjih korakih. Večina kabla USB (30-pinski priključek) se poveže z dnom iPod-a (stran s sivo ikono naprej), drugi del kabla pa z vrati USB na vašem računalniku. S kablom USB boste sinhronizirali iPod z iTunes ali ga napolnili. IPod Touch 5. generacije namesto 30-polnega priključka uporablja 8-pinski konektor. 8-polni priključek vstavite v iPod, drugi del pa v vrata USB na računalniku.  3 Pripravite slušalke za svojo napravo. Slušalke so od zgoraj vstavljene v vtičnico. (Za iPod Touch 5. generacije je priključek za slušalke na spodnji strani) Na desni slušalki boste opazili majhen bel trak s sivim plusom na vrhu in minusom na dnu. S temi gumbi lahko upravljate glasnost slušalk. Prav tako lahko na drugi strani palice vidite majhno kovinsko mrežico - to je mikrofon (starejši modeli niso imeli mikrofona).
3 Pripravite slušalke za svojo napravo. Slušalke so od zgoraj vstavljene v vtičnico. (Za iPod Touch 5. generacije je priključek za slušalke na spodnji strani) Na desni slušalki boste opazili majhen bel trak s sivim plusom na vrhu in minusom na dnu. S temi gumbi lahko upravljate glasnost slušalk. Prav tako lahko na drugi strani palice vidite majhno kovinsko mrežico - to je mikrofon (starejši modeli niso imeli mikrofona). - 4 Ugotovite, kaj počnejo gumbi. IPod Touch ima tri gumbe. Ko poznate njihov namen, so zelo enostavni za uporabo.
- Gumb za spanje / bujenje na vrhu. Ko prvič uporabljate iPod, pritisnite in držite ta gumb, da vklopite enoto. Pritisnite enkrat, da zaklenete zaslon, ali pa iPod spite. (Opomba: iPod bo med spanjem porabil baterijo.)

- Gumbi za glasnost na levi strani naprave lahko uporabite za povečanje in zmanjšanje glasnosti.

- Gumb za domov je na dnu zaslona (siv kvadrat v krogu). Gumb za domov ima dve funkciji. Če enkrat pritisnete, se odpre glavni zaslon. Dva hitra dotika odpreta opravilno vrstico na dnu zaslona. Dotaknite se aplikacije, če želite preklopiti nanjo. Aplikacijo pritiskajte, dokler se ne začne tresti, in na desni strani ustrezne ikone se pojavi ikona minus. Če želite zapreti aplikacijo, kliknite ikono minus. Tako lahko prihranite moč baterije.

- Gumb za spanje / bujenje na vrhu. Ko prvič uporabljate iPod, pritisnite in držite ta gumb, da vklopite enoto. Pritisnite enkrat, da zaklenete zaslon, ali pa iPod spite. (Opomba: iPod bo med spanjem porabil baterijo.)
- 5 Sledite navodilom za nastavitev na zaslonu, da v celoti aktivirate svoj novi iPod Touch.
- Izberite jezik. Privzeto je nastavljena angleščina, vendar so v spustnem meniju na voljo španska, francoska, ruska, kitajska, japonska in druge.

- Izberite državo. Vaša država (npr. Rusija) bi morala biti privzeto izbrana, vendar so na voljo druge države.

- Aktivirajte lokacijske storitve. Tako bo iPod lahko uporabil vašo lokacijo za aplikacije, ki zahtevajo te podatke, in za geografsko označevanje vaših fotografij in videoposnetkov. Uporaba te storitve je vaša izbira.

- Povežite se z brezžičnim omrežjem Morda boste morali vnesti geslo.

- Izberite nastavitve iPod -a. IPod lahko nastavite kot novo napravo ali sinhronizirate aplikacije, glasbo, fotografije in druge podatke iz prejšnje varnostne kopije iTunes ali iCloud.

- Če izberete »Obnovi iz varnostne kopije iCloud« ali »Obnovi iz iTunes varnostne kopije«, bi moral vaš iPod zagnati postopek sinhronizacije. V tem članku predvidevamo, da uporabljate nastavitve za novo napravo, ne da bi jih obnovili iz varnostne kopije.
- Prijavite se s svojim Apple ID -jem. Če niste registrirani, izberite "Ustvari brezplačen Apple ID".

- Odločite se, če želite uporabljati iCloud. ICloud, ki je bil predstavljen oktobra 2011, vam omogoča sinhronizacijo aplikacij, knjig, fotografij ali videoposnetkov iz vseh naprav Apple. To je brezplačna storitev, vendar za nakup dodatnega prostora v oblaku stane določen denar. Ponovno se morate odločiti, ali boste uporabljali to storitev ali ne. Če ga želite uporabiti, izberite »Uporabi iCloud«.

- Izberite, ali želite varnostno kopirati iPod v iCloud. Varnostno kopiranje uporablja vaš prosti prostor v oblaku; Za varnostno kopiranje v računalnik potrebujete kabel USB (brezplačen je).

- Odločite se, ali želite uporabiti funkcijo Find My iPod. Če je vaš iPod ukraden ali izgubljen, vam lahko Find My iPod pomaga najti napravo, na daljavo nastaviti geslo, izbrisati podatke in drugo. Ta funkcija ni obvezna.
- Izbirate lahko med samodejnim pošiljanjem diagnostičnih podatkov v Apple ali s tem, da ustreznega prenosa podatkov sploh ne izvedete. Če se vaš iPod zruši, Apple pošlje poročilo o zrušitvi v analizo. Če tega ne želite, izberite "Ne pošlji".
- Kliknite "Registracija pri Appleu", da uradno aktivirate svojo napravo.
- Izberite "Začni uporabljati iPod". Ura, končano!
- Izberite jezik. Privzeto je nastavljena angleščina, vendar so v spustnem meniju na voljo španska, francoska, ruska, kitajska, japonska in druge.
- 6 Naučite se uporabljati zaslon na dotik. "Gumbi" na zaslonu se lahko aktivirajo z rahlim dotikom prsta.
- Če se želite premakniti po seznamu, s prstom povlecite navzgor ali navzdol.

- Če želite povečati stran ali fotografijo, postavite dva prsta v sredino ostrenja in ju razprite ob straneh, ne da bi jih odstranili z zaslona.

- Če želite pomanjšati, postavite dva prsta narazen in ju povlecite proti središču ostrenja.

- Če se želite premakniti po seznamu, s prstom povlecite navzgor ali navzdol.
Metoda 1 od 4: Sinhronizacija z iTunes
- 1 Preberite povezani članek wikiHow o tem, kako sinhronizirati iPhone z iTunes, saj bo postopek enak za vse naprave Apple.
 2 S kablom USB priključite iPod na računalnik. Če imate iTunes, se bo program samodejno odprl. V nasprotnem primeru lahko brezplačno prenesete program.
2 S kablom USB priključite iPod na računalnik. Če imate iTunes, se bo program samodejno odprl. V nasprotnem primeru lahko brezplačno prenesete program. - Ko se odpre iTunes, boste morali registrirati iPod. To lahko storite zdaj ali kasneje. Prav tako boste morali vnesti ime za svojo napravo, na primer »Igorjev iPod«.
 3 Sinhronizirajte svoje podatke z iTunes z uporabo žice. »Sinhronizacija« je postopek usklajevanja vaših podatkov iTunes z vašim iPodom, ne glede na količino vsebine. Na iPod lahko dodate datoteke na več načinov.
3 Sinhronizirajte svoje podatke z iTunes z uporabo žice. »Sinhronizacija« je postopek usklajevanja vaših podatkov iTunes z vašim iPodom, ne glede na količino vsebine. Na iPod lahko dodate datoteke na več načinov. - Dodate lahko vse, od iTunes do iPod -a, tako da izberete »Samodejno sinhroniziraj pesmi na moj iPod«. Enako lahko storite za aplikacije in fotografije. Če želite dodati nekaj datotek iz knjižnice, vendar ne vseh, ne označite polje in kliknite »Končano«.
- Če želite dodati posamezne datoteke, jih poiščite v knjižnici iTunes, nato kliknite in povlecite izbrane datoteke na ikono iPod -a v levem podoknu.
- Druga možnost je, da kliknete ikono iPod, nato na vrhu zaslona pritisnete gumb "Glasba" (ali katero koli drugo možnost). Tu lahko izberete posamezne izvajalce, zvrsti, sezname predvajanja ali albume, ki jih želite dodati, tako da potrdite polje poleg ustrezne kategorije. (Na primer, če želite v iPod dodati vsako skladbo Rolling Stones, poiščite Rolling Stones v razdelku Izvajalci, nato potrdite polje poleg naslova.) Ko izberete želene datoteke, v spodnjem desnem kotu kliknite Sinhroniziraj zaslona.
- 4 Naučite se brisati pesmi iz naprave. Če želite izbrisati pesmi, lahko počistite polja, ki jih želite izbrisati, in nato kliknite Sinhroniziraj. Lahko pa kliknete »Glasba« v meniju iPod na levi strani zaslona, izberete pesmi, ki jih želite izbrisati, in kliknite gumb Izbriši.
 5 Preberite, kako dodate ali odstranite aplikacije na svojem iPod -u. Če ste že kupili aplikacije v iTunes -u, kliknite gumb »Aplikacije« na vrhu zaslona v meniju iPod. Tu lahko sinhronizirate svojo pošto, Facebook, Twitter in druge račune s podatki aplikacije.
5 Preberite, kako dodate ali odstranite aplikacije na svojem iPod -u. Če ste že kupili aplikacije v iTunes -u, kliknite gumb »Aplikacije« na vrhu zaslona v meniju iPod. Tu lahko sinhronizirate svojo pošto, Facebook, Twitter in druge račune s podatki aplikacije.
Metoda 2 od 4: Poslušanje glasbe
 1 Kliknite ikono Glasba. Na dnu zaslona boste videli ikone, na primer sezname predvajanja, izvajalce, pesmi, albume in drugo. To so različni načini razvrščanja glasbe na vašem iPod -u.
1 Kliknite ikono Glasba. Na dnu zaslona boste videli ikone, na primer sezname predvajanja, izvajalce, pesmi, albume in drugo. To so različni načini razvrščanja glasbe na vašem iPod -u. - Na zavihku Več najdete podcaste iTunesU, zvočne knjige in predavanja. Na tem zavihku lahko iščete tudi po skladatelju ali žanru.
- 2 Odprite zavihek Pesmi in kliknite pesem. Odpre se zaslon Now Playing.
- Na vrhu zaslona boste videli izvajalca, naslov pesmi in naslov albuma. Pod njimi je vrstica stanja pesmi. Drsnik lahko premaknete, da skočite na želeni del izbrane melodije.

- Pod vrstico stanja skladbe sta dve ikoni puščic.S klikom na levo puščico bo pesem v načinu ponavljanja; s klikom na prekrižane puščice boste skladbe na svojem iPodu premešali in jih predvajali po naslednji pesmi.

- Na dnu so gumbi za preskakovanje skladb, na levi in desni strani ter gumb za premor / predvajanje na sredini. Pod njimi je vrstica za glasnost. Za povečanje ali zmanjšanje glasnosti lahko vrstico premaknete v desno ali levo.

- Če je skladba naložena z omotom albuma, bo to prikazano v ozadju.
- Kliknite ikone zvezdic, da ocenite skladbo. Ko ocenite več skladb, jih lahko razvrstite po ocenah.

- S klikom na puščico v zgornjem levem kotu se odpre seznam glasbe. Če se želite vrniti na zaslon Now Playing, se dotaknite gumba Now Playing v zgornjem desnem kotu.

- Na vrhu zaslona boste videli izvajalca, naslov pesmi in naslov albuma. Pod njimi je vrstica stanja pesmi. Drsnik lahko premaknete, da skočite na želeni del izbrane melodije.
 3 Z abecedno vrstico na desni strani zaslona se pomaknite do različnih delov seznama. Na primer, če želite najti pesem, katere naslov se začne s črko T; kliknite na T, da se pomaknete na ustrezen del seznama.
3 Z abecedno vrstico na desni strani zaslona se pomaknite do različnih delov seznama. Na primer, če želite najti pesem, katere naslov se začne s črko T; kliknite na T, da se pomaknete na ustrezen del seznama. - Odprite iskalno funkcijo s klikom na majhno ikono povečevalnega stekla na vrhu abecednega traku. S klikom na polje za iskanje se odpre tipkovnica QWERTY na dnu zaslona.
 4 Med poslušanjem pesmi ustvarite seznam predvajanja. Ta vrsta seznama predvajanja je seznam predvajanja, ustvarjen na iPodu, ne v iTunes. Kliknite zavihek Seznam predvajanja na dnu zaslona s seznami pesmi.
4 Med poslušanjem pesmi ustvarite seznam predvajanja. Ta vrsta seznama predvajanja je seznam predvajanja, ustvarjen na iPodu, ne v iTunes. Kliknite zavihek Seznam predvajanja na dnu zaslona s seznami pesmi. - Kliknite Dodaj seznam predvajanja. Od vas bo zahtevano, da vnesete ime za nov seznam predvajanja. Za nadaljevanje kliknite Shrani.
- Odpre se seznam z vsemi skladbami. Če želite dodati skladbo na seznam predvajanja, kliknite modro ikono plus na desni strani pesmi. Barva plus se bo spremenila v sivo, ko bo pesem dodana na seznam predvajanja. Ko dodate vse želene pesmi, kliknite gumb Končano v zgornjem desnem kotu.
- Vrnili se boste na zavihek Seznami predvajanja, kjer boste videli naslov novega seznama predvajanja. Kliknite, da ga odprete. Na vrhu boste videli gumbe za urejanje, brisanje ali brisanje seznama predvajanja.
 5 Pritisnite gumb za domov, da se vrnete na začetni zaslon in odprete aplikacije. Za poslušanje glasbe vam ni treba imeti odprtega seznama skladb ali zaslona, ki se trenutno predvaja. Glasba se bo še naprej predvajala.
5 Pritisnite gumb za domov, da se vrnete na začetni zaslon in odprete aplikacije. Za poslušanje glasbe vam ni treba imeti odprtega seznama skladb ali zaslona, ki se trenutno predvaja. Glasba se bo še naprej predvajala.  6 Naučite se upravljati glasbo, ko je zaslon iPod zaklenjen. Zaslona vam ni treba odkleniti; samo dvakrat pritisnite gumb za domov. Na vrhu zaslona bodo gumbi za preskok skladb, pavzo / predvajanje in vrstico za glasnost ter informacije o pesmi.
6 Naučite se upravljati glasbo, ko je zaslon iPod zaklenjen. Zaslona vam ni treba odkleniti; samo dvakrat pritisnite gumb za domov. Na vrhu zaslona bodo gumbi za preskok skladb, pavzo / predvajanje in vrstico za glasnost ter informacije o pesmi. - 7 Spoznajte načine poslušanja glasbe, če nimate slušalk. Za poslušanje glasbe vam ni treba uporabljati slušalk. Če odstranite slušalke, se bo glasba začela predvajati iz majhnih zvočnikov na enoti (na zadnji strani iPoda).
Metoda 3 od 4: Brskanje po internetu
- 1Naučite se uporabljati Safari na iPodu, tako da preberete podoben članek o iPhoneu, saj imata obe napravi isti brskalnik.
 2 Odprite aplikacijo Safari, ki se nahaja v vrstici na dnu zaslona. Safari je privzeti brskalnik Apple, podobno kot Internet Explorer, Firefox in Google Chrome. Prikazal se bo meni z razpoložljivimi povezavami WiFi, če naprave še niste povezali z omrežjem.
2 Odprite aplikacijo Safari, ki se nahaja v vrstici na dnu zaslona. Safari je privzeti brskalnik Apple, podobno kot Internet Explorer, Firefox in Google Chrome. Prikazal se bo meni z razpoložljivimi povezavami WiFi, če naprave še niste povezali z omrežjem. - 3Izberite želeno omrežje WiFi za povezavo.
 4 Za iskanje uporabite Googlovo vrstico; z daljšo vrstico vnesite naslove spletnih strani, ki jih poznate. Takoj, ko kliknete ta polja, se prikaže tipkovnica QWERTY, ki vam bo omogočila vnos želenih črk.
4 Za iskanje uporabite Googlovo vrstico; z daljšo vrstico vnesite naslove spletnih strani, ki jih poznate. Takoj, ko kliknete ta polja, se prikaže tipkovnica QWERTY, ki vam bo omogočila vnos želenih črk. - 5 Spoznajte gumbe na dnu zaslona Safari. Pet gumbov. Te gumbe boste uporabljali za krmarjenje po brskalniku tako kot v računalniku.
- Puščice za vrnitev ali naprej na odprti strani. Puščica levo - vas popelje na prejšnjo stran; Puščica desno - premakne se naprej.

- Puščica, ki izhaja iz kvadrata, odpre meni z možnostmi. Tu lahko dodate zavihke, poštne povezave, tvite ali natisnete.

- Ikona odprte knjige je dostop do vaših zavihkov. V meniju z možnostmi ustvarite zavihke svojih najljubših strani.

- Večplastni kvadrati na skrajni desni strani plošče omogočajo odpiranje več oken. Če želite odpreti drugo spletno mesto, ne da bi zaprli odprta okna, kliknite ta gumb in v spodnjem levem kotu kliknite Nova stran.Po straneh se lahko pomikate tako, da povlečete levo ali desno. Zaprite nepotrebne strani s klikom na ikono rdečega križa v zgornjem desnem kotu. Ko končate, kliknite Končano.

- Puščice za vrnitev ali naprej na odprti strani. Puščica levo - vas popelje na prejšnjo stran; Puščica desno - premakne se naprej.
Metoda 4 od 4: Več aplikacij
- 1 Ugotovite, kaj je aplikacija. Aplikacija je program, ki deluje na vašem iPod -u, podobno kot program v vašem računalniku. iPod Touch ima nameščene nekatere aplikacije. To vključuje Music + iTunes, Safari, Mail, GameCenter, Photos, iMessage in drugo. Na dnu začetnega zaslona boste videli štiri aplikacije; to so najpogosteje uporabljene aplikacije, kot sta Glasba ali Safari.
- Predstavnostne datoteke na svojem iPod -u lahko kupite z aplikacijo iTunes. Aplikacije lahko kupite v App Store. Nekatere priljubljene aplikacije so na voljo brezplačno.
- 2 Naučite se preveriti stanje aplikacije in če za uporabo potrebujete povezavo WiFi. Nekatere aplikacije zahtevajo brezžični dostop do interneta. Če želite ročno izbrati omrežje Wi-Fi ali dostopno točko, kliknite ikono Nastavitve, nato izberite WiFi, da si ogledate seznam. To bo delovalo, če imate zaupanja vredno brezžično omrežje; iPod se ne bo povezal z nezanesljivimi omrežji. V nastavitvah lahko prilagodite svetlost zaslona, ohranjevalnik zaslona, varnost in nastavitve aplikacij.
 3 Naučite se poslati sporočilo drugemu iPod touch / iPhone / iPad / iDevice, svojemu prijatelju / stiku iz storitve iMessage. iMessage vam omogoča brezžično pošiljanje brezplačnih takojšnjih sporočil drugim iPodom, iPadom ali iPhoneom.
3 Naučite se poslati sporočilo drugemu iPod touch / iPhone / iPad / iDevice, svojemu prijatelju / stiku iz storitve iMessage. iMessage vam omogoča brezžično pošiljanje brezplačnih takojšnjih sporočil drugim iPodom, iPadom ali iPhoneom.  4 Naučite se fotografirati z novim iPod touchom. Če želite posneti fotografijo ali video na svojem iPod -u, odprite aplikacijo Camera. Če si želite ogledati fotografije, kliknite ikono Fotografije.
4 Naučite se fotografirati z novim iPod touchom. Če želite posneti fotografijo ali video na svojem iPod -u, odprite aplikacijo Camera. Če si želite ogledati fotografije, kliknite ikono Fotografije.
Nasveti
- Zaslon iPod očistite s krpo iz mikrovlaken, ki ne pušča vlaken.
- Razmislite o nakupu etuija za iPod, saj zaslon zelo preprosto poka. Ovitki so razmeroma poceni in bodo zaščitili hrbtni del vašega iPod -a pred praskami in umazanijo. Druga možnost je, da za zaslon zaščitite zaslon pred madeži in prstnimi odtisi.
- Če vam zmanjka prostega prostora, boste morda imeli težave pri nalaganju aplikacij. Poskusite odstraniti neuporabljene aplikacije, fotografije, filme ali glasbo. Če se želite izogniti takšnim težavam, si priskrbite iPod Touch 64 GB (največ prostega prostora v tem trenutku).
- Uporabite lahko brezplačno graviranje (če kupite iPod na spletu) in vtisnete svoje ime. Upoštevajte pa, da bo to povzročilo padec prodajne cene vašega iPod -a.
- Razmislite o nakupu Apple Care za vaš iPod. Naprava ima enoletno omejeno garancijo, vendar Apple Care podaljša garancijo na dve leti in nudi globalno storitev popravila. Ne pozabite, da omejena garancija ne pokriva nenamernih poškodb, za razliko od Apple Care.
- Poskusite znova zagnati napravo, če visi na eni od aplikacij.
- IPod Touch je opremljen s številnimi funkcijami. Če niste prepričani o nakupu, obiščite Apple Store in preizkusite eno od predstavitvenih naprav.
- Če se bo baterija skoraj izpraznila, poskusite zapreti nepotrebne aplikacije na zavihku Večopravilnost in zatemniti zaslon v nastavitvah.
Opozorila
- Pri nakupu rabljenega iPod Touch -a bodite previdni.
- iPod Touch je videti robusten, vendar se lahko zlomi. Pazite, da vam naprava ne pade na tla.
- Svetleč kromiran pokrov vašega iPoda Touch je zelo občutljiv na praske. Razmislite o nakupu etuija.
- Jailbreak samodejno razveljavi vašo garancijo.
- Bodite previdni pri dostopnih točkah WiFi; niso vedno zaščiteni.
Kaj potrebujete
- iPod Touch (s slušalkami in 30-polnim polnilnim kablom USB)
- Mac ali PC z najnovejšo različico iTunes.