Avtor:
Virginia Floyd
Datum Ustvarjanja:
14 Avgust 2021
Datum Posodobitve:
1 Julij. 2024
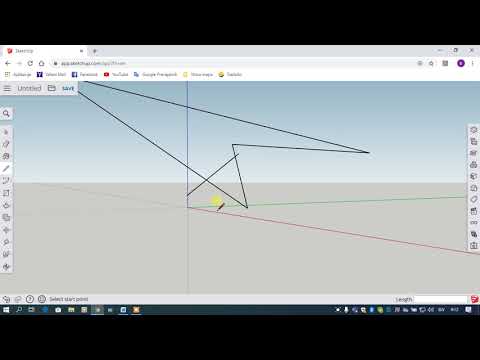
Vsebina
Google SketchUp je neverjeten! Za tiste, ki se želijo naučiti uporabljati, so tu navodila po korakih.
Koraki
 1 Brezplačno prenesite ta program od tukaj: http://sketchup.google.com/download.html. Ko je prenos končan, zaženite datoteko .EXE.
1 Brezplačno prenesite ta program od tukaj: http://sketchup.google.com/download.html. Ko je prenos končan, zaženite datoteko .EXE.  2 Sledite navodilom. Pazljivo jih preberite, saj se lahko navodila spremenijo glede na vrsto vašega računalnika.
2 Sledite navodilom. Pazljivo jih preberite, saj se lahko navodila spremenijo glede na vrsto vašega računalnika.  3 Zaženite program. Videli boste tri pravokotne osi, ki takoj dajejo vtis tridimenzionalnega prostora. Oglejte si zbirko orodij. Ima orodja, kot so Line, Circle in Polygon. Vsak od njih vam ponuja različne možnosti za ustvarjanje oblik, ki jih potrebujete.
3 Zaženite program. Videli boste tri pravokotne osi, ki takoj dajejo vtis tridimenzionalnega prostora. Oglejte si zbirko orodij. Ima orodja, kot so Line, Circle in Polygon. Vsak od njih vam ponuja različne možnosti za ustvarjanje oblik, ki jih potrebujete. - 4 Oglejte si glavne navigacijske funkcije programa:
- Prva stvar, ki jo morate vedeti o Google SketchUpu, je, da ima 10 preprostih orodij, ki vam pomagajo ustvariti vaš model. Prva skupina vključuje orodja, kot so Orbit, Pan in Zoom. Z njimi se lahko premikate po risbi in si jo ogledate iz različnih zornih kotov. V tem opisu boste našli kratko razlago namena teh orodij.

- Če želite premakniti celoten zaslon, hkrati pritisnite osrednji gumb miške in pridržite tipko Shift na tipkovnici.

- Če želite odstraniti predmet, uporabite gumb Izberi (s puščico) iz orodjarne. Ko je predmet izbran, bo označen z modro barvo. Če želite izbrisati izbrani predmet, pritisnite tipko Delete na tipkovnici.

- Če želite shraniti svoje delo, izberite možnost »Shrani kot« v meniju »Datoteka« (zgornji levi kot). Izberite mapo, v kateri bo datoteka shranjena. Vnesite ime datoteke in kliknite »Shrani«. Vaša datoteka bo shranjena s pripono .SKP.

- Prva stvar, ki jo morate vedeti o Google SketchUpu, je, da ima 10 preprostih orodij, ki vam pomagajo ustvariti vaš model. Prva skupina vključuje orodja, kot so Orbit, Pan in Zoom. Z njimi se lahko premikate po risbi in si jo ogledate iz različnih zornih kotov. V tem opisu boste našli kratko razlago namena teh orodij.
 5 Nariši nekaj črt. Linijski način je privzeto nastavljen, ko zaženete SketchUp. Ta način vam očitno omogoča risanje črt. Poskusite in poglejte, kaj se zgodi, samo da se seznanite s tem, kako potegniti črte. Ne pozabite pa, da ima črta samo eno dimenzijo, zato je ne bo mogoče pritrditi na os.
5 Nariši nekaj črt. Linijski način je privzeto nastavljen, ko zaženete SketchUp. Ta način vam očitno omogoča risanje črt. Poskusite in poglejte, kaj se zgodi, samo da se seznanite s tem, kako potegniti črte. Ne pozabite pa, da ima črta samo eno dimenzijo, zato je ne bo mogoče pritrditi na os.  6 Narišite oblike. Poleg linij lahko z ustreznimi orodji ustvarite tudi 2D oblike. Če želite to narediti, narišite nekaj pravokotnikov, krogov in poligonov. Vse kar morate storiti je, da izberete ustrezno orodje s klikom na njegovo ikono v meniju.
6 Narišite oblike. Poleg linij lahko z ustreznimi orodji ustvarite tudi 2D oblike. Če želite to narediti, narišite nekaj pravokotnikov, krogov in poligonov. Vse kar morate storiti je, da izberete ustrezno orodje s klikom na njegovo ikono v meniju. - Glede na to, da je to program za 3D upodabljanje, boste videli, da so 2D oblike razporejene v vodoravni ravnini. In če je podlaga, bo oblika pritrjena nanjo.
- 7 Preidite na ustvarjanje 3D predmetov. To je mogoče doseči z "iztiskanjem" ali "potiskanjem" 2D oblike iz / v 3D obliko.Uporabite orodje Pressure / Extrude in manipulirajte z že ustvarjenimi 2D oblikami. Pazi, kaj se zgodi.
- Izberite orodje za stiskanje / iztiskanje:

- Kliknite obliko, ki jo želite zamakniti ali iztisniti v obliko 3D.

- S klikom ustvarite želeno obliko in nato znova kliknite gumb miške.

- Povečajte predmet na zahtevano velikost. Dodajte druge predmete.
- Eksperimentirajte s predmetom, dodajte luknje ali druge elemente tako, da izrežete oblike iz že ustvarjene 3D oblike.
- Izberite orodje za stiskanje / iztiskanje:
 8 Naučite se uporabljati premikanje in kroženje v orbiti. V katerem koli programu za obdelavo 3D slik morate ustvarjene predmete videti iz različnih zornih kotov, SketchUp pa ima tudi to možnost. Način pomikanja omogoča premikanje risbe v desno, levo, gor in dol. Te metode lahko tudi kombinirate. Način orbite omogoča vrtenje okoli ustvarjenega predmeta, da si ga ogledate iz vseh zornih kotov. Tako lahko s spreminjanjem projekcije vidite predmet iz katerega koli kota.
8 Naučite se uporabljati premikanje in kroženje v orbiti. V katerem koli programu za obdelavo 3D slik morate ustvarjene predmete videti iz različnih zornih kotov, SketchUp pa ima tudi to možnost. Način pomikanja omogoča premikanje risbe v desno, levo, gor in dol. Te metode lahko tudi kombinirate. Način orbite omogoča vrtenje okoli ustvarjenega predmeta, da si ga ogledate iz vseh zornih kotov. Tako lahko s spreminjanjem projekcije vidite predmet iz katerega koli kota. - Za vrtenje po sliki uporabite sredinski gumb za pomikanje miške. Za isti namen lahko uporabite tudi gumb Orbit v zgornji orodni vrstici (ta gumb ima dve rdeči puščici).
 9 Premikanje in vrtenje predmetov. To je samoumevno in zelo uporabno, saj vam omogoča, da spremenite položaj ustvarjenih predmetov. Eksperimentirajte z načini premikanja in vrtenja, da se prepričate, ali lahko spremenite položaj predmetov.
9 Premikanje in vrtenje predmetov. To je samoumevno in zelo uporabno, saj vam omogoča, da spremenite položaj ustvarjenih predmetov. Eksperimentirajte z načini premikanja in vrtenja, da se prepričate, ali lahko spremenite položaj predmetov. - 10 Barva v predmetu. Končni predmet je običajno pobarvan v modro-sivi barvi. Če je predmet v gradnji, ga ni mogoče obarvati. V načinu Colorize lahko predmetom dodelimo barvo ali teksturo. Če izberete teksturo, jo SketchUp samodejno poravna s površino, zaradi česar je vaše delo lažje in bolj zanimivo.
- Če želite dodati barvo, kliknite ikono orodja Paint Can. Izberite eno od kategorij, na primer Dekorativni premaz ali Izbirnik barv po imenu. Izberite želeno barvo ali teksturo in kliknite območje oblike, ki jo želite pobarvati.

- Za upodabljanje oken izberite kategorijo Prosojne barve.

- Če se želite znebiti nepotrebnih robov, uporabite orodje Eraser.

- Če želite dodati barvo, kliknite ikono orodja Paint Can. Izberite eno od kategorij, na primer Dekorativni premaz ali Izbirnik barv po imenu. Izberite želeno barvo ali teksturo in kliknite območje oblike, ki jo želite pobarvati.
 11 Naučite se uporabljati razširljivost. S tem orodjem lahko povečate ali pomanjšate ustvarjene oblike ter si podrobneje ogledate oblike. Če ima miška kolesce za pomikanje, boste ugotovili, da z vrtenjem v eno smer povečate lestvico, v drugo pa jo zmanjšate.
11 Naučite se uporabljati razširljivost. S tem orodjem lahko povečate ali pomanjšate ustvarjene oblike ter si podrobneje ogledate oblike. Če ima miška kolesce za pomikanje, boste ugotovili, da z vrtenjem v eno smer povečate lestvico, v drugo pa jo zmanjšate.  12 Raziščite modele, vgrajene v SketchUp. Takih modelov je veliko. Če v tem kompletu najdete model, ki vam ustreza, vam ga ne bo treba znova izumiti. Zbirka 3D predmetov ponuja izbiro predmetov s področja arhitekture, krajinskega oblikovanja, gradbeništva, podob ljudi, igrišč in prometa. Priporočljivo je, da s to knjižnico že pripravljenih komponent ugotovite, ali vas katera od njih zanima in ali se lahko uporablja pri vašem delu.
12 Raziščite modele, vgrajene v SketchUp. Takih modelov je veliko. Če v tem kompletu najdete model, ki vam ustreza, vam ga ne bo treba znova izumiti. Zbirka 3D predmetov ponuja izbiro predmetov s področja arhitekture, krajinskega oblikovanja, gradbeništva, podob ljudi, igrišč in prometa. Priporočljivo je, da s to knjižnico že pripravljenih komponent ugotovite, ali vas katera od njih zanima in ali se lahko uporablja pri vašem delu.  13 Naučite se uporabljati vodnike. SketchUp vam omogoča, da nadzorne črte postavite kjer koli na risbi. Nato jih lahko uporabite za poravnavo predmetov. Kontrolne črte so na risbi prikazane kot črtkane.
13 Naučite se uporabljati vodnike. SketchUp vam omogoča, da nadzorne črte postavite kjer koli na risbi. Nato jih lahko uporabite za poravnavo predmetov. Kontrolne črte so na risbi prikazane kot črtkane. - 14 Ko se boste naučili uporabljati standardna orodja, raziščite naprednejša orodja v SketchUpu. Ti vključujejo: Spremeni velikost, Proporcionalna velikost, Sledi mi, Arc, Besedilo, Kot in Roulette.
- Orodje za spreminjanje velikosti: če želite uporabiti to orodje, izberite predmet in povlecite eno od majhnih kock v vogalih in na površinah predmeta, da spremenite velikost predmeta v poljubno velikost.Na ta način lahko ustvarite široke, visoke, kratke ali nizke predmete.
- Orodje Follow Me: To orodje vam omogoča ustvarjanje novega predmeta s premikanjem že ustvarjenega predmeta po določeni poti.
- Orodje za sorazmerno spreminjanje velikosti: če s tem orodjem kliknete površino predmeta, se ustvari popolnoma enaka površina. To površino lahko povečate ali skrčite, odvisno od tega, kako daleč povlečete kazalec.
- Arc Tool: To orodje deluje na enak način kot Line. Edina razlika je v tem, da če ustvarite črto in jo povlečete na stran, je rezultat lok.
- Orodje za vnos: To orodje vam omogoča dodajanje besedila na površino predmeta. Orodje Angle vam pomaga razkriti predmet tako, da kliknete na površino predmeta in ga obrnete s kazalcem.
- Orodje za ruleto: To orodje vam omogoča, da določite velikost predmeta in ustvarite enake odseke oblik z vnosom vrednosti v posebno polje v spodnjem desnem kotu zaslona.
- 15 Poskusite nekaj ustvariti s programom SketchUp. Obstaja veliko vaj o wikiHow -u, ki vam bodo pomagale pri ustvarjanju stavb, struktur in drugih predmetov.
Nasveti
- Ta program ima orodje Surface za ustvarjanje preprostih površin (strani ali površin oblike). Za popravilo poškodovanih površin uporabite orodje Line.
- Slike lahko uvozite iz programa Google Earth in jih nato narišete.
Opozorila
- Včasih lahko z odstranitvijo ene vrstice v 3D -modelu izgubite celotno površino. Naj vas ne skrbi, v meniju izberite »Uredi - Razveljavi« ali hkrati pritisnite tipki CTRL in Z.
- Včasih je predmet, ki ga ustvarite, videti sorazmeren s sprednje ali stranske strani, a ko se zasuka, se izkaže za popačen.
- Računalnik
- Program SketchUp
- Miška s tremi gumbi (s sredinskim gumbom za pomikanje) je najboljša za uporabo orodja Orbit
- Internetna povezava (za prenos programa SketchUp)



