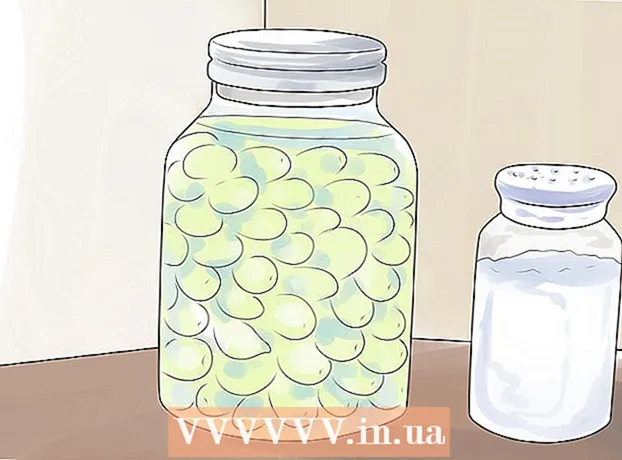Avtor:
Marcus Baldwin
Datum Ustvarjanja:
15 Junij 2021
Datum Posodobitve:
1 Julij. 2024

Vsebina
- Koraki
- 1. del od 7: Začetni zaslon
- 2. del 7: Namizni računalnik
- 3. del 7: Splošna navigacija
- 4. del 7: Osnovni programi
- 5. del od 7: spremenite programe, nastavitve in videz
- 6. del od 7: Boljši nadzor
- 7. del od 7: Konfiguriranje varnosti
- Nasveti
- Opozorila
Windows 8 spada v novo generacijo operacijskih sistemov Microsoft Windows. Številne funkcije sistema so ostale nespremenjene v primerjavi z operacijskim sistemom Windows 7, prenovljena zasnova pa je postala bolj priročna za uporabo v mobilnih napravah.
Koraki
1. del od 7: Začetni zaslon
- 1 Uporaba ploščic. Ko zaženete računalnik, boste po zaklenjenem zaslonu in zaslonu za prijavo videli začetni zaslon. Namenjen je zamenjavi gumba Start iz prejšnjih različic sistema Windows. Začetni zaslon vsebuje več pravokotnikov različnih barv in velikosti. To so ploščice. Zasnovani so tako, da izvajajo dejanja, ki so jih ikone izvajale v prejšnjih različicah operacijskega sistema: ob pritisku se zažene program, povezan z njimi.

- Nekatere ploščice prikazujejo osnovne informacije o povezanem programu. Ploščica Trgovina na primer prikazuje število aplikacij, za katere so na voljo posodobitve.
- Ploščice lahko premikate tako, da držite in povlečete. Z izdajo posodobitve za Windows 8.1 je bilo na voljo skupinsko premikanje (in urejanje) ploščic.
- 2 Prednosti živih ploščic. Ploščice v živo spremenijo svoj videz vsakih nekaj sekund, da prikažejo različne informacije. Takšne ploščice so zelo priročne in dodajo dinamiko na začetni zaslon, vendar niso na voljo za vse aplikacije. Ploščice v živo so še posebej uporabne za aplikacije, kot so Novice - s posodobljenimi naslovi boste vedno na tekočem.
 3 Kliknite ploščico Namizje, da preklopite v namizni način. Začetni zaslon mora imeti ploščico, ki omogoča tradicionalni način namizja. Za večino opravil ta videz ni potreben, a zahvaljujoč klasičnemu namiznemu videzu se lahko hitro navadite na novi Windows 8.
3 Kliknite ploščico Namizje, da preklopite v namizni način. Začetni zaslon mora imeti ploščico, ki omogoča tradicionalni način namizja. Za večino opravil ta videz ni potreben, a zahvaljujoč klasičnemu namiznemu videzu se lahko hitro navadite na novi Windows 8.
2. del 7: Namizni računalnik
 1 Uporabite nov gumb Start. Ko preklopite v namizni način, boste opazili, da se je tradicionalni gumb Start nekoliko spremenil. Prvotna različica operacijskega sistema Windows 8 sploh ni imela takega gumba, vendar je bilo s posodobitvijo 8.1 sklenjeno, da se vrne "Start". Meni, ki ga prikaže ta gumb, je predstavljen v slogu Metro (sodobni meni Start) in ni videti kot prvotna različica. Če izberete gumb Start v meniju Hitri gumbi, se prikaže tudi meni Start.
1 Uporabite nov gumb Start. Ko preklopite v namizni način, boste opazili, da se je tradicionalni gumb Start nekoliko spremenil. Prvotna različica operacijskega sistema Windows 8 sploh ni imela takega gumba, vendar je bilo s posodobitvijo 8.1 sklenjeno, da se vrne "Start". Meni, ki ga prikaže ta gumb, je predstavljen v slogu Metro (sodobni meni Start) in ni videti kot prvotna različica. Če izberete gumb Start v meniju Hitri gumbi, se prikaže tudi meni Start. - Začetni zaslon je pravzaprav razširjen in bolj funkcionalen meni Start.
- Če vam ni všeč preklapljanje med namizjem in začetnim zaslonom, lahko v sistemu Windows 8.1 nastavite, da se začetni zaslon prikaže na vrhu namizja, tako da bo bolj podoben sistemu Windows 7.
- 2 Organizirajte in uporabljajte svoje datoteke kot v prejšnjih različicah. Ko ste na svojem znanem namizju, boste ugotovili, da vse ostaja enako.Datoteke lahko združite v mape, zaženete programe, odprete in ustvarite datoteke na enak način kot v prejšnjih različicah sistema Windows.
- 3 Uporabite namizje kot samostojen program. Prosimo, upoštevajte, da Windows 8 obravnava namizje kot ločen program. To je zelo pomembno pri ogledu opravilne vrstice in preklapljanju med programi.
- 4 Računalnik konfigurirajte tako, da naloži namizje ob zagonu. Po želji lahko spremenite nastavitve in ob zagonu se bo računalnik naložil neposredno na namizje (na voljo od Windows 8.1). Ta možnost je na voljo na zavihku Navigacija v meniju lastnosti opravilne vrstice.
3. del 7: Splošna navigacija
 1 Plošča hitrih gumbov. Če želite odpreti meni hitrih gumbov, premaknite kazalec v zgornji desni kot in povlecite navzdol. S tem se prikaže sistemski čas in nadzorni meniji za nekatere funkcije računalnika. Seznanite se z obsežnimi zmogljivostmi tega menija.
1 Plošča hitrih gumbov. Če želite odpreti meni hitrih gumbov, premaknite kazalec v zgornji desni kot in povlecite navzdol. S tem se prikaže sistemski čas in nadzorni meniji za nekatere funkcije računalnika. Seznanite se z obsežnimi zmogljivostmi tega menija. - Iskanje je zelo podobno gumbu Vsi programi v prvotnem meniju Start. Ko pa pritisnete gumb za hitro iskanje za nekatere programe, je zdaj na voljo iskanje v samem programu in ne iskanje v računalniku. Bodi previden.
- Gumb Skupna raba se uporablja pri opravljanju nalog, kot je ogled slik. Dajte elemente v skupno rabo tako, da jih priložite e -poštnim sporočilom, objavite v storitvi SkyDrive ali uporabite druge funkcije, odvisno od izbranih datotek.
- Gumb Start vas vrne v ustrezen meni.
- Gumb Naprave vam omogoča, da preklopite na drugi zaslon ali konfigurirate in uporabljate tiskalnike. Razpoložljive naprave so odvisne od razpoložljive programske in strojne opreme.
- Gumb Možnosti lahko odpre možnosti trenutnega programa, običajno pa zažene možnosti računalnika. Tukaj lahko izklopite računalnik ali ga preklopite v stanje spanja, se povežete z internetom, nadzorujete zvok, prilagajanje, odprete nadzorno ploščo in še veliko več.
 2 Preklapljajte med okni. Za preklapljanje med okni, programi in aplikacijami držite kazalec v zgornjem levem kotu zaslona in pritisnite levi gumb miške. Tako boste lahko videli programe, ki se izvajajo. Če želite hitro skočiti na določen program, držite kazalec v tem kotu in povlecite navzdol, da pridete do analoga opravilne vrstice, kjer boste videli vse odprte programe.
2 Preklapljajte med okni. Za preklapljanje med okni, programi in aplikacijami držite kazalec v zgornjem levem kotu zaslona in pritisnite levi gumb miške. Tako boste lahko videli programe, ki se izvajajo. Če želite hitro skočiti na določen program, držite kazalec v tem kotu in povlecite navzdol, da pridete do analoga opravilne vrstice, kjer boste videli vse odprte programe. - Ne pozabite, da je namizje ločen program, zato boste morda morali zagnati namizje, da se pomaknete neposredno do želenega programa.
- 3 Zagon programov. Za zagon programov kliknite ploščice v meniju Start ali ikone programa v namiznem načinu. Ustvarjanje ločenih ploščic za pogosto uporabljene programe bo obravnavano v nadaljevanju. Kot prej je mogoče programe pripeti na namizno opravilno vrstico.
- Če želite v opravilno vrstico pripeti program, za katerega v namiznem načinu ne morete hitro najti ikone aplikacije, poiščite program z gumbom za hitro iskanje in izberite »Pripni v opravilno vrstico«. Ta funkcija ni na voljo za vse programe, vendar je vedno na voljo pripenjanje v meni Start.
- 4 Zapiranje programov. Zaprite programe z znanim gumbom "x" v zgornjem desnem kotu okna programa. Če ta gumb ni na voljo, odprite stransko opravilno vrstico (držite kazalec v zgornjem levem kotu zaslona in povlecite navzdol) in z desno tipko miške kliknite program, ki ga želite zapreti.
- Za zapiranje programa lahko uporabite tudi kombinacijo Alt + F4, vendar lahko na ta način zaprete samo program, ki ga trenutno gledate.
- 5 Uporaba več programov hkrati. Kot boste opazili, na primer, ko preklopite iz okna za dostop do interneta, kjer imate videoposnetek v YouTubu, se bo predvajanje ustavilo. Če želite hkrati uporabljati dva programa v sistemu Windows 8, morate računalnik preklopiti v okenski način.
- Za preklop v okenski način morata biti zagnana oba programa. Držite kazalec miške v zgornjem levem kotu, da prikažete drugi program, ki si ga želite ogledati. Posnemite sliko in jo držite na robu zaslona, dokler se ne prikaže obris programa. Sprostite sliko, nato pa se bosta oba programa zagnala in aktivirala.
- V sistemu Windows 8.1 lahko hkrati zaženete do 8 aplikacij, vendar je to število odvisno tudi od velikosti vašega zaslona. Na primer, tablični računalniki ne morejo izvajati več kot dveh programov.
4. del 7: Osnovni programi
- 1 Paket programske opreme Office. Če imate najnovejšo različico zbirke pisarniške programske opreme, nameščeno v istem slogu kot Windows 8, boste opazili, da je vmesnik postal elegantnejši. V primerjavi z Officeom 7 je funkcionalnost ostala v veliki meri nespremenjena. Če poznate to različico pisarniškega orodja, lahko preprosto nadgradite na novo različico programa. Zaradi izboljšanja so nekateri programi prejeli nove funkcije. Zdaj je uporaba pisarniških programov postala še lažja in priročnejša.
- 2 Poštna aplikacija. To je zelo uporabna aplikacija, ki lahko deluje z vsemi vašimi e -poštnimi računi v enem programu. Program lahko sinhronizirate s storitvami Hotmail, Yahoo, AOL, Gmail ali Google, Outlook in številnimi drugimi. V enem programu si lahko ogledate, pošljete in uredite vso korespondenco.
- Če želite dodati e -poštne račune, v meniju Hitra tipka kliknite Možnosti, nato izberite Računi in Dodaj račune.
- 3 Aplikacija SkyDrive. Aplikacija SkyDrive omogoča shranjevanje datotek na spletu in dostop do njih iz katerega koli računalnika. Datoteke lahko shranite kot zasebne ali javne, poleg tega pa lahko datoteke delite z določenimi osebami. Ustvarite lahko tudi mape, naložite datoteke in izvedete druga dejanja, kot je osveževanje zaslona in ogled podrobnosti, tako da z desno tipko miške kliknete ozadje okna.
- SkyDrive običajno zahteva naročnino, nekatere funkcije pa so lahko na voljo brezplačno.
- 4 Aplikacija "Trgovina". Storitev Trgovina vam omogoča iskanje in prenos novih programov za vašo napravo. Nekateri programi so brezplačni. Na voljo vam bodo igre, aplikacije za produktivnost, družabni, zabavni in športni programi, bralne aplikacije in drugo.
- 5 Standardni programi. Morda boste potrebovali programe, kot sta Beležnica in Kalkulator, ki ste jih prej našli v meniju Dodatki. Takšni programi in pripomočki so prisotni tudi v sistemu Windows 8. Če jih želite poiskati, pritisnite gumb za iskanje v meniju bližnjic in se pomaknite do konca v desno.
- Takšni programi se običajno izvajajo v namiznem načinu in se dojemajo kot en sam program.
- 6 Nov način tiskanja. Prepričajte se, da je tiskalnik konfiguriran s hitrim gumbom za naprave. Programi, ki se izvajajo na namizju ali imajo znani vmesnik, se natisnejo na enak način kot prej. Za aplikacije z novim "sodobnim" vmesnikom Windows 8 boste morali najti poseben gumb za tiskanje ali poklicati pogovorno okno za tiskanje s kombinacijo bližnjic Ctrl + P.
- 7 Nastavitev ploščic po meri. V meniju Start lahko ustvarite nove ploščice tako, da z desno tipko miške kliknete ikono aplikacije v meniju za iskanje. Na enak način lahko spremenite videz ploščic tako, da izberete ustrezno velikost (če je na voljo). S programsko opremo drugih proizvajalcev lahko ustvarite popolnoma prilagojene ploščice s svojo sliko in besedilom.
5. del od 7: spremenite programe, nastavitve in videz
- 1 Namestitev programov. Programe je mogoče namestiti na starinski način z diskov ali iz »Trgovine« (o tem je bilo zgoraj). Prav tako kot v prejšnjih različicah sistema Windows lahko prenesete in namestite programe iz interneta.Na voljo vam bo ogromno različnih programov, vendar ne pozabite, da vsi ne bodo delovali (ali delovali pravilno) v sistemu Windows 8.
- Preverite združljivost programske opreme, ki jo kupujete ali naložite z operacijskim sistemom Windows 8. Če še niste nadgradili na nov sistem, lahko s pomočjo Pomočnika za posodobitev ali Microsoftovega preverjalnika združljivosti preverite združljivost programov.
- Programe lahko zaženete tudi v načinu združljivosti ali iščete nove gonilnike za izboljšanje delovanja programov.
- 2 Odstranjevanje programov. Če želite odstraniti nekatere programe, z desno miškino tipko kliknite ustrezno ploščico ali ikono programa v iskalnem meniju. Uporabite lahko tudi znano orodje za dodajanje / odstranjevanje programov. Za hiter skok pritisnite gumb za iskanje in v iskalno vrstico vnesite Dodaj ali odstrani programe. Program bo na zavihku Možnosti na desni.
- Razumeti morate razliko med odstranitvijo programa in preprosto odstranitvijo ploščice. Odstranjevanje ploščic je opisano v naslednjem odstavku.
 3 Odstranjevanje ploščic. Če želite odstraniti ploščico, jo kliknite z desno miškino tipko in v meniju Start izberite Odstrani. To dejanje se razlikuje od odstranitve programov, ker bo program ostal nameščen v računalniku in bo na voljo. Preneha se prikazovati v meniju Start.
3 Odstranjevanje ploščic. Če želite odstraniti ploščico, jo kliknite z desno miškino tipko in v meniju Start izberite Odstrani. To dejanje se razlikuje od odstranitve programov, ker bo program ostal nameščen v računalniku in bo na voljo. Preneha se prikazovati v meniju Start.  4 Spreminjanje šestih osnovnih parametrov. V meniju Express Key je na voljo šest glavnih možnosti: Omrežne nastavitve, Glasnost, Svetlost zaslona, Obvestila, Napajanje in Tipkovnica. Namen teh parametrov je samoumeven in omogoča splošen nadzor nad sistemom.
4 Spreminjanje šestih osnovnih parametrov. V meniju Express Key je na voljo šest glavnih možnosti: Omrežne nastavitve, Glasnost, Svetlost zaslona, Obvestila, Napajanje in Tipkovnica. Namen teh parametrov je samoumeven in omogoča splošen nadzor nad sistemom.  5 Dodatne možnosti. Če želite spremeniti napredne nastavitve, izberite "Spremeni nastavitve računalnika" pod šestimi osnovnimi nastavitvami. Ta meni vam omogoča prilagajanje zaslona, spreminjanje uporabniških nastavitev, prilagajanje, sinhronizacijo in drugo.
5 Dodatne možnosti. Če želite spremeniti napredne nastavitve, izberite "Spremeni nastavitve računalnika" pod šestimi osnovnimi nastavitvami. Ta meni vam omogoča prilagajanje zaslona, spreminjanje uporabniških nastavitev, prilagajanje, sinhronizacijo in drugo. - V namiznem načinu obstaja bolj znan način spreminjanja nastavitev.
- 6 Nadzorna plošča. Za hiter dostop do nadzorne plošče jo najdete z gumbom za hitro iskanje ali s klikom na "Nadzorna plošča" pod hitrim gumbom "Možnosti". Za dostop do nadzorne plošče in drugih možnosti lahko kazalec postavite v spodnji levi kot in z desno tipko miške kliknete.
- 7 Prilagodite videz naprave. Videz vaše naprave lahko spremenite na več različnih načinov. Omogočajo vam, da prilagodite svojo napravo. Po želji lahko te parametre sinhronizirate med različnimi napravami, tako da boste vsakič pred seboj videli isti zaslon, ne glede na uporabljeno napravo.
- Prilagodite začetni zaslon. Če želite spremeniti ozadje in barvno shemo začetnega zaslona, izberite Možnosti v meniju Hitra tipka in kliknite Prilagodi. To dejanje je mogoče izvesti le z začetnega zaslona. V tem meniju lahko nastavite začetni zaslon, da se prekriva na vrhu namizja namesto presenetljivo drugačnega zaslona. Zahvaljujoč temu lahko za ozadje začetnega zaslona nastavite tudi svojo sliko.
- Personalizacija namizja. V namiznem načinu z desno tipko miške kliknite ozadje in izberite Prilagodi. Nastavite želeno sliko ozadja med slikami, ki so na voljo v vašem računalniku, ali izberite eno od prednastavljenih slik.
- Prilagodite zaklenjeni zaslon. Če želite prilagoditi ozadje zaklenjenega zaslona, izberite Spremeni nastavitve računalnika pod šestimi osnovnimi možnostmi. Kliknite Prilagajanje in zaklepanje zaslona. Kliknite Prebrskaj, da izberete lastne slike ozadja.
- Spremenite sliko računa. Če želite spremeniti sliko računa, izberite Spremeni nastavitve računalnika pod šestimi osnovnimi možnostmi. Nato kliknite »Prilagodi« in »Slika računa«. Lahko naložite obstoječo fotografijo ali naredite novo fotografijo s spletno kamero.
 8 Napredni način. Uporabo drugega zaslona (če je na voljo) lahko omogočite tako, da v meniju Hitri ključ preprosto izberete Naprave. Kliknite Drugi zaslon in sledite navodilom za izbiro možnosti.
8 Napredni način. Uporabo drugega zaslona (če je na voljo) lahko omogočite tako, da v meniju Hitri ključ preprosto izberete Naprave. Kliknite Drugi zaslon in sledite navodilom za izbiro možnosti. - Če želite spremeniti obnašanje opravilne vrstice z dvema zaslonoma, v namiznem načinu z desno tipko miške kliknite opravilno vrstico in izberite Lastnosti.
6. del od 7: Boljši nadzor
- 1 Konfiguriranje drugih uporabnikov. Če želite v napravo dodati nove uporabnike, izberite Spremeni nastavitve računalnika pod šestimi osnovnimi možnostmi v razdelku Nastavitve v meniju Hitra tipka. Kliknite »Uporabniki« in »Dodaj uporabnika«.
- 2 Ustvarite ploščice za zaustavitev in ponovni zagon. Ustvarite lahko ločene ploščice za enostaven izklop ali ponovni zagon računalnika. Zaženite računalnik v namiznem načinu, z desno tipko miške kliknite in izberite Novo in nato Bližnjica, v polje Lokacija vnesite shutdown / p in kliknite Naprej. Nato z desno miškino tipko kliknite novo bližnjico in izberite »Pripni na začetek«. Podobno lahko ustvarite ploščico za ponovni zagon tako, da namesto "shutdown / p" vnesete "shutdown / r / t 0".
- 3 Uporaba upravitelja opravil. Za dostop do upravitelja opravil, ki je prejel nujno potrebne spremembe, z desno miškino tipko kliknite v spodnjem levem kotu zaslona ali se pomaknite do desne strani v meniju za iskanje.
- 4 Starševski nadzor. Windows 8 ima starševski nadzor, ki je zdaj preimenovan v družinsko varnost. Uporabo je lažje kot kdaj koli prej. Druge funkcije vključujejo prejemanje poročil o dejavnostih (poročila se pošiljajo neposredno na vašo pošto!), Nastavitev filtrov, omejevanje zagona aplikacij in ustvarjanje časovnih omejitev.
- Pri ustvarjanju uporabniškega računa morate omogočiti družinsko varnost.
- Odprite nadzorno ploščo, izberite Uporabniški računi in družinska varnost, Družinska varnost, nato pa izberite uporabnika, za katerega želite spremeniti varnostne nastavitve.
- 5 Sinhronizacija med napravami. Če želite sinhronizirati nastavitve vseh naprav v sistemu Windows 8, napravo preprosto povežite z Microsoftovim računom (včasih imenovan tudi račun v živo) in dovolite sinhronizacijo nastavitev. Če želite spremeniti nastavitve, izberite Spremeni nastavitve računalnika pod šestimi glavnimi možnostmi v razdelku Nastavitve v meniju hitrih tipk. Nato kliknite »Sinhroniziraj nastavitve« in vklopite.
- 6 Spomnite se bližnjičnih tipk. Bližnjice so bližnjice, ki ob pritisku skupaj izvedejo določeno dejanje. To so lahko zagoni in zapiranje programov, zagon in zaustavitev sistema ter številne druge funkcije. Poleg ohranjenih bližnjičnih tipk iz prejšnjih različic sistema Windows so bile dodane tudi nove bližnjice. Obstaja veliko bližnjic, med katerimi so najbolj uporabne:
- Win ali tipka Windows prikaže meni Start.
- Z vnosom imena Win + lahko začnete iskati aplikacije, programe in datoteke.
- Esc vam bo omogočil razveljavitev številnih dejanj.
- Win + X bo omogočil dostop do različnih uporabniških ukazov.
- Z Win + L lahko preklapljate med uporabniki.
- Win + C odpre meni hitrih gumbov.
- Alt + Tab vam omogoča preklapljanje med aplikacijami.
- Win + E odpre mapo Windows ali File Explorer.
7. del od 7: Konfiguriranje varnosti
- 1 Vgrajene zaščitne funkcije. Vgrajeno zaščito pred virusi in zlonamerno programsko opremo zagotavlja Windows Defender. To je učinkovit način za zaščito računalnika. Če je v vašem računalniku vnaprej nameščen protivirusni program drugega proizvajalca, lahko Defender onemogočite. Uporabite meni za iskanje, da zaženete Defender in preizkusite njegovo delovanje.
- 2 Nastavitev gesla za sliko. Nastavite lahko geslo za sliko, ki združuje sliko s kretnjo roke, ki vam omogoča prijavo namesto vnosa gesla. Morda to ni najboljša rešitev za naprave na dotik, saj lahko svoje "geslo" uganite po odtisih na zaslonu, vendar je izbira vaša.
- V uporabniških nastavitvah kliknite »Možnosti prijave« in »Ustvari geslo za sliko«.
- 3 Uporaba orodja BitLocker. BitLocker je vgrajeno orodje za šifriranje v sistemu Windows 8, ki se uporablja za zaščito pogonov. Če želite konfigurirati, pojdite na Nadzorna plošča, Sistem in varnost, nato BitLocker Drive Encryption.
- Ključ za obnovitev hranite na varnem, saj lahko izguba ključa pomeni izgubo podatkov.
- 4 Varnostne grožnje pri sinhronizaciji naprav. Skupaj s priročnostjo je sinhronizacija naprav veliko varnostno tveganje. Z dostopom do poverilnic lahko zunanji uporabnik dostopa do vaših datotek iz katere koli naprave z operacijskim sistemom Windows 8. Pretehtajte prednosti in slabosti, da sprejmete najboljšo odločitev.
- 5 Bodite previdni pri aplikacijah tretjih oseb. Nekatere aplikacije zahtevajo varnostna dovoljenja, ki jih ne smete podeliti, ali samodejno shranijo več podatkov, kot je potrebno. Pazite na dovoljenja za aplikacije in ne prenašajte sumljivih programov. Če je le mogoče, aplikacije vedno prenašajte neposredno iz trgovine. Nalaganje aplikacij s spletnih mest tretjih oseb ni varno.
- 6 Uporabite zdrav razum. Uporaba novega sistema ne pomeni opuščanja zdrave pameti. Poskusite se izogniti sumljivim spletnim mestom in programom. Ne odpirajte e-poštnih sporočil neznanih ljudi, ne prenašajte e-poštnih prilog od nekoga, ki jim ne zaupate, izogibajte se stranem z veliko pojavnimi sporočili in povezavami za prenos (na primer videoposnetki).
Nasveti
- Nastavite Microsoftov račun, da v celoti izkoristite Windows 8.
- Ena od novih funkcij sistema Windows 8 je univerzalni "Preverjanje črkovanja" v ozadju. Ta funkcija je uporabna pri pisanju komentarja na spletnem dnevniku, ustvarjanju ali urejanju članka na wikiHow ali podobnih spletnih mestih, kar vas pozove, da popravite. Za udobje spletnih uporabnikov je bilo v slovar dodanih veliko besed iz sodobnega računalniškega žargona.
- Vzporedno z obstoječo različico sistema Windows je mogoče varno namestiti različico Windows 8 Preview. Med namestitvijo bodite posebno pozorni na particijo, na kateri nameščate Windows 8. Ta namestitev zahteva prazno particijo.
Opozorila
- Preverite združljivost programske opreme. Mnogi programi v sistemu Windows 8 morda ne bodo delovali pravilno.
- Ko nameščate Windows 8 Preview skupaj z obstoječo različico operacijskega sistema Windows, ne pustite računalnika nedejavnega v sistemu Windows 8.
- Če Windows 8 samodejno preide v stanje pripravljenosti, lahko poznejši zagon starejše različice sistema Windows spremlja poročilo o kršitvi celovitosti trdih diskov. Nič hudega se ne bo zgodilo, vendar vam lahko vzame nekaj časa. Ko se Windows zbudi, ne more izbrati, na katero particijo se vrniti, kar lahko zahteva ročni izklop računalnika in nato ponovni zagon.
- Razlog je v dvojnem zagonskem meniju Windows 8, ki ga aktivira miška in ima trdno zapolnitev ozadja.
- Prilagodite datoteko msconfig.exe v starejši različici OS. Meni v sistemu Windows 8 ne boste mogli uporabljati, vendar boste zagotovili stabilen zagon.
- Pri dvojnem zagonu ali celo čisti namestitvi istega sistema se prepričajte, da je sistemska particija Windows na pravi particiji.
- Če niste prepričani o priporočljivosti nadgradnje na novo različico, lahko uporabite zagon iz odstranljive naprave, ki vam omogoča, da se seznanite z zmogljivostmi sistema.Za prenos je na voljo različica za prenos teh naprav.
- Ne uporabljajte dvojnega zagona, če imate malo praktičnih izkušenj. Številni članki o wikiHow celovito obravnavajo številna vprašanja in ponujajo potrebno znanje.