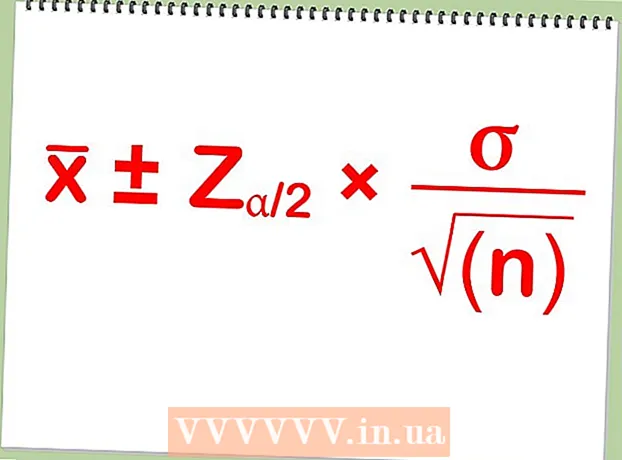Avtor:
Joan Hall
Datum Ustvarjanja:
26 Februarjem 2021
Datum Posodobitve:
1 Julij. 2024

Vsebina
Operacijski sistem (OS) je niz programov, ki nadzorujejo interakcijo med viri strojne opreme in programi, nameščenimi v računalniku. Večina računalnikov uporablja operacijski sistem Windows, obstajajo pa tudi drugi priljubljeni operacijski sistemi, kot sta Mac OS in Linux. Poleg preverjanja različice operacijskega sistema (na primer Windows 7) lahko najdete tudi druge uporabne informacije, na primer sistemsko bitnost (32-bitna ali 64-bitna).
Koraki
 1 Vklopite računalnik in opazujte zaslon, ko se zažene.
1 Vklopite računalnik in opazujte zaslon, ko se zažene.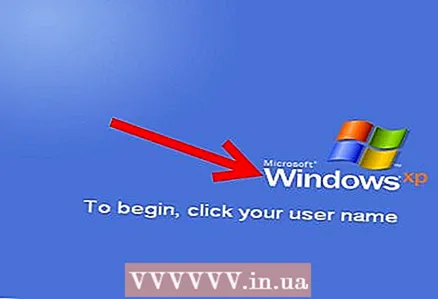 2 Na zaslonu mora biti prikazano ime nameščenega operacijskega sistema, na primer Windows Vista. Če ne vidite imena operacijskega sistema ali če potrebujete več informacij, nadaljujte.
2 Na zaslonu mora biti prikazano ime nameščenega operacijskega sistema, na primer Windows Vista. Če ne vidite imena operacijskega sistema ali če potrebujete več informacij, nadaljujte.  3 Kliknite "Start" (spodnji levi kot).
3 Kliknite "Start" (spodnji levi kot).- Če nimate gumba Start, bodite pozorni na logotip tega ali onega operacijskega sistema.
- Logotip ali ikona zastave Microsoft Windows označuje, da imate različico sistema Windows starejšo od sistema Windows 95, na primer Windows 3.11.
- Rdeča kapica v kotu zaslona pomeni, da uporabljate operacijski sistem Red Hat Linux.
- Če v kotu zaslona vidite zeleno ali modro črko "L", potem je v računalniku nameščen Lindows ali Linspire.
- Ikona s sivim ali črnim odtisom v kotu zaslona pomeni, da uporabljate grafični uporabniški vmesnik (GUI), imenovan GNU Network Object Model Environment (GNOME) v Linuxu ali UNIX -u.
- Če sta besedi "Sun" ali "Solaris" napisani na vijoličastem ozadju, potem je to operacijski sistem Sun Solaris.
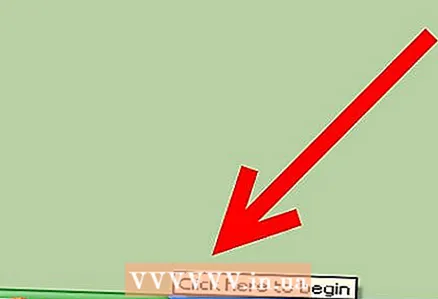 4 Poglejte besedilo na koncu menija Start, ki vas lahko obvesti o imenu in različici nameščenega operacijskega sistema, na primer Windows 95, Windows 2000 Professional, Windows XP Home itd.itd.
4 Poglejte besedilo na koncu menija Start, ki vas lahko obvesti o imenu in različici nameščenega operacijskega sistema, na primer Windows 95, Windows 2000 Professional, Windows XP Home itd.itd. - Če ne vidite imena operacijskega sistema ali če potrebujete več informacij, nadaljujte.
 5 V iskalno vrstico začetnega menija vnesite winver in pritisnite Enter.
5 V iskalno vrstico začetnega menija vnesite winver in pritisnite Enter.- Ali kliknite Start - Zaženi, vnesite winver in pritisnite Enter.
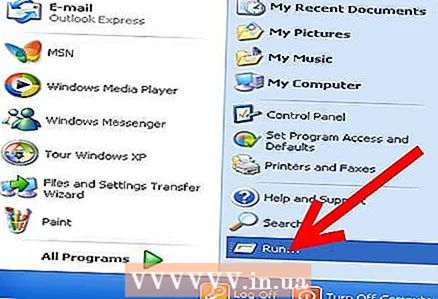
- Ali kliknite Start - Zaženi, vnesite winver in pritisnite Enter.
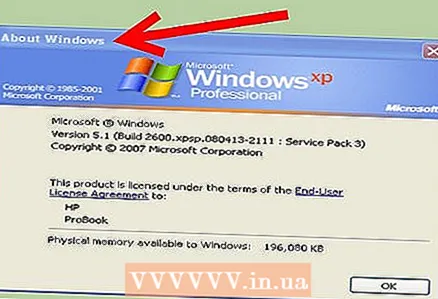 6 Odpre se okno "O sistemu Windows". Ime OS bo prikazano na vrhu okna.
6 Odpre se okno "O sistemu Windows". Ime OS bo prikazano na vrhu okna. - Številka različice operacijskega sistema je prikazana v vrstici Različica, servisni paketi pa v oklepajih. Na primer: Različica 6.0 (Build 6001: servisni paket 1).
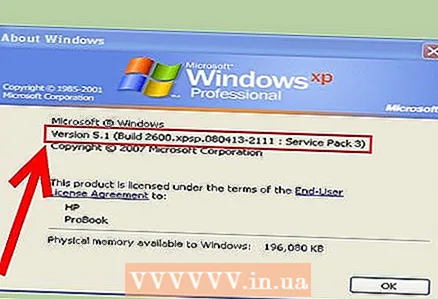
- Številka različice operacijskega sistema je prikazana v vrstici Različica, servisni paketi pa v oklepajih. Na primer: Različica 6.0 (Build 6001: servisni paket 1).
 7 Druga možnost je, da z desno tipko miške kliknete ikono Moj računalnik (na namizju ali v meniju Start).
7 Druga možnost je, da z desno tipko miške kliknete ikono Moj računalnik (na namizju ali v meniju Start).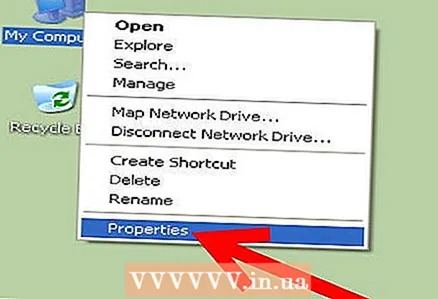 8 V meniju izberite Lastnosti.
8 V meniju izberite Lastnosti.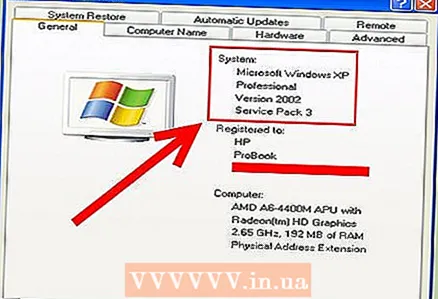 9 Podatki o sistemu so predstavljeni na zavihku "Splošno", kjer najdete ime operacijskega sistema in njegovo bitno globino.
9 Podatki o sistemu so predstavljeni na zavihku "Splošno", kjer najdete ime operacijskega sistema in njegovo bitno globino.- Ime in različica operacijskega sistema sta prikazana v razdelku Sistem, na primer Windows XP Home.
- Če imate 64-bitno različico operacijskega sistema Windows XP, boste našli besede "x64 Edition". Če teh besed ni, potem imate 32-bitno različico operacijskega sistema.
- V sistemu Windows Vista ali Windows 7 je v vrstici »Vrsta sistema« prikazano »64-bitni operacijski sistem« ali »32-bitni operacijski sistem«.
Nasveti
- Servisni paket je ena datoteka posodobitev, namenjena izboljšanju operacijskega sistema, računalniških programov ali drugih izdelkov.
- Ikona jabolka v zgornjem levem kotu zaslona označuje, da uporabljate Mac OS. Podrobne informacije o sistemu Mac OS lahko najdete tako, da kliknete ikono jabolka in v meniju izberete »O tem računalniku« ali »O tem Macu«.
- Če ne veste, kateri distribucijski komplet za Linux ali UNIX je nameščen na vašem računalniku, vnesite ukaz uname ali uname –а v terminal, da dobite informacije o različici sistema.
- Če prejšnji ukaz ni deloval, vnesite cat / etc / issue
- Poskusite v okno Zaženi vnesti ver namesto winver.
Kaj potrebujete
- Miška
- Meni Start
- Zaženi okno
- Ikona Moj računalnik