Avtor:
Janice Evans
Datum Ustvarjanja:
3 Julij. 2021
Datum Posodobitve:
1 Julij. 2024
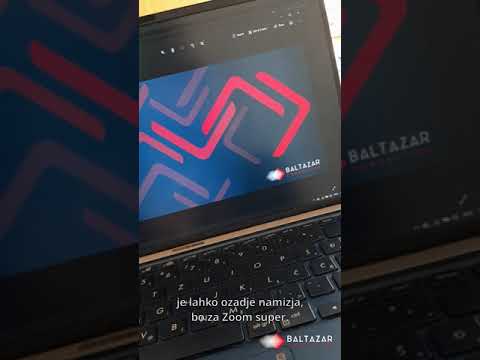
Vsebina
- Koraki
- Metoda 1 od 6: Photoshop: Hitra pot
- Metoda 2 od 6: Photoshop: Podrobna metoda 1
- Metoda 3 od 6: Photoshop: Podrobna metoda 2
- Metoda 4 od 6: Paint Shop Pro: Hitra pot
- Metoda 5 od 6: Paint Shop Pro: Podrobna metoda
- Metoda 6 od 6: GIMP: Hitra pot
- Nasveti
- Opozorila
- Kaj potrebujete
Morda ste fotografirali skupino ljudi in bi želeli označiti eno osebo? Ali pa ste morda mislili, da ste posneli popolno fotografijo, le da nekaj posega v ozadje?
Če želite izvedeti, kako dodati zameglitev ozadja v Adobe Photoshop, Paint Shop Pro ali GIMP, poskusite z eno od spodnjih metod.
Koraki
 1 Preizkusite eno od aplikacij za urejanje grafik, kot so Adobe Photoshop, Paint Shop Pro ali GIMP.
1 Preizkusite eno od aplikacij za urejanje grafik, kot so Adobe Photoshop, Paint Shop Pro ali GIMP. 2 Odprite sliko. Če želite ozadju dodati zamegljenost, izberite sliko z dobro ločljivostjo.
2 Odprite sliko. Če želite ozadju dodati zamegljenost, izberite sliko z dobro ločljivostjo.  3 Uporabite »Shrani kot« za delo s kopijo izbrane slike.Nikdar se ne spremeni izvirna slika.
3 Uporabite »Shrani kot« za delo s kopijo izbrane slike.Nikdar se ne spremeni izvirna slika.  4 Določite, katera področja želite izostriti (ospredje) in katera območja želite zamegliti (ozadje).
4 Določite, katera področja želite izostriti (ospredje) in katera območja želite zamegliti (ozadje).- Povečajte prikaz, da si ga natančno ogledate na monitorju.
Metoda 1 od 6: Photoshop: Hitra pot
 1 Izberite Plasti> Podvojena plast. S tem boste na prvotno sliko postavili drugo identično plast.
1 Izberite Plasti> Podvojena plast. S tem boste na prvotno sliko postavili drugo identično plast.  2 Izberite Filter> Zameglitev> Gaussova zamegljenost. To bo popolnoma zameglilo sliko; odslej boste delali v "obratni smeri".
2 Izberite Filter> Zameglitev> Gaussova zamegljenost. To bo popolnoma zameglilo sliko; odslej boste delali v "obratni smeri". - Poskusite z različnimi polmeri zameglitve, da v ozadju dosežete želeni učinek. Večji kot je polmer, močnejša je zamegljenost, zato, če želite majhen učinek, uporabite majhen polmer. Če na primer želite narediti ozadje mehko, poskusite s polmerom 10. Če želite komaj zamegljeno ozadje, izberite polmer 0,5 ali 1.
- Pri dodajanju zamegljenosti delajte z zgornjo plastjo.
 3 Izbrišite zamegljenost s cilja, ki ga želite. Ker je prvotna plast pod zamegljeno plastjo, bo uporaba orodja Elastic razkrila čisto sliko.
3 Izbrišite zamegljenost s cilja, ki ga želite. Ker je prvotna plast pod zamegljeno plastjo, bo uporaba orodja Elastic razkrila čisto sliko. - V orodni vrstici na levi izberite pripomoček »Eraser«.
- Izberite želeno velikost elastike.Za velike količine uporabite veliko elastiko; za podrobno obdelavo in robove uporabite manjšo, natančnejšo elastiko.
- Prilagodite motnost elastike. Za večje površine lahko uporabite visoko motnost; za robove bo manjša motnost ustvarila mehkejši učinek. Ponovna uporaba elastike z nizko motnostjo na istem mestu bo podvojila učinek.
 4 Ko ste z vsem zadovoljni, uporabite Layer> Flatten Image. To bo zložilo vaše plasti v eno.
4 Ko ste z vsem zadovoljni, uporabite Layer> Flatten Image. To bo zložilo vaše plasti v eno.
Metoda 2 od 6: Photoshop: Podrobna metoda 1
 1 V orodjarni izberite orodje Lasso. Izbrali boste del slike, ki ga želite izključiti iz zamegljenega ozadja. Uporabite vzorčenje, ki vam najbolj ustreza. Na primer:
1 V orodjarni izberite orodje Lasso. Izbrali boste del slike, ki ga želite izključiti iz zamegljenega ozadja. Uporabite vzorčenje, ki vam najbolj ustreza. Na primer: - Če ima del slike ravne robove, z desno miškino tipko kliknite laso in izberite Poligon, ki bo ustvaril ravne črte med točkami, ki jih določite.
- Če vidite ostre in čiste robove med delom slike, ki ga želite izbrati, in preostalim delom slike, potem uporabite Magnetic Lasso, ki bo sam izbral robove.
 2 Razširite pisalo za 1 do 3 slikovne pike. Perjenje robov jih bo zmehčalo.
2 Razširite pisalo za 1 do 3 slikovne pike. Perjenje robov jih bo zmehčalo.  3 Povečajte motiv, tako da lahko jasno vidite robove. To bo pomagalo pri natančnem vzorčenju z ročno metodo.
3 Povečajte motiv, tako da lahko jasno vidite robove. To bo pomagalo pri natančnem vzorčenju z ročno metodo.  4 Kliknite ali premaknite orodje lasso po robovih predmeta. Prepričajte se, da ste "zaprli izbiro". Ko je izbira končana, se bo okoli vašega predmeta pojavila črtkana črta.
4 Kliknite ali premaknite orodje lasso po robovih predmeta. Prepričajte se, da ste "zaprli izbiro". Ko je izbira končana, se bo okoli vašega predmeta pojavila črtkana črta. - Pri uporabi lassa delate z zgornjim premazom.
- Če želite dodati že izbrano izbiro, pridržite tipko Shift in nadaljujte z izbiro. To je odličen način za spreminjanje izbrane izbire ali za izbiro dveh ločenih predmetov.
- Če želite odstraniti del izbrane izbire, pridržite tipko Alt in izberite območje, ki ga želite odstraniti.
 5 Kopirajte izbor ospredja s pritiskom na Ctrl-C.
5 Kopirajte izbor ospredja s pritiskom na Ctrl-C. 6 Nad obstoječo sliko vstavite izbiro ospredja. To bo ustvarilo novo plast na vrhu izvirne slike.
6 Nad obstoječo sliko vstavite izbiro ospredja. To bo ustvarilo novo plast na vrhu izvirne slike. - Pogosteje se bo kopirana slika pojavila na vrhu izvirnika, kar pomeni, da spremembe ne boste videli. Poglejte zavihek Sloji (običajno v spodnjem desnem kotu), da vidite novo plast.
- Če v Photoshopu ne vidite zavihka Sloji, pojdite na Okno in izberite Plasti na spustnem seznamu.
- Po potrebi uporabite orodje Premakni, ki izgleda kot puščica kazalke, da vstavljeno sliko premaknete na ustrezen del izvirnika, tako da se ujemata.
 7 Izberite plast, ki vsebuje izvirno sliko. Nahaja se na zavihku Sloji.
7 Izberite plast, ki vsebuje izvirno sliko. Nahaja se na zavihku Sloji.  8 Pojdite na Filter> Zameglitev> Več zameglitve. To bo zameglilo vaše ozadje, podvojena slika pa bo ostala nedotaknjena.
8 Pojdite na Filter> Zameglitev> Več zameglitve. To bo zameglilo vaše ozadje, podvojena slika pa bo ostala nedotaknjena. - Znova izdajte ukaz Več zameglite dokler ne dosežete želenega rezultata. V Photoshopu bo bližnjica na tipkovnici Ctrl F ponovila zadnji ukaz.
- Prav tako lahko uporabite Gaussova zameglitev in poskusite z drugačnim polmerom zamegljenosti, da ustvarite želeni učinek ozadja. Večji kot je polmer, močnejša je zamegljenost, zato, če želite majhen učinek, uporabite majhen polmer. Če na primer želite narediti ozadje mehko, poskusite s polmerom 10. Če želite komaj zamegljeno ozadje, izberite polmer 0,5 ali 1.
 9 Poskrbite, da motiv v ospredju ni preveč oster. Če je tako, potem najlažje odpravite to situacijo tako, da pogledate zavihek Zgodovina in odstranite nekaj ukazov Več zameglite... Tudi sprememba kombinacije vaših plasti lahko privede do dobrih rezultatov. Storiti to:
9 Poskrbite, da motiv v ospredju ni preveč oster. Če je tako, potem najlažje odpravite to situacijo tako, da pogledate zavihek Zgodovina in odstranite nekaj ukazov Več zameglite... Tudi sprememba kombinacije vaših plasti lahko privede do dobrih rezultatov. Storiti to: - Poskusite spremeniti preglednost predmeta ospredja v Motnost... To je v orodni vrstici Plasti... Dobra raven preglednosti je 50%; premaknite kazalec počasi, da dosežete želeni učinek.
- Poskusite spremeniti, kako se plasti prilegajo skupaj, tako da spremenite njihove nastavitve, ki jih najdete tudi v orodni vrstici Plasti '... Na primer poskusite Zatemnite, namesto Normalno, za učinek umetniške skice.
 10 Z orodjem za zameglitev zmehčajte robove predmeta v ospredju. Moral bi biti v isti orodni vrstici kot orodje Lasso.
10 Z orodjem za zameglitev zmehčajte robove predmeta v ospredju. Moral bi biti v isti orodni vrstici kot orodje Lasso. - Moč orodja za zameglitev nastavite na približno 33%.
- Velikost čopiča nastavite na udobno raven, med 5 in 15 slikovnimi pikami. Če ne vidite možnosti za spreminjanje velikosti čopiča, izberite Krtače iz okna menija Okno v Photoshopu.
- Z orodjem za zameglitev poiščite robove slike v ospredju, še posebej, če opazite neravnine. Tako bo pomagal ustvariti gladek prehod iz slike v ospredju v ozadje.
 11 Ko ste zadovoljni z rezultati, uporabite Layer> Flatten Image. To bo združilo vaše plasti v eno.
11 Ko ste zadovoljni z rezultati, uporabite Layer> Flatten Image. To bo združilo vaše plasti v eno.
Metoda 3 od 6: Photoshop: Podrobna metoda 2
 1 Izberite Plasti> Podvojena plast. S tem boste na prvotno sliko postavili drugo identično plast.
1 Izberite Plasti> Podvojena plast. S tem boste na prvotno sliko postavili drugo identično plast.  2 V orodjarni izberite orodje Lasso. Izbrali boste del slike, ki ga želite izključiti iz zamegljenega ozadja. Uporabite vzorčenje, ki vam najbolj ustreza. Na primer:
2 V orodjarni izberite orodje Lasso. Izbrali boste del slike, ki ga želite izključiti iz zamegljenega ozadja. Uporabite vzorčenje, ki vam najbolj ustreza. Na primer: - Če ima del slike ravne robove, z desno miškino tipko kliknite laso in izberite Poligon, ki bo ustvaril ravne črte med točkami, ki jih določite.
- Če vidite ostre in čiste robove med delom slike, ki ga želite izbrati, in preostalim delom slike, potem uporabite Magnetic Lasso, ki bo sam izbral robove.
 3 Razširite pisalo za 1 do 3 slikovne pike. Perjenje robov jih bo zmehčalo.
3 Razširite pisalo za 1 do 3 slikovne pike. Perjenje robov jih bo zmehčalo.  4 Povečajte motiv, tako da lahko jasno vidite robove. To bo pomagalo pri natančnem vzorčenju z ročno metodo.
4 Povečajte motiv, tako da lahko jasno vidite robove. To bo pomagalo pri natančnem vzorčenju z ročno metodo.  5 Kliknite ali premaknite orodje lasso po robovih predmeta. Prepričajte se, da ste "zaprli izbiro". Ko je izbira končana, se bo okoli vašega predmeta pojavila črtkana črta.
5 Kliknite ali premaknite orodje lasso po robovih predmeta. Prepričajte se, da ste "zaprli izbiro". Ko je izbira končana, se bo okoli vašega predmeta pojavila črtkana črta. - Pri uporabi lassa delate z zgornjo plastjo.
- Če želite dodati že izbrano izbiro, pridržite tipko Shift in nadaljujte z izbiro. To je odličen način za spreminjanje izbrane izbire ali za izbiro dveh ločenih predmetov.
- Če želite odstraniti del izbrane izbire, pridržite tipko Alt in izberite območje, ki ga želite odstraniti.
- Ne skrbite, da boste na začetku dobili popoln vzorec; ga boste kasneje izboljšali.
 6 Kliknite Izberi> Obratno. Na ta način izberete ozadje namesto teme.
6 Kliknite Izberi> Obratno. Na ta način izberete ozadje namesto teme.  7 Kliknite Filter> Blur> Gaussian Blur. To bo vaši sliki v ozadju dodalo zamegljenost.
7 Kliknite Filter> Blur> Gaussian Blur. To bo vaši sliki v ozadju dodalo zamegljenost. - Poskusite z različnimi polmeri zameglitve, da v ozadju dosežete želeni učinek. Večji kot je polmer, močnejša je zamegljenost, zato, če želite majhen učinek, uporabite majhen polmer. Če na primer želite narediti ozadje mehko, poskusite s polmerom 10. Če želite komaj zamegljeno ozadje, izberite polmer 0,5 ali 1.
 8 Kliknite Izberi> Obratno. Na ta način boste izbrali predmet namesto slike ozadja.
8 Kliknite Izberi> Obratno. Na ta način boste izbrali predmet namesto slike ozadja.  9 Kliknite Layer> Add Layer Mask> Skrij izbor. Ta predmet na vaši fotografiji bo izginil iz zgornje plasti in razkril sliko, ki je bila spodaj.
9 Kliknite Layer> Add Layer Mask> Skrij izbor. Ta predmet na vaši fotografiji bo izginil iz zgornje plasti in razkril sliko, ki je bila spodaj.  10 S pomočjo orodja Brush spremenite svojo izbiro. Morda se zdi, da je "barvanje" vaše fotografije napaka, v resnici pa spreminjate velikost in obliko "luknje" med zgornjo in spodnjo plastjo. Z drugimi besedami, to je dobra metoda prilagajanja vzorca lasso.
10 S pomočjo orodja Brush spremenite svojo izbiro. Morda se zdi, da je "barvanje" vaše fotografije napaka, v resnici pa spreminjate velikost in obliko "luknje" med zgornjo in spodnjo plastjo. Z drugimi besedami, to je dobra metoda prilagajanja vzorca lasso. - Za skrivanje večine zgornje plasti uporabite črno. Na primer, če zamegljenost na nekaterih mestih pokriva vaš motiv, uporabite črno barvo, da skrijete nekaj zamegljenih področij zgornje plasti.
- Uporabite belo, da prikažete večino zgornje plasti. Na primer, če je zamegljenost daleč od robov motiva, preprosto vrnite vrzeli z belo krtačo.
- Uporabite odtenke sive. Predvsem za robove je pomembno ohraniti mehkobo, ki bo skrila storjene napake (če obstajajo).
 11 Ko ste zadovoljni z rezultati, uporabite Layer> Flatten Image. To bo združilo vaše plasti v eno.
11 Ko ste zadovoljni z rezultati, uporabite Layer> Flatten Image. To bo združilo vaše plasti v eno.
Metoda 4 od 6: Paint Shop Pro: Hitra pot
 1 Izberite Plasti> Podvoji. S tem boste na prvotno sliko postavili drugo identično plast.
1 Izberite Plasti> Podvoji. S tem boste na prvotno sliko postavili drugo identično plast.  2 Izberite Filter> Zameglitev> Gaussova zamegljenost. To bo popolnoma zameglilo sliko; odslej boste delali v "obratni smeri".
2 Izberite Filter> Zameglitev> Gaussova zamegljenost. To bo popolnoma zameglilo sliko; odslej boste delali v "obratni smeri". - Poskusite z različnimi polmeri zameglitve, da v ozadju dosežete želeni učinek. Večji kot je polmer, močnejša je zamegljenost, zato, če želite majhen učinek, uporabite majhen polmer. Če na primer želite narediti ozadje mehko, poskusite s polmerom 10. Če želite komaj zamegljeno ozadje, izberite polmer 0,5 ali 1.
- Med dodajanjem zamegljenosti delajte z zgornjo plastjo.
 3 Osredotočite motiv. Ker je izvirna slika pod zamegljeno sliko, bo uporaba elastike razkrila nedotaknjeno sliko.
3 Osredotočite motiv. Ker je izvirna slika pod zamegljeno sliko, bo uporaba elastike razkrila nedotaknjeno sliko. - V orodni vrstici na levi izberite orodje »Eraser«.
- Izberite želeno velikost elastike. Za velike količine uporabite veliko elastiko; za podrobno obdelavo in robove uporabite manjšo, natančnejšo elastiko.
- Prilagodite motnost elastike. Za večje površine lahko uporabite visoko motnost; za robove bo manjša motnost ustvarila mehkejši učinek. Ponovna uporaba elastike z nizko motnostjo na istem mestu bo podvojila učinek.
 4 Ko ste zadovoljni z rezultatom, kliknite Layers> Merge> Merge All. To bo združilo vaše plasti v eno.
4 Ko ste zadovoljni z rezultatom, kliknite Layers> Merge> Merge All. To bo združilo vaše plasti v eno.
Metoda 5 od 6: Paint Shop Pro: Podrobna metoda
 1 Izberite Plasti> Podvoji. S tem boste na prvotno sliko postavili drugo identično plast.
1 Izberite Plasti> Podvoji. S tem boste na prvotno sliko postavili drugo identično plast.  2 V orodni vrstici izberite način ročnega vzorčenja (ki je videti kot lasso). Izbrali boste del slike, ki ga želite izključiti iz zamegljenega ozadja. Uporabite vzorčenje, ki vam najbolj ustreza. Na primer:
2 V orodni vrstici izberite način ročnega vzorčenja (ki je videti kot lasso). Izbrali boste del slike, ki ga želite izključiti iz zamegljenega ozadja. Uporabite vzorčenje, ki vam najbolj ustreza. Na primer: - Če ima del slike ravne robove, z desno miškino tipko kliknite na lasso in izberite Od točke do točkeki bo ustvarila ravne črte med točkami, ki jih določite.
- Če med delom slike, ki ga želite izbrati, in preostalim delom slike vidite ostre in čiste robove, uporabite možnost Smart Edge, robove bo izbrala sama.
 3 Razširite pisalo za 1 do 3 slikovne pike. Perjenje robov jih bo zmehčalo.
3 Razširite pisalo za 1 do 3 slikovne pike. Perjenje robov jih bo zmehčalo.  4 Povečajte motiv, tako da lahko jasno vidite robove. To bo pomagalo pri natančnem vzorčenju z ročno metodo.
4 Povečajte motiv, tako da lahko jasno vidite robove. To bo pomagalo pri natančnem vzorčenju z ročno metodo.  5 Kliknite ali premaknite ročno orodje za izbiro po robovih predmeta. Prepričajte se, da ste "zaprli izbiro". Ko je izbira končana, se bo okoli vašega predmeta pojavila črtkana črta.
5 Kliknite ali premaknite ročno orodje za izbiro po robovih predmeta. Prepričajte se, da ste "zaprli izbiro". Ko je izbira končana, se bo okoli vašega predmeta pojavila črtkana črta. - Pri ročnem vzorčenju delajte z zgornjo plastjo.
- Če želite dodati že izbrano izbiro, pridržite tipko Shift in nadaljujte z izbiro. To je odličen način za spreminjanje izbrane izbire ali za izbiro dveh ločenih predmetov.
- Če želite odstraniti del izbrane izbire, pridržite gumb Nadzor in izberite območje, ki ga želite odstraniti.
- Ne skrbite, da boste na začetku dobili popoln vzorec; ga boste kasneje izboljšali.
 6 Kliknite Izberi> Obratno. Na ta način izberete ozadje namesto teme.
6 Kliknite Izberi> Obratno. Na ta način izberete ozadje namesto teme.  7 Kliknite Filter> Blur> Gaussian Blur. To bo vaši sliki v ozadju dodalo zamegljenost.
7 Kliknite Filter> Blur> Gaussian Blur. To bo vaši sliki v ozadju dodalo zamegljenost. - Poskusite z različnimi polmeri zameglitve, da v ozadju dosežete želeni učinek. Večji kot je polmer, močnejša je zamegljenost, zato, če želite majhen učinek, uporabite majhen polmer. Če na primer želite narediti ozadje mehko, poskusite s polmerom 10. Če želite komaj zamegljeno ozadje, izberite polmer 0,5 ali 1.
 8 Kliknite Izberi> Obratno. Tako boste namesto slike ozadja izbrali svoj predmet.
8 Kliknite Izberi> Obratno. Tako boste namesto slike ozadja izbrali svoj predmet.  9 Kliknite Maske> Novo> Skrij izbor. Ta predmet na vaši fotografiji bo izginil iz zgornje plasti in razkril sliko, ki je bila spodaj.
9 Kliknite Maske> Novo> Skrij izbor. Ta predmet na vaši fotografiji bo izginil iz zgornje plasti in razkril sliko, ki je bila spodaj.  10 S pomočjo orodja Brush spremenite svojo izbiro. Morda se zdi, da je "barvanje" vaše fotografije napaka, v resnici pa spreminjate velikost in obliko "luknje" med zgornjo in spodnjo plastjo. Z drugimi besedami, to je dobra metoda prilagajanja vzorca lasso.
10 S pomočjo orodja Brush spremenite svojo izbiro. Morda se zdi, da je "barvanje" vaše fotografije napaka, v resnici pa spreminjate velikost in obliko "luknje" med zgornjo in spodnjo plastjo. Z drugimi besedami, to je dobra metoda prilagajanja vzorca lasso. - Uporabite črno, da skrijete večino zgornje plasti. Na primer, če zamegljenost na nekaterih mestih pokriva vaš motiv, uporabite črno barvo, da skrijete nekaj zamegljenih področij zgornje plasti.
- Uporabite belo, da prikažete večino zgornje plasti. Na primer, če je zamegljenost daleč od robov motiva, preprosto vrnite vrzeli z belo krtačo.
- Uporabite odtenke sive. Predvsem za robove je pomembno ohraniti mehkobo, ki bo skrila storjene napake (če obstajajo).
 11 Ko ste zadovoljni z rezultatom, kliknite Layers> Merge> Merge All. To bo združilo vaše plasti v eno.
11 Ko ste zadovoljni z rezultatom, kliknite Layers> Merge> Merge All. To bo združilo vaše plasti v eno.
Metoda 6 od 6: GIMP: Hitra pot
 1 V orodni vrstici izberite način ročnega vzorčenja (ki je videti kot lasso). Iz slike, ki jo želite izključiti iz zamegljenega ozadja, boste izbrali del slike.
1 V orodni vrstici izberite način ročnega vzorčenja (ki je videti kot lasso). Iz slike, ki jo želite izključiti iz zamegljenega ozadja, boste izbrali del slike.  2 Povečajte motiv, tako da lahko jasno vidite robove. To bo pomagalo pri natančnem vzorčenju z ročno metodo.
2 Povečajte motiv, tako da lahko jasno vidite robove. To bo pomagalo pri natančnem vzorčenju z ročno metodo.  3 Kliknite ali premaknite ročno orodje za izbiro po robovih predmeta. Prepričajte se, da ste "zaprli izbiro". Ko je izbira končana, se bo okoli vašega predmeta pojavila črtkana črta.
3 Kliknite ali premaknite ročno orodje za izbiro po robovih predmeta. Prepričajte se, da ste "zaprli izbiro". Ko je izbira končana, se bo okoli vašega predmeta pojavila črtkana črta.  4 Pritisnite Izberi> Pero, da omilite svojo izbiro. Začnete lahko od 1 do 3 slikovnih pik. Višja kot je številka, mehkejši bodo robovi.
4 Pritisnite Izberi> Pero, da omilite svojo izbiro. Začnete lahko od 1 do 3 slikovnih pik. Višja kot je številka, mehkejši bodo robovi.  5 Kliknite Izberi> Obrni. Na ta način izberete ozadje namesto teme.
5 Kliknite Izberi> Obrni. Na ta način izberete ozadje namesto teme.  6 Kliknite Filter> Blur> Gaussian Blur. To bo sliki ozadja dodalo zamegljenost.
6 Kliknite Filter> Blur> Gaussian Blur. To bo sliki ozadja dodalo zamegljenost. - Poskusite z različnimi polmeri zameglitve, da v ozadju dosežete želeni učinek. Večji kot je polmer, močnejša je zamegljenost, zato, če želite majhen učinek, uporabite majhen polmer. Če na primer želite narediti ozadje mehko, poskusite s polmerom 10. Če želite komaj zamegljeno ozadje, izberite polmer 0,5 ali 1.
 7 Pritisnite Izberi> Brez, da svojo izbiro »spustite«.
7 Pritisnite Izberi> Brez, da svojo izbiro »spustite«.
Nasveti
- Več mega pikslov, ki jih posname vaša kamera, boljša bo ločljivost slike. Izboljšanje slik z nizko ločljivostjo je izziv.
- Bodite previdni pri izbiri predmeta; v nasprotnem primeru bo neenakomeren.
- Digitalno urejanje za zameglitev ozadja - ne razlikuje razdalje do predmetov in zamegljuje ozadje z enako močjo. Če uporabljate Photoshop CS2, imate v razdelku s filtri pod zameglitvijo na voljo možnost »pametnega zameglitve«. Filter ločuje razdaljo do predmetov in uporablja različno jakost zamegljenosti. Prav tako je mogoče spremeniti nastavitve filtra, z drugimi besedami, postopno dodajanje učinka bo najboljša rešitev za dosego vašega cilja.
- Ta tehnologija daje umetni videz vašim slikam. Če želite bolj naraven videz, uporabite pametno zameglitev. Na primer, če je trava poleg otroka videti ostrejša, bo zamegljenost tega dela subtilna in bolj naravna.
- Nekateri digitalni programi imajo funkcijo zoom blur, ki vam omogoča, da izberete točko na sliki in jo zameglite glede na njen položaj.
- Preden začnete spreminjati fotografijo, naredite kopijo in jo pretvorite v 16 milijonov barv, če še ni bila pretvorjena v ta način. Algoritmi v teh računalniških programih delujejo bolje pri 16 milijonih barv kot pri drugih nastavitvah.
Opozorila
- Pazite, da ne prepišete izvirne datoteke! Ko fotografijo prepišete, je ne morete vrniti, razen če imate druge kopije.
- Pogosto shranite svoje delo! Če računalnik zamrzne med delom na sliki, boste izgubili vse rezultate svojega napredka.
Kaj potrebujete
- Adobe Photoshop, Paint Shop Pro ali GIMP
- Digitalna fotografija visoke ločljivosti
- Grafični tablični računalnik - priporočljivo za natančno vzorčenje



